从列表组件切换到基于服务器的身份验证或更改 SharePoint 部署类型
本主题提供如何从列表组件切换到基于服务器的身份验证的概述。 此主题还可以帮助您更改 SharePoint 部署类型,如从 SharePoint on-premises 移到 SharePoint Online。
重要提示
在 2015 年,我们宣布弃用列表组件。 请注意,未针对此版本的 Dynamics 365 Customer Engagement (on-premises) 发布列表组件,并且此版本不支持列表组件的早期版本。 如果您使用的是列表组件,则必须移动文档管理,才能进行基于服务器的身份验证。
从列表组件切换到基于服务器的身份验证
如果您的组织已经在使用列表组件 SharePoint 进行 Dynamics 365 Customer Engagement (on-premises) 文档管理,则可以通过执行以下步骤切换到基于服务器的身份验证。
执行以下步骤设置最适合您的部署类型的基于服务器的 SharePoint 集成。 有关详细信息,请参阅下面的 SharePoint 部署的相应主题。
备注
如果更改 SharePoint,例如更改新的 SharePoint 服务器、更改网站集或从 SharePoint 迁移到本地 SharePoint Online,请考虑停用已过期 SharePoint 网站记录。 当运行“启用基于服务器的 SharePoint 集成向导”时,向导会尝试验证所有可用 SharePoint 网站。 详细信息:停用站点
尽管不需要基于服务器的身份验证,我们建议您停用然后删除 SharePoint 网站集的列表组件 SharePoint 解决方案。 为此,在确认了基于服务器的身份验证启用后,在 Web 浏览器中执行以下步骤。
- 登录到网站集,单击右上角的设置按钮,然后单击网站设置,然后在 Web 设计器库下,单击解决方案。
- 选择crmlistcomponent,然后在工具栏上单击停用。
- 再次选择crmlistcomponent,然后在工具栏上单击删除。
更改 SharePoint 部署类型
在 SharePoint 迁移到联机或本地完成后,停用已过期 SharePoint 网站记录。 您需要这样做,因为当运行“启用基于服务器的 SharePoint 集成向导”时,向导会尝试验证所有可用 SharePoint 网站。 详细信息:停用站点
执行以下步骤设置最适合您的部署类型的基于服务器的 SharePoint 集成。 有关详细信息,请参阅上面的部分从列表组件切换到基于服务器的身份验证。
停用网站
转到设置>文档管理。
单击SharePoint 站点。
选择要移除的 SharePoint 网站,然后在工具栏上选择停用。
对要停用所有站点重复执行步骤 3。
当“启用基于服务器的 SharePoint 集成向导”不显示时应该做什么
如果在您停用所有 SharePoint 网站后,启用基于服务器的 SharePoint 集成图标在文档管理区域不显示,请执行以下步骤。
选择“高级查找”并创建以下查询。
查找:SharePoint 网站
使用保存的视图:[新]
选择服务类型子句旁边的下拉箭头,然后选择删除将其删除。
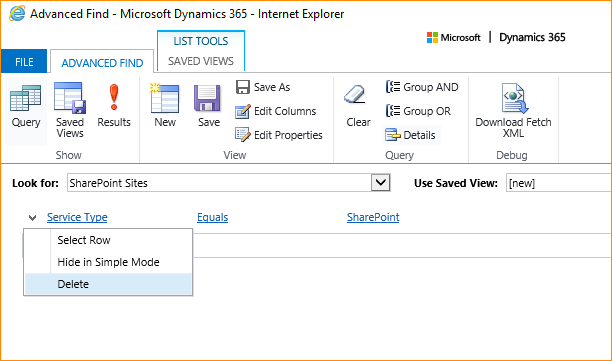
作为新子句添加状态,选择可用作为值,然后选择确定:
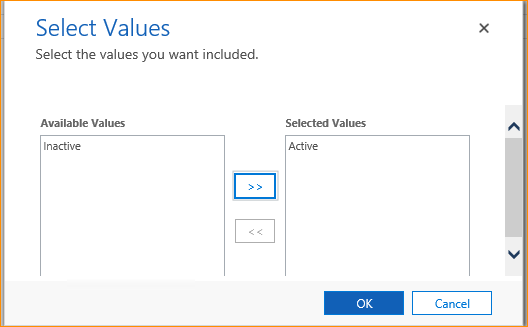
状态子句如下所示。
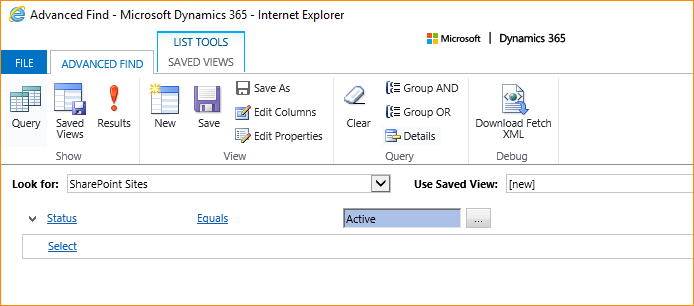
选择结果。 在查询返回的可用 SharePoint 网站列表中,选择所有记录,然后在工具栏上,选择停用。
 )。
)。