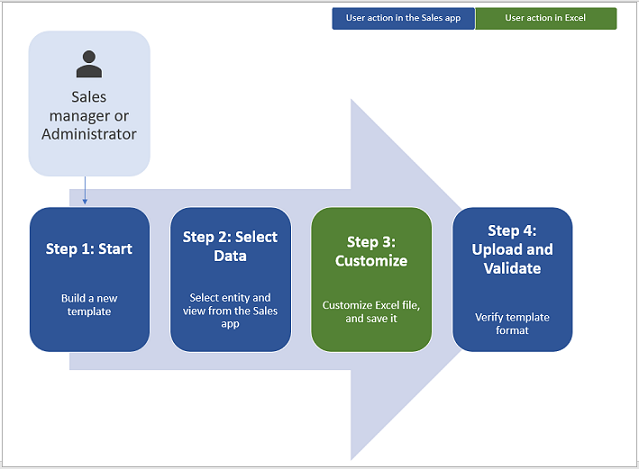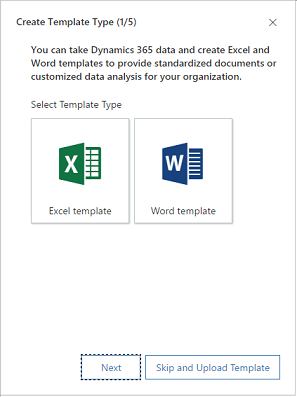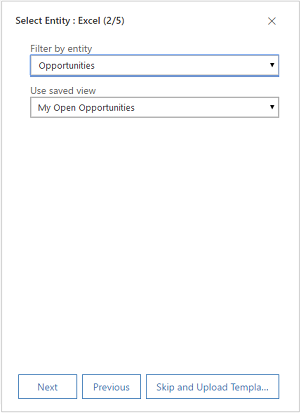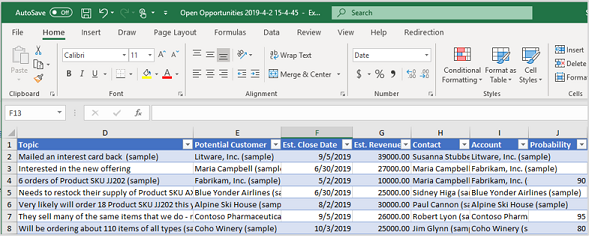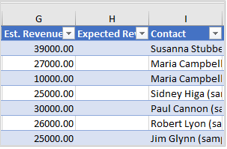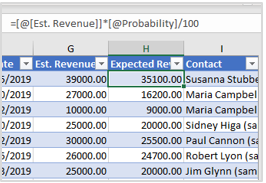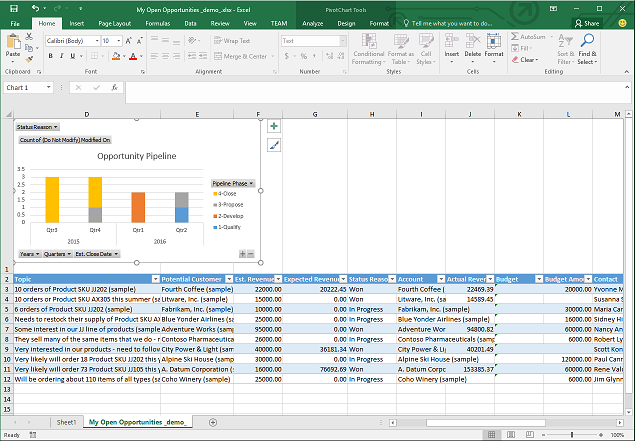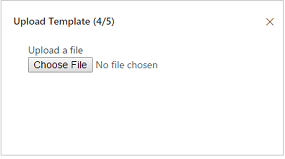创建和管理 Excel 模板
Microsoft Excel 提供强大的方法来分析和显示您的 Dynamics 365 Sales 数据。 通过 Excel 模板,您可以轻松地创建您的自定义分析并与组织中的其他人共享。
Excel 模板可用于:
销售预测
管道管理
潜在顾客计分
区域规划
更多内容……
许可证和角色要求
| 要求类型 | 您必须具有 |
|---|---|
| 许可证 | Dynamics 365 Sales Premium、Dynamics 365 Sales Enterprise 或 Dynamics 365 Sales Professional 详细信息:Dynamics 365 Sales 定价 |
| 安全角色 | 销售经理、Sales Professional 管理员或销售副总裁 详细信息:预定义的 Sales 安全角色 |
创建 Excel 模板
模板显示来自为记录类型(实体)定义的视图的信息。 根据您拥有的 Dynamics 365 Sales 许可证,选择以下选项卡之一来获取特定信息:
从销售中心应用,选择设置图标
 ,然后选择高级设置。
,然后选择高级设置。按照使用 Excel 模板分析和共享您的数据中的说明创建 Excel 模板。
使用 Excel 模板的最佳实践和考虑因素
您需要注意一些事情,在 Dynamics 365 Sales 中创建和最好地使用 Excel 模板。
测试您的 Excel 模板。
Excel 有许多功能。 组好对您的自定义进行测试,检查所有的 Excel 功能在模板中是否按预期方式运行。
模板中的数据和隐私考量。
默认情况下,打开电子表格时,不更新数据透视图表数据。 如果特定的数据透视图表数据不应当被权限不足的用户看到,这可能产生安全问题。
考虑以下情况:
一位 Dynamics 365 Sales 管理员创建一个模板,其中的视图包含已上传到 Dynamics 365 Sales 的数据透视表中的敏感数据。
不应有权范文数据透视图表中的敏感数据的销售员使用模板创建 Excel 文件执行数据分析。
此场景的结果是,销售员可能能够查看由 Dynamics 365 Sales 管理员上载的数据透视图表数据,包括访问销售员没有权限访问的视图。
此外,iOS 不支持在 iOS 设备上使用 Microsoft Excel 应用时更新数据透视表数据和数据透视图。
重要提示
数据透视表格和数据透视图表不应当包含敏感数据。
设置数据透视图表数据为自动刷新
默认情况下,打开电子表格时,数据透视图表数据不会自动刷新。 其他类型的图表不会自动更新。
在 Excel 中,右键单击数据透视图表,然后在打开文件时选择数据透视图选项>刷新数据。
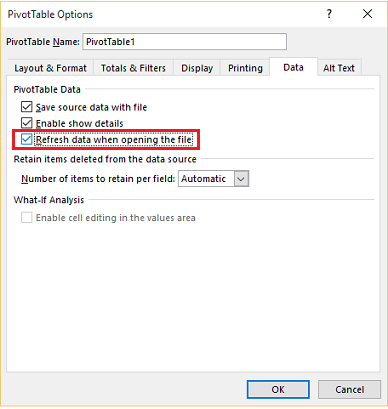
放新数据
如果要添加内容到 Excel 模板,请将数据放在现有数据的上方或右边。 第二个选项是将新的内容放在第二个工作表。
使用图像的 Excel 模板可能出现错误
如果尝试查看已保存图像的 Excel 模板的 Dynamics 365 Sales 数据,可能会看到以下错误:“尝试保存工作薄时发生错误。 因此,工作簿未保存。” 尝试删除模板中的图像,再将它重新加载到 Dynamics 365 Sales 中。
Excel 模板和 Windows 8.1 中的 Office Mobile 应用程序
Excel 模板在含有 Office Mobile 应用程序的 Windows 8.1 设备中打不开。 您会收到以下错误消息:“我们已经尽量恢复了您的文档,但您无法对其进行编辑。 尝试打开和修复计算机上的文档以解决问题。”
这是一个已知问题。 在公式中使用表格列名称和范围名称。 创建 Excel 公式后,不要使用列标题或单元格数字。 而是使用表格列名称,然后定义单元格名称或单元格范围。
在应用中找不到选项?
有三种可能的原因:
- 您没有必需的许可证或角色。
- 您的管理员未打开此功能。
- 您的组织正在使用自定义应用。 请联系管理员获取确切步骤。 本文章中说明的步骤仅针对现成可用的销售中心和 Sales Professional 应用。