创建出站营销动态客户细分
在设计任何市场营销内容时,您要做出的第一个也是最重要的决定之一就是选择合适的受众。 只有在您知道您的受众后,您才能定制您的邮件来最有效地吸引到那些受众。
在 Dynamics 365 Customer Insights - Journeys 中,您将设置一组细分,您将使用类似于您已经用于描述客户组的术语来加以定义,如“40 岁以上居住在旧金山的女性葡萄酒爱好者”或“参观了我们节日上的展位的来自北卡罗来纳州的精酿啤酒爱好者”。然后,您将使用这些细分来定位市场营销计划,如电子邮件市场营销活动和客户旅程。 您使用一组规则和条件定义的这些细分称为动态细分,因为这些细分中的成员身份会根据您的数据库中的信息不断自动变化。 (静态细分通过明确添加联系人来填充,一次添加一个。)
在本练习中,您将创建一些虚构的联系人,其具有您可以识别的电子邮件地址,然后设置包含这些联系人的测试细分。 当您开始尝试使用客户旅程时,此测试细分将非常有用。
转到出站营销>客户>联系人。 这会将您带到现有联系人的列表。 在命令栏上,选择新建。
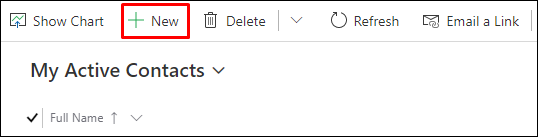
新建联系人页面将打开。
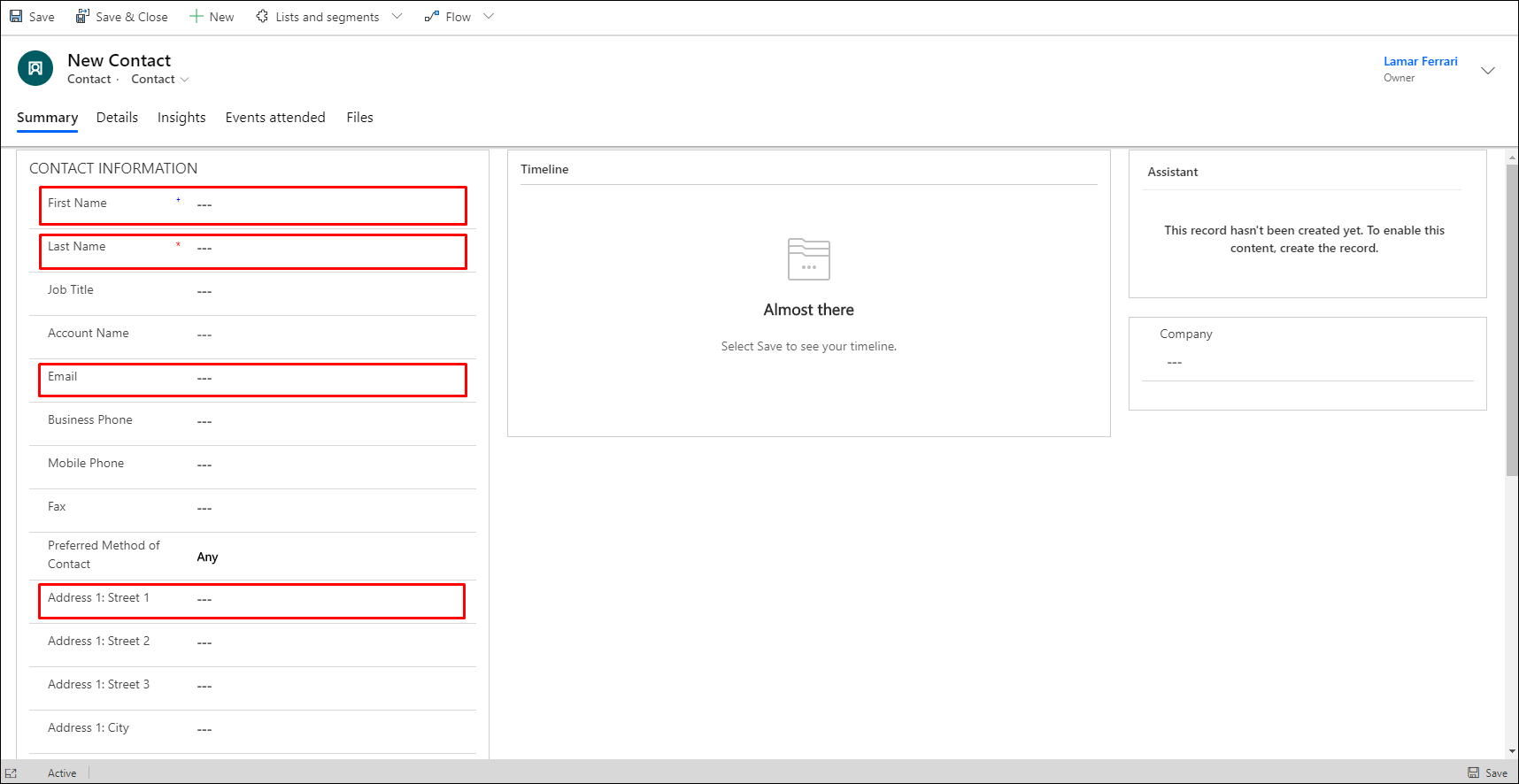
填写以下字段:- 名字:输入一个虚构的名字。
- 姓氏:输入一个虚构的姓氏。
- 电子邮件:输入您自己的电子邮件地址(或您可以从中接收邮件的地址)。
- 地址 1: 市/县:输入一个虚构的城市(对于此示例,我们使用亚特兰蒂斯)。 这样可以轻松创建仅包含虚构联系人的细分。
在命令栏上选择保存并关闭。
创建第二个与您刚创建的类似的联系人。 使用相同的电子邮件地址和虚构城市,但使用不同的名字和姓氏。
转到出站营销>客户>细分。 这会将您带到现有细分的列表。 在命令栏上,选择新建。
新建将打开一个下拉菜单,您可以从中选择新建动态客户细分或新建静态客户细分。 我们将创建一个客户细分,来从虚构城市亚特兰蒂斯查找所有联系人。 因此,请选择新建动态客户细分。
将打开客户细分模板对话框;选择跳过将其关闭,并继续进入新建客户细分屏幕。
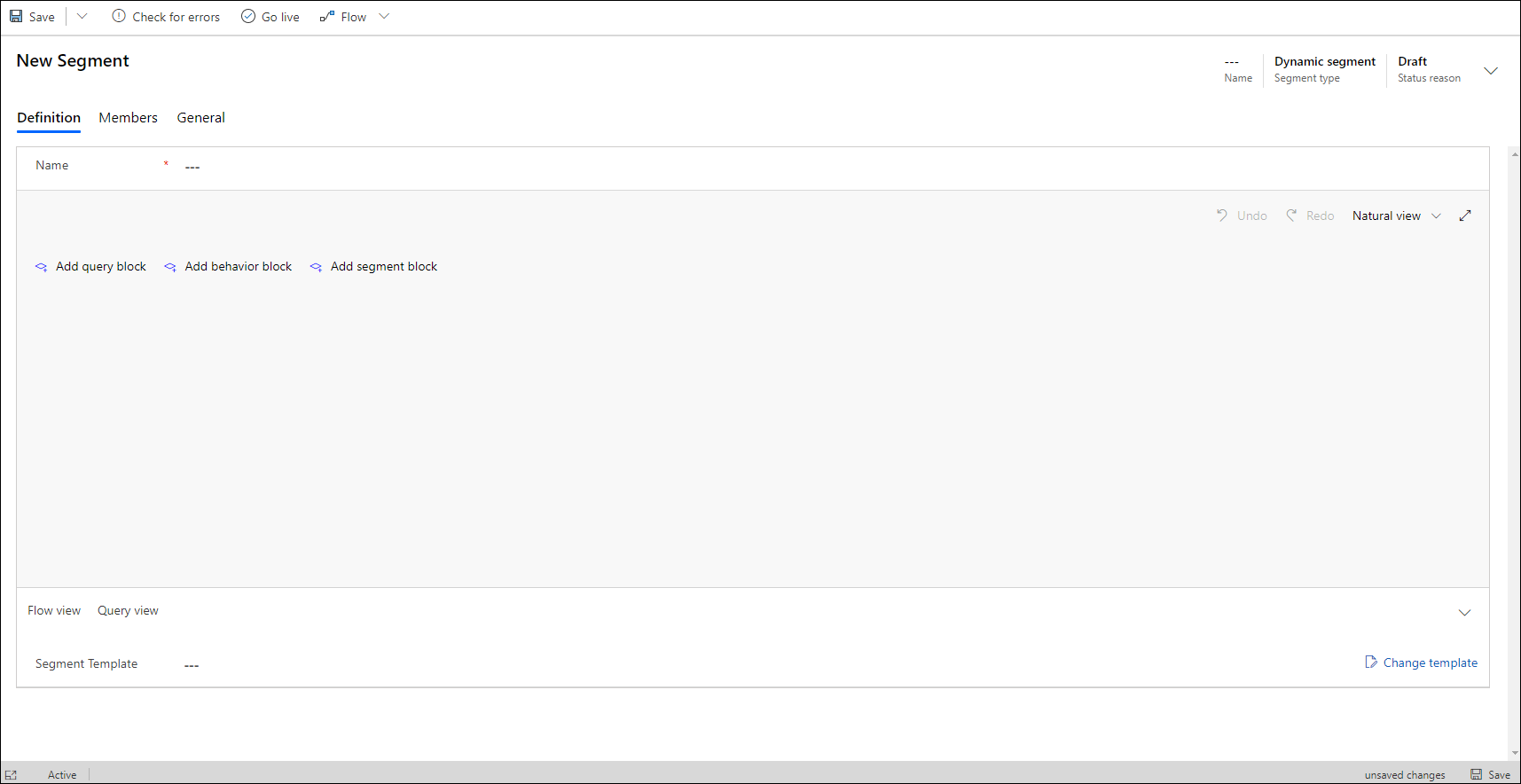
选择添加查询块,针对联系人实体创建查询。 您可以看到正在通过检查查询块顶部下拉列表中显示的值查询实体。
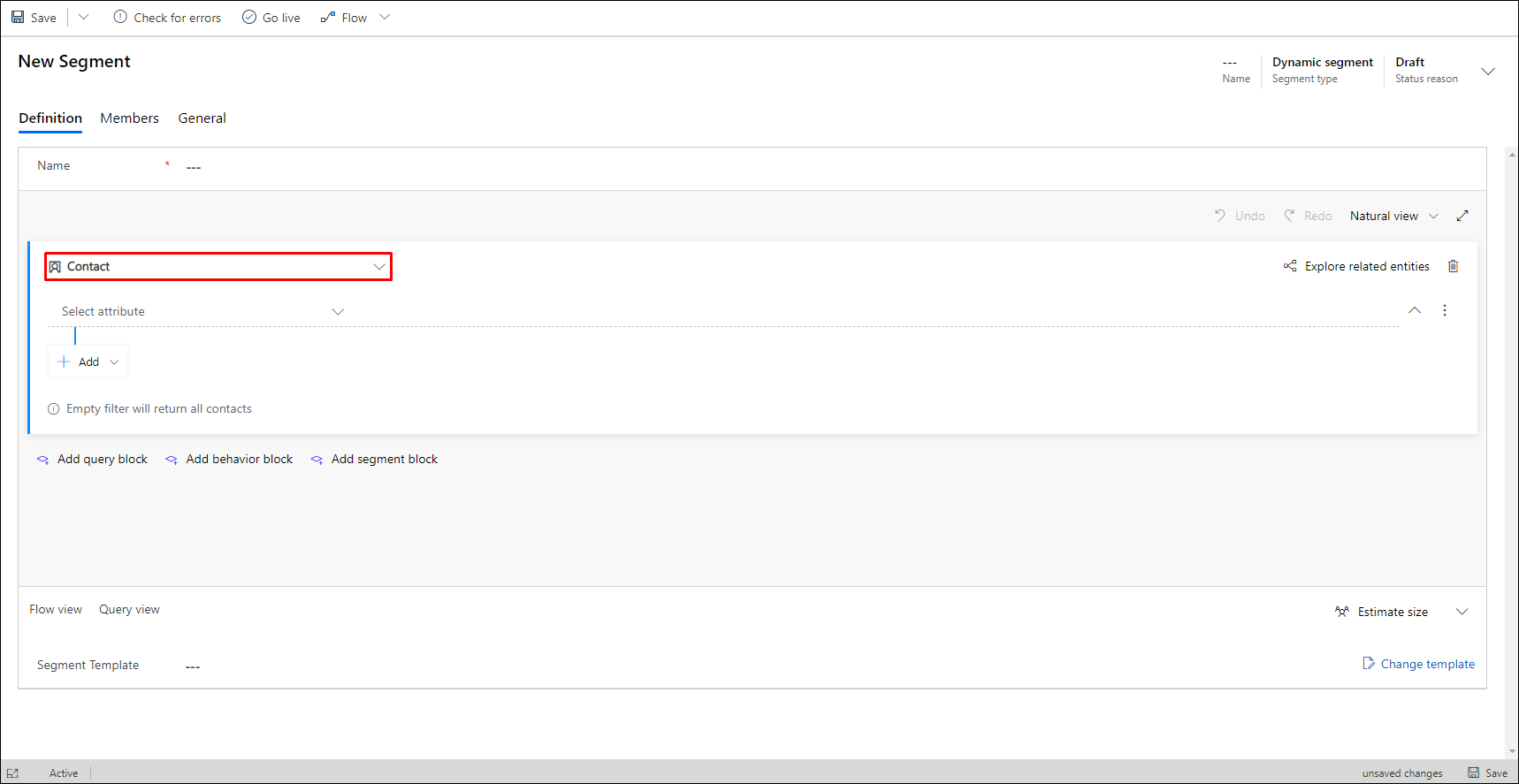
默认情况下,新查询块使用新行创建基于联系人的查询。 您的细分中现在不包含任何筛选器(子句行),这意味着将查找您的数据库中的所有联系人。 但是我们仅希望查找刚才新建的测试联系人,所以添加一个筛选器。
此行中首先是一个包含虚影文本选择属性的字段。 选择此字段将打开一个下拉列表,其中显示联系人实体的所有可用属性。 然后键入“城市”以筛选此列表,再从列表中选择地址1:城市。
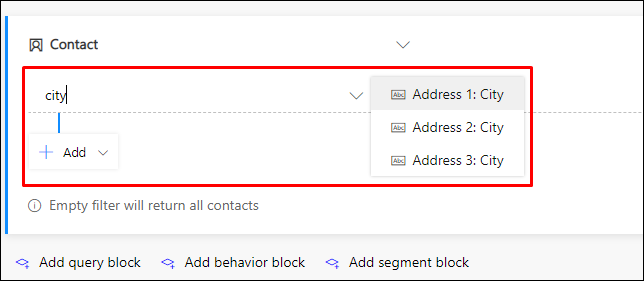
现在将向行添加两个新的下拉列表。 将下一个下拉列表保留为等于。 这是运算符,用于定义处理联系人实体的地址1:城市字段中的测试值的方式。 其他运算符包括包含、开头为、包含数据等,具体取决于您在使用哪种类型的值(字符串、数字、日期等)。
选择第三个下拉列表(其中包含虚影文本输入文本)并键入为测试联系人选择的虚构城市名称(如果您选择的是“亚特兰蒂斯”,则输入“亚特兰蒂斯”)。
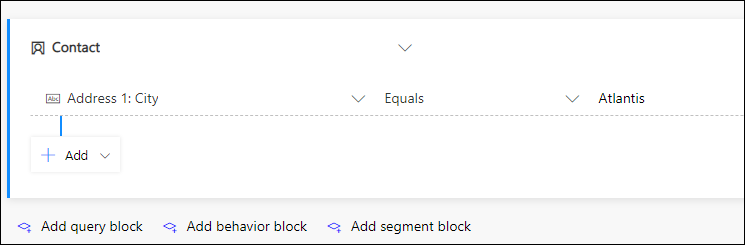
选择查询顶部的名称字段,然后为客户细分输入名称(如“来自亚特兰蒂斯的联系人”)。
选择命令栏中的保存保存细分,然后选择发布发布细分(即使您已保存,您也无法在客户旅程中使用它,直到发布)。 Customer Insights - Journeys 检查细分是否有错误,并报告发现的任何问题。 如果报告错误,请修复它,然后重试。 如果未找到错误,您的细分将被复制到市场营销服务,使其可供客户旅程使用。
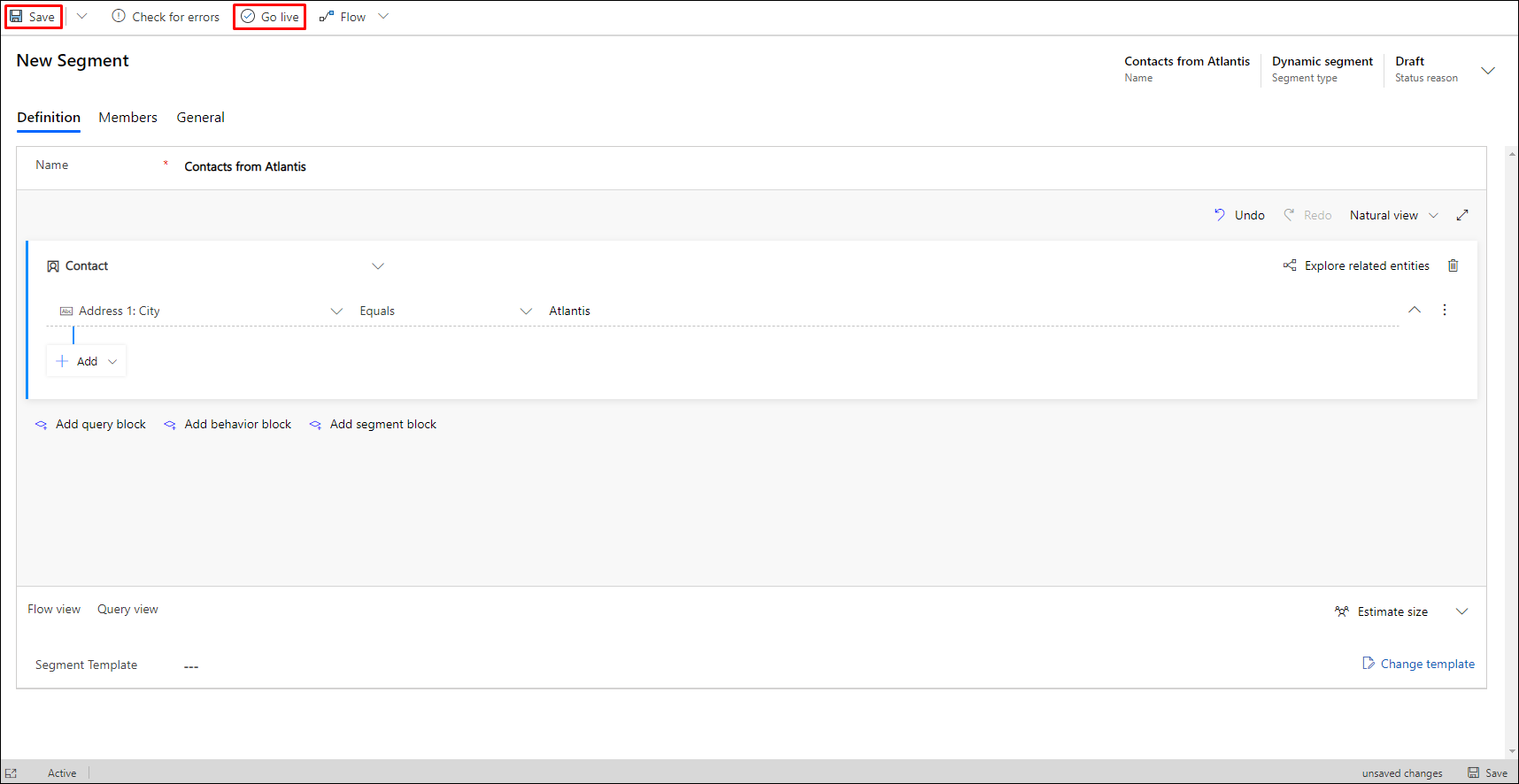
等待大约一分钟,然后在命令栏中选择刷新刷新页面。 现在应该可以看到已添加了一个成员选项卡(如果未看到,再等一段时间,然后再次尝试刷新,直到看到)。 显示成员选项卡时,将其打开,您可以发现您的细分中包含之前添加的两个虚构联系人。
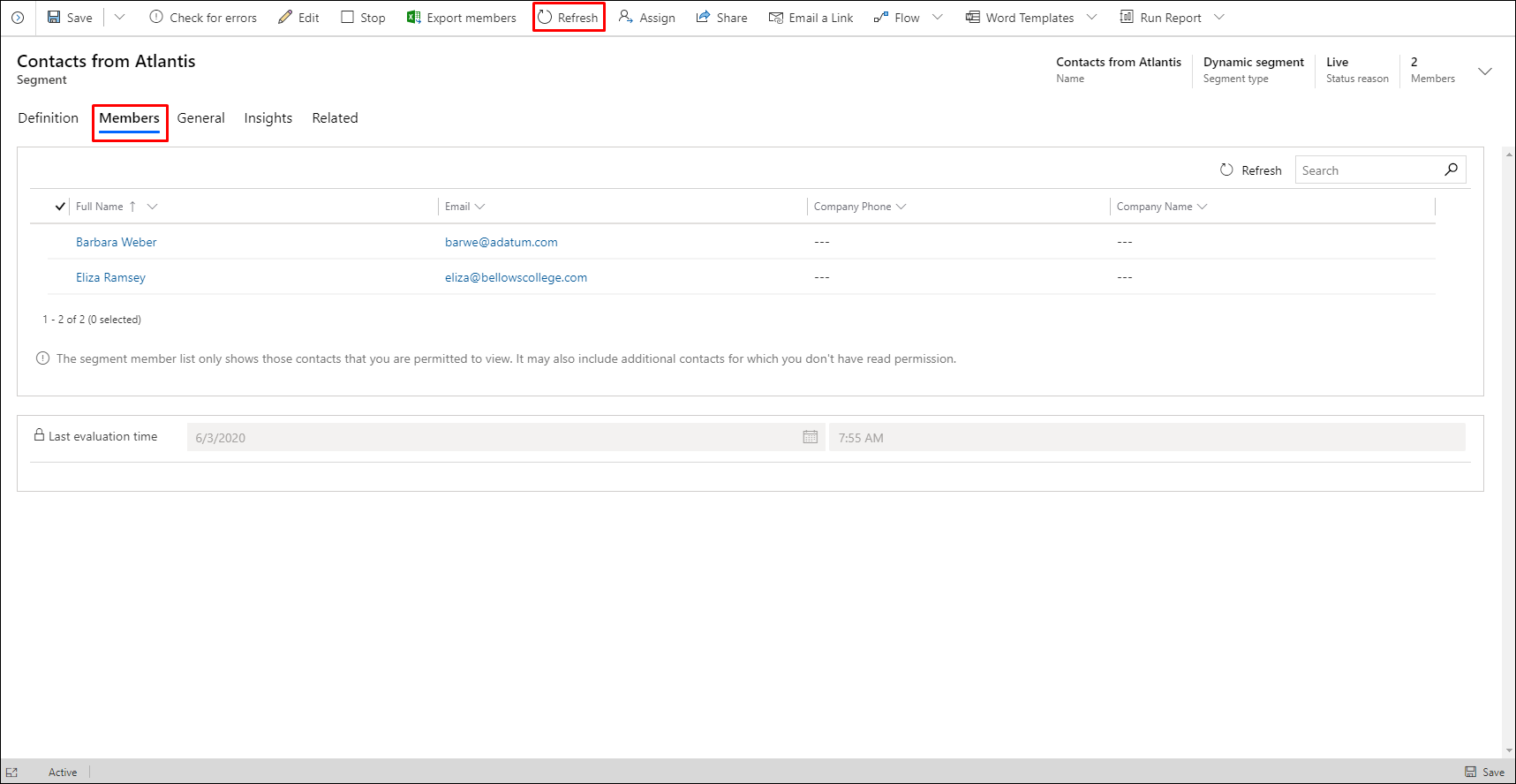
小费
可以使用此处的工具构建非常复杂的查询,方法是创建通过 AND 子句和 OR 子句组合的行和组,以及添加可使用联合、排除或相交操作合并的更多查询块。 甚至可基于其他实体的属性进行查询,但是每个查询最终以联系人实体结束,因为细分始终必定生成一组联系人。 虽然细分中不能包含潜在顾客或客户记录,您仍然可以设计细分以查找与这些类型的记录关联的联系人。 有关详细信息,请参阅使用细分