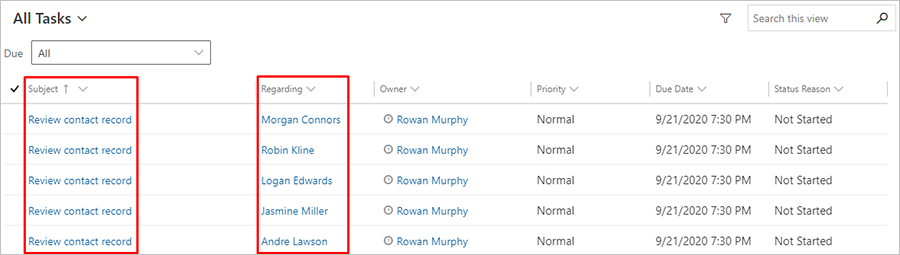从客户旅程生成活动
重要提示
本文仅适用于出站营销。
使用活动来计划和记录客户交互,如电话联络、任务或约会。 您的客户旅程也可以为您生成这些活动—通常用于计划目的。 例如,您可以创建一个像在创建包含条件和登录信息的交互式客户旅程中创建的旅程一样的旅程,然后在创建与提交注册窗体的每个联系人关联的电话联络任务的 if/then 条件后面添加一个活动磁贴。
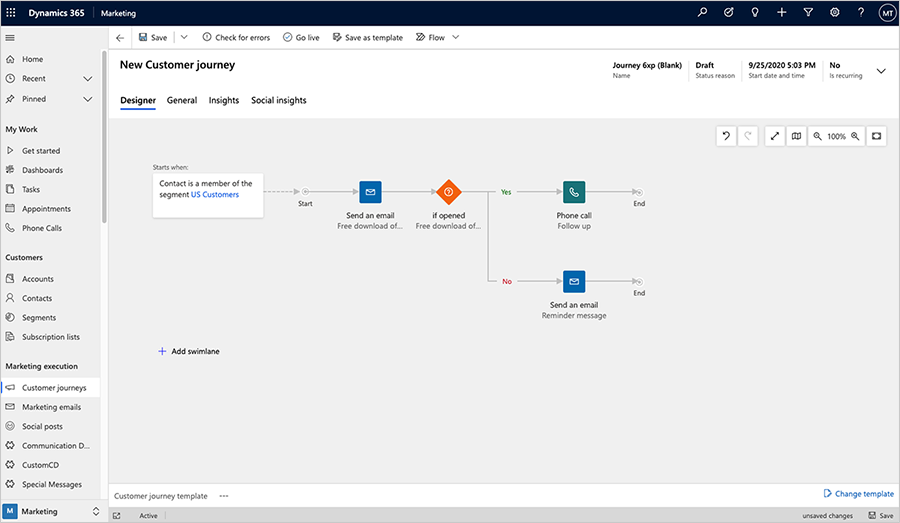
当您在客户旅程中添加活动磁贴时,您将选择一个活动模板,该模板确定活动的类型、应有的名称等。 在旅程中进入磁贴的每个联系人都将触发活动的创建,并且该活动还将与该特定联系人相关联。 然后,联系人将被立即转到旅程中的下一个磁贴。
在本练习中,您将设置一个模板来创建任务活动,然后设置一个简单的客户旅程,该旅程会生成与所选细分的每个成员相关联的任务。
转到出站营销>市场营销模板>任务模板。
在命令栏上选择 +新建。 新建任务活动市场营销模板页面将打开。
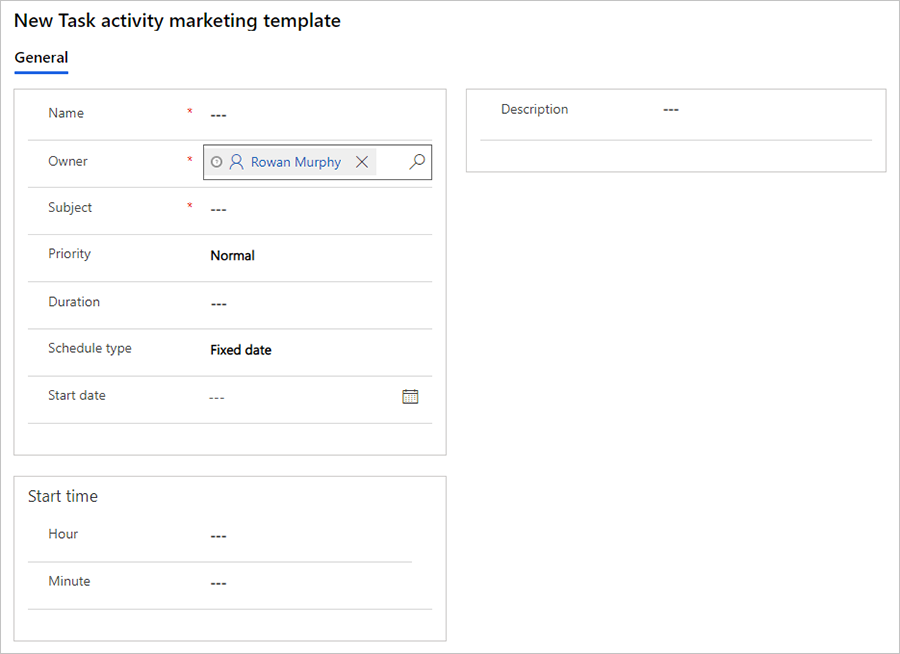
此处的设置确定适用于使用此模板创建的每个任务的初始设置。 输入以下信息(至少):
- 名称:输入模板本身的名称。 这是这里唯一不影响模板创建的任务的设置。
- 主题:这将成为模板创建的每个任务的主题。 这是最重要的设置。
在命令栏上,选择保存以保存模板。
转到出站营销>市场营销执行>客户旅程。
在命令栏上,选择 +新建以创建新旅程。
客户旅程模板对话框将打开。 选择跳过按钮可在没有模板的情况下工作(并从头开始创建客户旅程)。
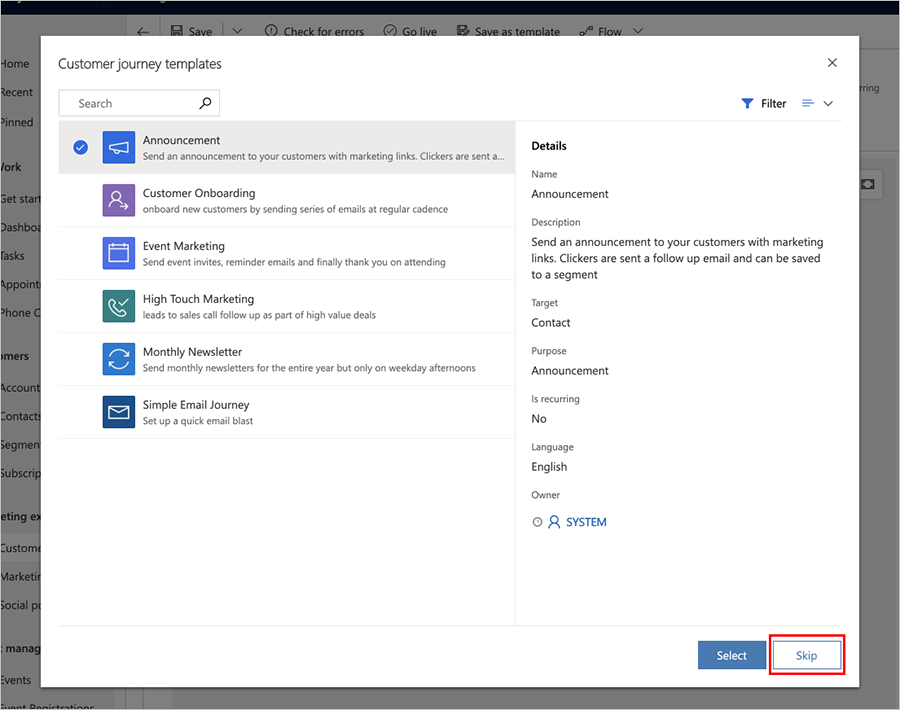
选择访问群体磁贴以进行设置。 访问群体属性窗格将自动显示在画布的右侧。 配置访问群体磁贴以引用要作为目标的客户细分。
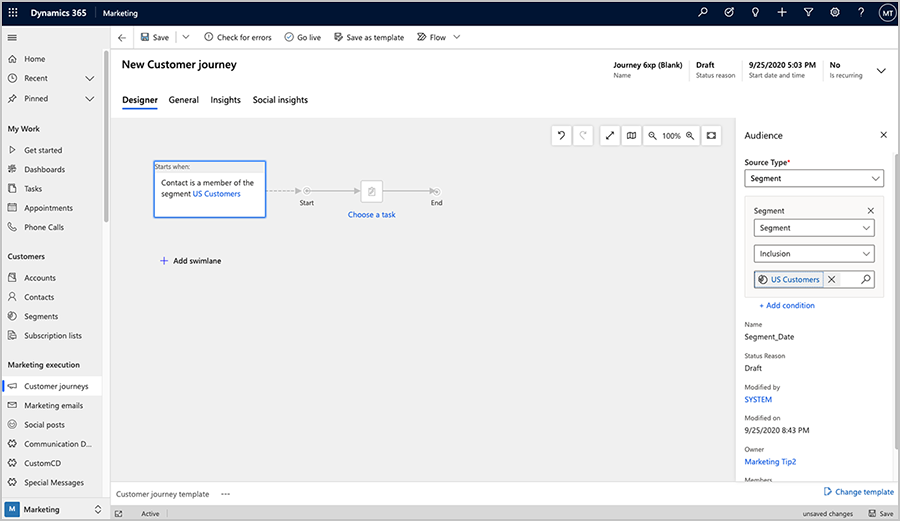
详细信息:创建具有电子邮件的简单客户旅程
使用就地菜单向访问群体右侧添加一个任务磁贴。
选择任务磁贴以进行设置。 任务属性窗格将自动显示在画布的右侧。
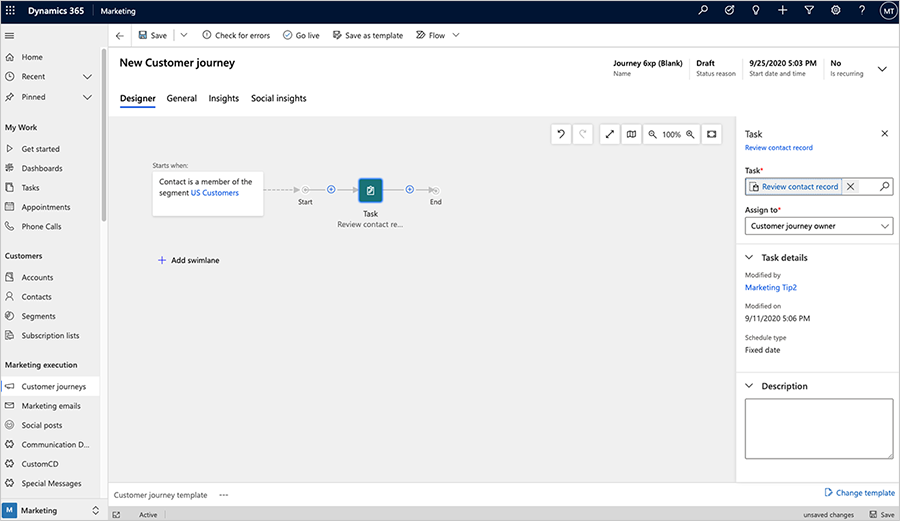
进行以下设置:
- 任务:选择在此过程前面创建的模板。
- 分配目标:这是每个任务要分派的人。 从此处的选项中可以看到,您可以将每个任务分派给客户旅程负责人、每个联系人的负责人或每个联系人的创建者。 最佳选择将取决于您公司的组织结构。 在本次练习中,请选择客户旅程负责人(即您)。 这意味着所有任务将分派给同一个人—其他选择允许根据相关联系人记录中的值将任务分派给不同的人。
在命令栏上,选择保存。
转到常规选项卡,设置名称、开始日期和时间、结束日期和时间和时区。 您可以将其设置为立即开始,但为了以防万一,请在运行前留几个小时时间。
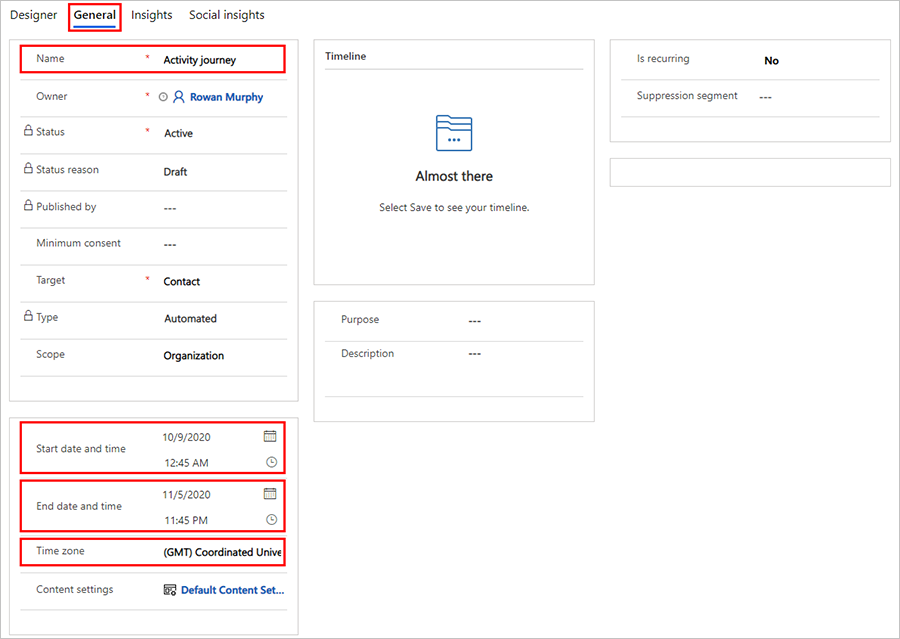
小费
像这样的简单旅程可能会有助于提醒员工每周检查一次关键联系人。 您可以通过以下方式进行设置:创建一个细分来查找本周需要处理的引起关注的联系人,然后使用旅程的常规选项卡上的定期设置每周重新运行一次旅程(只要旅程处于活动状态)。
在命令栏上选择检查错误,然后查看结果并解决报告的所有问题。
在命令栏上,选择上线激活旅程。
转到出站营销>我的工作>任务。 从视图菜单中,选择所有任务以确保您可以查看系统中的所有任务。
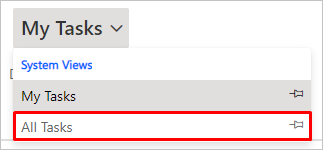
现在,您应该会看到任务列表。 在您的旅程有时间运行之后,您将开始在此处看到生成的任务,为模板指定的主题显示为主题,相关值设置为来自您的旅程所针对的细分中的联系人。