管理您的日常活动
可使用 Dynamics 365 的主要功能组织您的日常工作,包括使用仪表板获取最重要信息的概览,规划和记录活动(如约会、任务和电话联络),快速创建新记录,以及为用户或团队分配记录(包括活动)。
全面掌握仪表板
仪表板提供图表、图形和统计信息来帮助您获取数据的概览。 Dynamics 365 具有多种类型的仪表板,每种仪表板提供大量视图和选项。
应用程序仪表板
应用程序仪表板提供范围最广泛的视图,并从您的整个应用程序提取数据 - 甚至可从多个 Dynamics 365 应用程序提取数据。
应用程序仪表板通常是在您登录 Dynamics 365 Customer Insights - Journeys 时最先看到的对象。 您可以随时转到出站营销>我的工作>仪表板,重新开始。 大多数 Dynamics 365 应用程序都有一个相似的应用程序仪表板。
选择应用程序仪表板
提供了几个标准仪表板,每个仪表板侧重于一个特定的用户角色,如事件管理、Customer Insights - Journeys 或销售。 当前仪表板的名称在窗口顶部显示。 若要切换到其他仪表板,请选择仪表板名称,然后从下拉列表选择要打开的仪表板。

提供了大量仪表板,每个仪表板已针对不同应用程序和情况进行过优化。 Customer Insights - Journeys 提供了以下仪表板,它们是专门为 Customer Insights - Journeys 用户定制的:
- “潜在顾客生成”仪表板
- “客户旅程”仪表板
- “电子邮件市场营销”仪表板
- “活动管理”仪表板
每个仪表板都可以交互,所以若要了解有关图中某个数据点的详细信息,请尝试选择该数据点。 对于支持交互的图形,这将更新页面上的所有图形,从而将焦点放在您所选的数据点上 — 通常通过添加筛选器。 可以按照这种方法继续浏览数据。 每次添加新筛选器时,都会发现该筛选器在页面顶部列出。 若要删除筛选器,请在此处选择其 X 图标,然后选择全部清除回到顶级视图。

将仪表板设置为默认仪表板
若要在每次登录 Customer Insights - Journeys 时都看到某个特定仪表板,请将其设置为默认仪表板。 方法是,打开该仪表板,然后在命令栏上选择设为默认。
实体仪表板
除了前面介绍的主仪表板,某些实体还提供自己的仪表板。 这些仪表板可用于客户、联系人和潜在顾客实体。
若要查看实体仪表板,请转到实体的列表视图,然后在命令栏上选择打开实体仪表板。
图表窗格
除了实体仪表板,某些实体还提供图表窗格,这种方法也可以用于查看有关特定实体中的数据的分析和图表。 某些实体同时提供仪表板和图表窗格,而其他实体则仅提供其中一种,或两种均不提供。
若要查看图表窗格,请转到相关实体的列表视图,然后在命令栏上选择显示图表窗格。
使用活动规划和记录各种任务
可以在 Customer Insights - Journeys 中使用活动来保持跟踪您的所有通信。 活动类似待办事宜 - 它们在您工作时提供相关详细信息来帮助您完成任务和记录相关信息,以便您查看已完成的工作。 例如,您可以进行或安排电话联络,设置约会和为自己分配任务。 这些操作均考虑活动类型。
系统自动为每个活动添加时间戳,并显示其创建者和已将其或曾将其分配给了谁。 当您工作时,您和您团队的其他人员可通过滚动浏览活动来查看历史记录。
若要充分利用 Dynamics 365,对每个人来说,通过添加每个电话联络、任务或约会的活动来跟踪自己的所有工作很重要。 这样,便完成了客户历史记录。 客户旅程也可以自动生成和分配活动,以帮助确保您跟踪旅程生成的潜在顾客和请求。
在仪表板中查看活动
许多仪表板提供小组件,其中显示最相关的活动。 这些活动通常是分配给您,并且很快将到期的活动。 此仪表板是您在登录 Customer Insights - Journeys 时看到的第一个页面,所以该仪表板非常适合设置当天的优先活动。
按类型查找和创建活动
可使用导航器查看特定类型的所有活动的列表和查看该类型的特定记录。 若要查看所列类型的活动,请转到以下位置之一:
- 出站营销>我的工作>任务
- 出站营销>我的工作>预约
- 出站营销>我的工作>电话联络
在每种情况下,都将到达标准列表视图,可将其用于搜索、筛选、创建和删除所选类型的活动和对这些活动排序。
可以为这些视图中的任何一个应用标准筛选器(系统视图),方法是选择视图选择器(页面顶部视图名称旁边的向下箭头),然后从下拉列表选择相关条目(如我的电话联络)。 若要将这些视图之一设置为默认视图,请选择相关视图旁边的图钉图标。
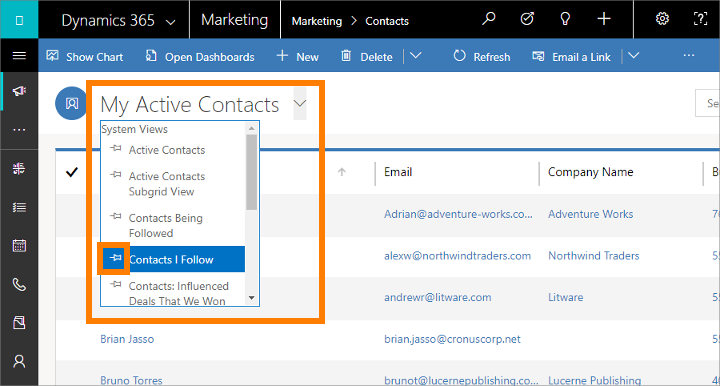
从这些列表视图创建的活动独立存在,这意味着它们不会与 Dynamics 365 中的其他相关记录关联。 它们可能在您要安排个人事务(如看医生或观看体育比赛)时最有用。 否则,若要保留您与客户、市场活动或活动的交互历史记录,则应在处理香瓜记录时添加新活动,从而使这些活动成为您的团队其他成员可以查看的部分历史记录。
查看和创建与特定记录关联的活动
您通常会希望将每个活动与一个联系人、客户、活动、客户旅程或其他类型的记录关联,以便帮助保留其关联活动的历史记录。 这在查看与指定客户有关的会议时,或在查找与为某个活动创建预订有关的电话联络记录时,可能非常有用。
Dynamics 365 中的许多实体都会提供关联活动列表。 如要查看这些列表,请打开相关实体(如联系人、活动、市场营销电子邮件或几乎任何类型的记录),然后找到其时间线显示。 首次打开记录时通常会显示此界面,但是有时需要打开新选项卡才能看到。 可在此处查看所有已经与所选记录关联的活动,和添加新的活动(将把这些活动与该记录自动关联)。
将活动标记为完成
致电某人,完成任务或参加约会后,可以将该操作的活动标记为已完成,方法是打开相关活动,然后在命令栏中选择标记完成。

快速创建 – 快速输入新记录
快速创建命令用于快捷简易地将任何类型的信息键入到系统中。 命令就在导航栏上。因此无论您何时需要将新信息输入到系统,它都始终可用。
使用快速创建,您只需填写少量字段。 之后,如果您有更多的时间或详细信息,可以将其补充详细。
在导航栏上,选择加号
 打开可用实体的菜单,然后选择要创建的实体的类型。
打开可用实体的菜单,然后选择要创建的实体的类型。将从屏幕侧面滑入一个快速创建窗体,其中仅提供最重要的必填字段。 填写字段,然后选择保存。
将记录分派给用户或团队
如果您希望组织中的另一个人为您处理特定客户、联系人或其他任务,则您可以将记录分派给此人。 您还可以将记录分派给团队或您自己。
可使用导航器访问要分派的实体(如联系人或客户)。
在记录列表中,选择所需的记录。
在命令栏上,选择分派。
在分派对话框中,选择分派对象框在我与用户或团队之间切换。
如果已选择分派给用户或团队,则在用户或团队字段中选择查找图标以选择用户或团队。
选择分派。