自定义视觉显示
备注
功能可用性信息如下。
| Dynamics 365 Contact Center—嵌入 | Dynamics 365 Contact Center—独立 | Dynamics 365 Customer Service |
|---|---|---|
| 否 | 是 | 是 |
Dynamics 365 Customer Service 提供现成的分析报告,可帮助您呈现标准联系中心工作流的关键绩效指标 (KPI) 和趋势。 您可以使用嵌入式 Power BI 编辑器来自定义现成的报告以满足您组织的需求:
- 显示可能与贵组织更相关的现成指标。
- 修改数据的显示方式;例如,将表格视图更改为显示随时间变化的趋势的图形。
- 添加新数据透视表和页面;例如,使用队列级别的指标创建专用于特定队列的数据透视或页面。
- 重新排列现成的报告布局并更改主题。
您可以在 Customer Service workspace 中自定义客户服务历史、全渠道历史和全渠道实时分析报告。 您无法自定义统一路由和知识分析报告。
先决条件
为了编辑分析报告,用户必须具有分析报告作者角色。 向用户分配角色。
自定义分析报告的显示
在 Customer Service workspace 中打开全渠道实时分析、全渠道历史分析或 Customer Service 历史分析报告。
选择编辑报告以打开嵌入式 Power BI 编辑器。
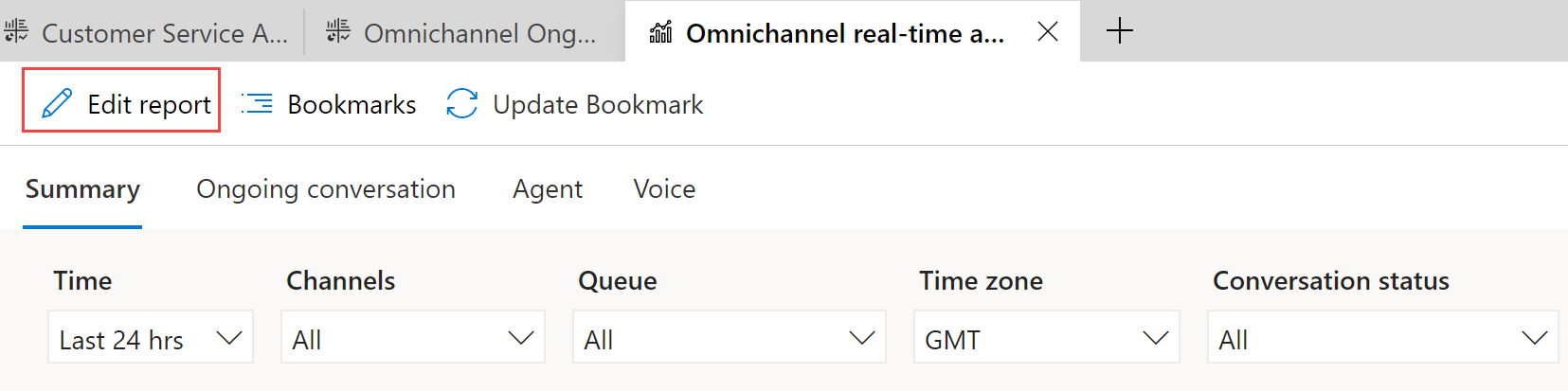
使用以下窗格自定义报告:
可视化项:选择您想要在报告中出现的可视化项。 您可以删除当前显示的可视化项并添加您喜欢的可视化项。 例如,您可以将一段时间的传入对话显示为表而不是默认的条形图。
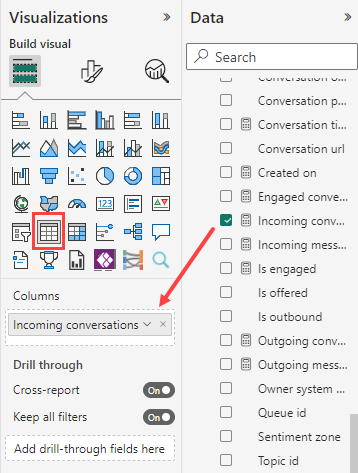
数据:选择要在报告中显示的 KPI、度量、维度和属性。 该列表包括所有可用的指标,而不仅仅是现成报告中显示的指标。 例如,您可以使用 FactSessionParticipant 中的参与模式指标计算主题专家接受咨询请求的次数。 了解现成的数据模型。
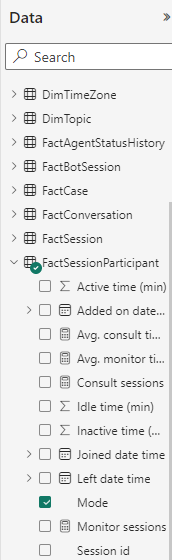
为报表选择完所需的自定义项后,选择保存,然后选择发布。
发布报告后,您组织中的所有用户都可以看到所有自定义项。
要恢复对原始报告设置所做的所有更改,请选择编辑报告 > 签出默认报告 > 重置。
重要提示
如果选择重置,将永久删除您所做的任何自定义。
若要在发布报表后继续编辑该报表,请选择继续编辑。
备注
向报告中添加的指标或磁贴不要超过 20 个,因为这会影响报告的性能。 如果您需要更多指标,请考虑创建更多页面并提供从现有页面到额外页面的链接。
了解现成的数据模型
现成的数据模型由事实和维度组成。 事实表示要分析的数据。 维度表示要分解以进一步浏览的数据的属性。
事实表以逻辑方式组织关键 KPI。 例如,FactConversation 具有对话指标,如平均处理时间,而 FactAgent 则有代理指标。
您可以根据组织的要求使用事实和维度来可视化数据。 如果您想要了解平均处理时间因队列而异的方式,请创建一个可视化项,如条形图,然后按维度 DimQueue > 队列名称来划分事实 FactConversation > 平均处理时间。
未来的数据模型更新
如果您自定义了报告并且 Microsoft 更改了报告的默认数据模型,则数据模型更新不会覆盖您的自定义。 但是,如果 Power BI Embedded 编辑体验中的命名约定发生变化,这些变化会反映在相应的列表中。 您可能需要重新选择具有新名称的指标。 详细了解 Customer Service 中历史分析报告的数据模型和报告映射。
另请参见
Customer Service Insights 简介
配置 Customer Service Analytics 和 Insights
配置 Power BI 中的 Customer Service Analytics 仪表板
配置全渠道历史分析