发布知识文章
文章中的内容完成并被审阅后,您可以将文章发布到门户以使其可供您的客户使用。 可立即发布文章,也可以安排到以后发布。
重要提示
如果您的组织使用门户发布知识文章,则您的定制员可以编写一个插件来选取发布的文章并公布到您的门户上,并将文章视图报告回来。
先决条件
请确保您对知识文章记录类型具有发布和更新权限。 这些权限在默认情况下添加到知识经理、客户服务经理、客户服务代表或系统管理员角色中。 如果要更改已发布文章的状态,您还需要知识文章记录类型的发布权限。
发布文章
在客户服务中心中,转至服务>知识文章。
打开处于已批准状态的知识文章。
若要做到能轻松查找与特定产品相关的知识文章,请将知识文章与产品关联。
在命令栏上,选择更多>关联产品。
在选择产品以关联字段中,选择查找按钮,选择该文章所涉及的产品,然后选择关联。
关联的文章将显示在摘要选项卡的相关信息部分的相关产品列表中。
在业务流程栏上,选择发布阶段。
在设置产品关联字段中,选择标记为‘完成’。
如果您要安排文章使其在以后的日期发布,请在摘要选项卡上的发布日期字段中,选择发布文章的日期和时间。
选择完成。 将显示“发布”对话框。
备注
“发布”对话仅针对最后阶段为发布的默认业务流程流出现。 要为其他自定义阶段配置“发布”对话,请参阅流程事件和事件处理程序方法。
在发布字段中,选择是要立即还是以后发布知识文章。 若要在以后发布文章,请在发布时间字段中,选择日期和时间。
在已发布状态字段中,选择文章在发布之后应处于什么状态。 默认情况下,已发布被选定。
在到期日期字段中,选择已发布文章的到期日期和时间。 过期的文章不再可用于搜索。
如果您在过期状态字段中设置了到期日期,请选择知识文章在到期后应处于的状态。
若要发布该文章的所有已批准的相关翻译文章,请在发布已批准的文章的相关翻译字段中选择是。
选择发布。
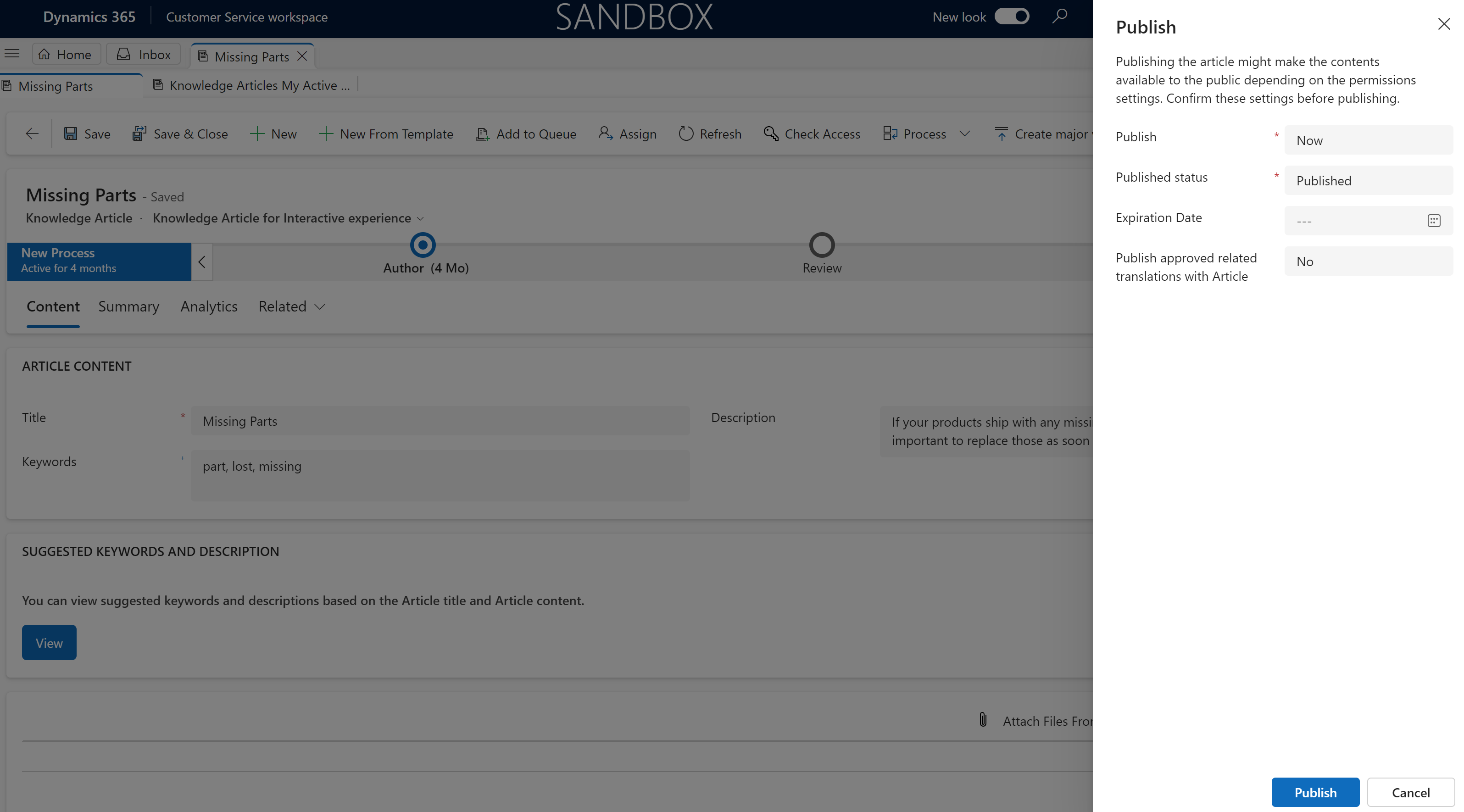
备注
在交互式体验窗体的知识文章中,如果 msdynce_KnowledgeManagementFeatures 层上存在活动自定义层,您将无法查看快速窗体发布对话框。 必须删除活动自定义层,才能查看快速窗体发布对话框。 详细信息:删除非托管层。
更新已发布的知识文章
当知识文章处于“已发布”(或“已计划”)状态时,只有具有发布特权的用户才能更新它。
在客户服务中心站点地图中,转至服务 > 知识文章。
选择要编辑的已发布文章。
在命令栏上,选择更新。
根据反馈更新文章。
如果文章包含补充现有知识文章的信息,请将现有文章与当前知识文章关联。
在知识文章中,在命令栏上,选择更多>关联文章。
在选择文章以关联字段中,选择查找按钮,选择现有文章,然后选择关联。
关联的文章将显示在摘要选项卡的相关信息部分的相关文章列表中。
反馈
即将发布:在整个 2024 年,我们将逐步淘汰作为内容反馈机制的“GitHub 问题”,并将其取代为新的反馈系统。 有关详细信息,请参阅:https://aka.ms/ContentUserFeedback。
提交和查看相关反馈