有关队列的操作
使用队列来组织工作、设置工作优先级以及监控工作进度。 在 Dynamics 365 Customer Service 中,队列是用于存储需要完成或要求执行操作(例如完成一个任务或关闭一个案例)的所有事件的容器。 若要进一步了解如何创建和管理队列,请参阅创建和管理队列。
Dynamics 365 Customer Engagement (on-premises) 9.1 中也提供了代理管理其队列和项目的选项。 详细信息:Dynamics 365 Customer Engagement (on-premises) 中的新增功能
选取队列项
使用视图列表和队列列表在队列中筛选并查找项目。
在 Customer Service workspace 或客户服务中心,选择队列。
选择一个视图,然后选择一个筛选器以查看所需的项目。
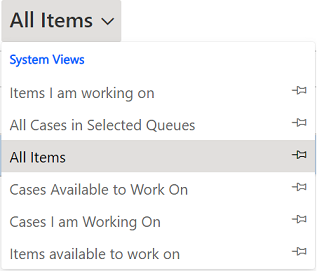
从所有项目下拉列表中,选择图钉图标以固定要显示在仪表板上的视图。
以下选项对视图列表可用:
- 选定队列中的所有项目:显示选定队列中的所有案例。
- 可供处理的案例:显示没有其他人在处理的案例。
- 我正在处理的案例:您当前正在处理的案例。
- 可供处理的项目:没有其他人在处理的活动和案例。
- 我正在处理的项目:您当前正在处理的项目。
在队列列表中,选择以下选项之一基于队列筛选案例:
- <单个队列>
- 所有队列
- 所有公用队列
- 我作为其成员的队列
选中所需项目旁边的复选框,然后从命令菜单中选择选取。 此时会显示选取对话。

选择选取。 如果您为同时从队列中删除项目选择了是,会将项目分配给您并从队列中删除。 如果项目在高级队列中并且通过统一传递进行跟踪,会发生以下操作:
队列项的操作人员属性将更新,包含您的用户 ID。 统一传递系统以此作为工作分配的指示器。 要手动添加另一个用户或团队,从队列项详细信息中选择操作人员的查找,然后选择用户。 如果将队列项分配给专用队列,查找将仅显示该队列的成员。
您的产能将更新。 如果工作项指示消耗产能的单位数,相应单位数将从您的总可用产能中减少。 如果为工作项配置了产能配置文件,您在该配置文件中的可用产能单位将减一。
您的工作计划、分配规则、技能、状态或产能约束不会在手动选取过程中进行评估。 例如,即使您没有工作项请求的足够的可用产能,您仍然可以选取该工作项。 此手动替代预配置产能的能力是为了确保您能够在紧急情况下选择超出正常产能的工作。 详细信息:产能配置文件
您的状态将更新。 如果您还有剩余产能,您的状态将设置为忙碌。 如果您已经没有产能,您的状态将设置为请勿打扰。
备注
无法为高级队列中的工作项设置从队列中删除项目。 高级队列在通过工作流向其传递工作项的统一传递中使用。
发布您要处理的项目或案例
在视图列表中,选择显示您正在处理的项目或案例的其中一个视图。
选择要发行的案例或项目,然后在命令栏上,选择发行。
释放一个项目后,您的名字将从操作人员字段移除,该项目也不再分配给您,而是分配给队列所有者。
将活动或案例路由到另一个队列或分配给另一个用户或团队
选择要移动到其他队列的案例,然后选择传递。
要将活动或案例移动到其他队列,选择以下选项之一:
- 传递,然后选择队列
-
用户/团队,然后选择用户或团队。 将活动或案例分配给其他用户使用后,操作人员字段将被设置为该用户或团队。 您还可以选择从队列中移除项目。
如果项目在高级队列中并且通过统一传递进行跟踪,会发生以下操作:
- 您的产能将根据是否配置产能配置文件或产能单位进行更新。
- 您的状态将根据您的可用产能设置为“忙碌”或“空闲”。
从队列中删除记录
- 在视图列表中,选择显示要移除的项目或案例的视图。
- 选择活动或案例,然后在命令栏上选择删除。
将活动分派给用户或队列
如果您希望贵组织中的其他人处理活动,可以将活动分派给该用户或将其移动到其他队列。
分派给其他用户或团队
转到活动。
在命令栏上选择所需活动,然后选择分配。
在分配对象字段中,选择用户或团队,然后选择您要向其分配活动的用户或团队。
如果看不到您所要查询的用户或团队,选择查找,然后选择查找更多记录。 从查找下拉列表中选择用户或团队。 在搜索框中,键入名称,选择搜索按钮,选择名称,然后选择添加。
选择分派。
添加到队列
- 转到活动。
- 选择所需活动,然后选择添加到队列。
- 队列字段将显示活动所属的队列。 队列查找仅显示活动可以添加到的队列。
- 选择要将活动传递到的队列,然后选择添加。
为队列选取视图
- 转到活动。
- 选择所需活动,然后选择添加到队列。
- 在队列字段中,选择搜索,然后选择高级查找。
- 在选择队列对话框上,选择业务队列(默认)下拉菜单以查看可供您使用的队列视图的完整列表。
该表列出视图及其说明。
| 查看 | 描述 |
|---|---|
| 队列查找视图,所有队列 | 列出所有队列。 |
| 业务队列 | 默认视图。 列出未由用户或团队标记为默认队列的所有队列。 |
| 专用队列查找视图,本地用户队列 | 列出所有专用队列和可用队列。 |
| 实体队列 | 列出为记录(例如案例或电子邮件)创建的所有可用队列。 |
| 我的可用队列 | 列出当前已登录用户拥有的可用队列。 |
| 全渠道队列 | 列出与 Customer Service 全渠道或统一传递相关的可用队列。 |
| 实体的全渠道队列 | 列出与 Customer Service 全渠道或统一传递相关和为记录(例如案例或电子邮件)创建的可用队列。 |
| 消息的全渠道队列 | 列出与 Customer Service 全渠道或统一传递相关和为消息(聊天)创建的可用队列。 |
| 可用队列 | 列出处于可用状态的队列。 |
| 停用队列 | 列出处于停用状态的队列。 |
| 队列: 主要电子邮件(等待审批) | 列出主要电子邮件地址处于等待审批状态的队列。 |
您还可以通过导航浏览队列为您的队列选择视图。 您必须选择一个项目,然后选择传递以为您的队列添加所需视图。
