创建或编辑业务流程
此主题适用于 Dynamics 365 Customer Engagement (on-premises)。 如果您是联机用户,请参阅 Power Automate 文档中的创建业务流程流以实现流程标准化。
本主题说明如何使用 Dynamics 365 Customer Engagement (on-premises) 创建业务流程。 若要了解有关为何使用业务流程的详细信息,请参阅业务流程概述。 有关创建移动任务流的信息,请参阅创建移动任务流。
在用户开始业务流程时,流程的阶段和步骤显示在窗体顶部的进度栏中:
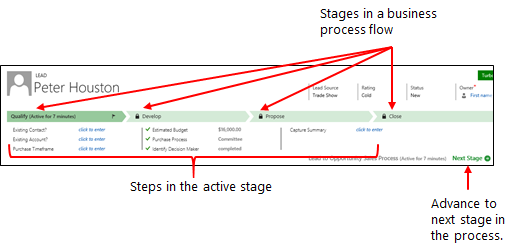
Dynamics 365 Customer Engagement (on-premises) 随附几个适用于常见业务情况的随时可用的业务流程。 可将其添加到系统并照原样使用,也可以根据业务要求修改。 若要了解如何添加随时可用的业务流程,请参阅添加随时可用的业务流程。
创建业务流程
请确保您具有系统管理员或系统定制员安全角色或等效权限。
打开解决方案资源管理器。
在左侧导航窗格中,选择流程。
在操作工具栏上,选择新建。
在创建流程对话框中,填写必填字段:
输入流程名称。 流程的名称不需要唯一,但应该对需要选择流程的用户有意义。 以后可以更改此属性。
在类别列表中,选择业务流程。
在创建流程后,不能更改类别。
在实体列表中,选择要充当流程基础的实体。
您选择的实体会影响可用于步骤的字段,这些步骤可添加至业务流程的第一阶段。 如果没有找到所需的实体,请确保该实体已经包含实体定义中的“业务流程(将创建字段)”选项集。 保存流程后,就不能更改此属性。
选择确定。
将创建新流程,并打开业务流程设计器,其中包含已为您创建的一个阶段。
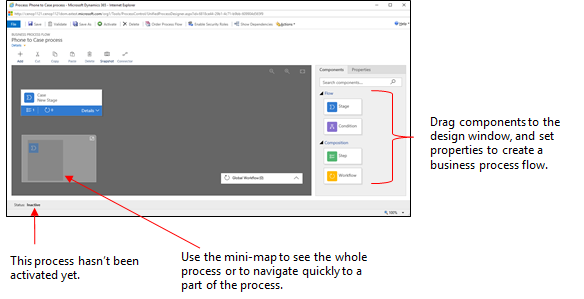
添加阶段。 如果用户要在进程中从一个业务阶段到另一个阶段:
将一个阶段组件从组件选项卡拖放到设计器中的 + 号上。
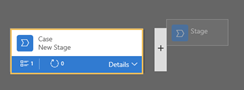
若要设置阶段的属性,请选择阶段,然后在屏幕右侧的属性选项卡中设置属性。
输入显示名称。
如果需要,为阶段选择一个类别。 类别(如授予资格或开发)在流程栏中显示为 V形控件。
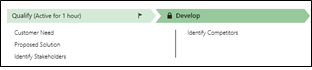
更改完属性之后,请选择应用按钮。
向阶段添加步骤。 若要在阶段中添加步骤,请选择阶段左下角中的详细信息。 若要添加更多步骤:
将步骤组件从组件选项卡拖到阶段。
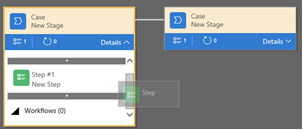
选择步骤,然后在属性选项卡中设置属性:
输入步骤的显示名称。
如果您希望用户输入数据来完成步骤,从下拉列表中选择相应字段。
若是用户必须填写字段完成该步骤才能移动到流程中下一阶段,请选择必填。
完成后,请选择应用。
向流程添加分支(条件)。 若要添加分支条件:
将条件组件从组件选项卡拖到两个阶段之间的 + 号。

选择条件,然后设置属性选项卡中的属性。有关分支属性的详细信息,请参阅使用分支增强业务流程。 为条件设置完属性之后,请选择应用。
添加工作流。 若要调用工作流:
将一个工作流组件从组件选项卡拖到阶段或设计器中的全局工作流项。 要添加哪个取决于以下情况:
如果要在进出阶段时触发工作流,请将其拖到阶段。 工作流必须与阶段基于同一个主实体。
如果要在激活流程或归档流程时(状态变为已完成或已放弃)时触发工作流,将其拖到全局工作流项。 工作流必须与流程基于同一个主实体。
选择工作流,然后在属性选项卡中设置属性:
输入显示名称。
选择应何时触发工作流。
搜索匹配阶段实体的现有有效按需工作流,或通过选择新建创建新工作流。
完成后,请选择应用。
有关工作流的详细信息,请参阅 工作流流程。
若要验证业务流程,请选择操作栏中的验证。
若要在继续处理流程时将流程另存为草稿,请选择操作栏中的保存。
重要提示
只要流程是草稿,用户就无法使用。
若要激活流程并提供给团队,请选择操作栏中的激活。
若要控制谁可以创建、阅读、更新或删除业务流程实例,请在设计器的命令栏上选择编辑安全角色。 例如,对于与服务有关的流程,可以为客户服务代表提供完全访问权限以更改业务流程实例,但是仅为销售代表提供实例的只读访问权限,这样他们就可以监控客户的售后活动。
在安全角色屏幕中,选择角色的名称以打开安全角色信息页面。 选择业务流程选项卡,然后在业务流程中为安全角色分派相应权限。
备注
默认情况下,系统管理员和系统定制员安全角色有权访问新业务流程。
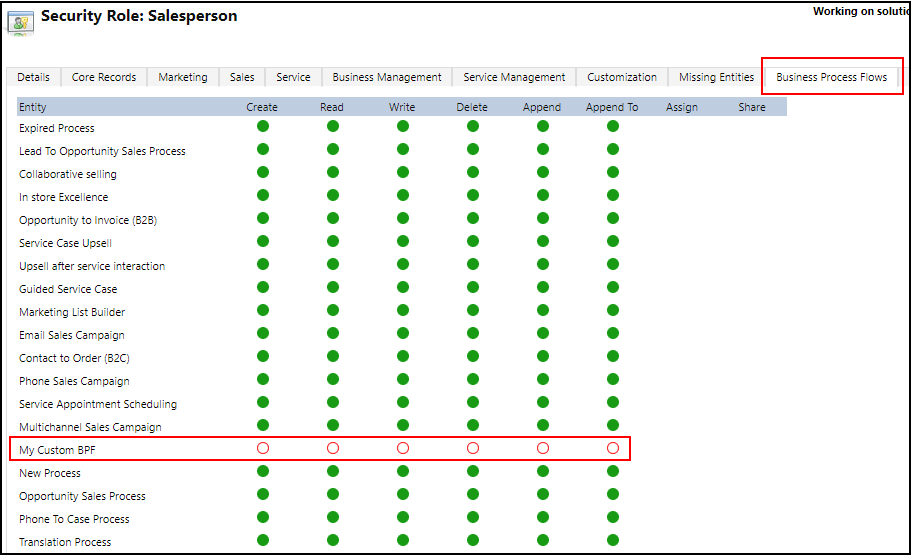
通过选中相应的单选按钮指定权限,然后单击保存。 有关权限的详细信息,请参阅业务流程权限。
接下来,不要忘记将安全角色分派到组织中的相应用户。
小费
在设计器窗口中处理任务流时,请记住下面的一些技巧:
- 若要抓取业务流程窗口中所有内容的屏幕截图,请选择操作栏中的屏幕截图。 这非常有用,例如,如果要共享和获取团队成员有关流程的注释。
- 使用迷你地图快速导航到流程的其他部分。 您有超出屏幕的复杂流程时,这非常有用。
- 若要为业务流程添加说明,请选择业务流程窗口左角中流程名称下的详细信息。 最多可使用 2000 个字符。
编辑业务流程
要编辑业流程,打开解决方案资源管理器,选择流程,然后从要编辑的流程列表中选择业务流程。
当您从流程列表中选择要编辑的业务流程的名称时,它将在设计器中打开,您可以对其进行任何需要的更新。 展开流程名称下的详细信息以重命名此流程,添加说明并查看其他信息。
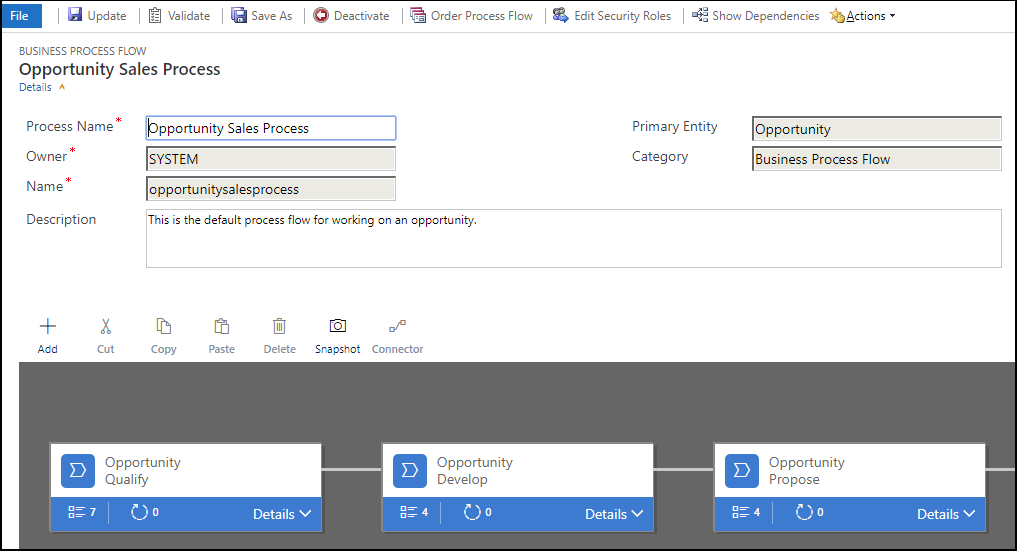
需要了解的业务流程其他相关事项
编辑阶段
业务流程最多可以有 30 个阶段。
您可以添加或更改阶段的以下属性:
阶段名称
实体。 您可以针对任意阶段更改实体,第一阶段除外。
阶段类别 类别允许您按操作的类型分组阶段。 这对将按所在阶段为记录分组的报表非常有用。 阶段类别的选项来自阶段类别全局选项集。 如果需要,可以将其他选项添加到此全局选项集中,并可更改现有选项的标签。 您也可以按需要删除这些选项,但我们建议保留现有的选项。 将选项删除后,您将无法重新添加完全相同的选项。 如果您不希望使用某些选项,可将标签更改为“不使用”。
关系。 当流程中的前一阶段基于不同的实体时,输入一个关系。 对于当前定义的阶段,选择选择关系便可识别在两个阶段之间移动时所使用的关系。 您选择一个关系,将具备以下优势:
关系通常包含定义的属性映射,可自动在记录间转移数据,最小化数据条目。
如果您在记录的流程栏上选择了下一阶段,则任何使用此关系的记录都将列在流程中,从而可促进流程中记录的再使用。 另外,您可以使用工作流自动创建记录,这样一来,用户只需简单进行选择,而无需创建一个新记录以进一步简化流程。
编辑步骤
每个阶段最高可包含 30 个步骤。
添加分支
若要了解有关向阶段添加分支的信息,请参阅使用分支增强业务流程。
若要使业务流程可供用户使用,必须订购业务流程、激活它,并为安全角色指定业务流程权限,然后将安全角色分派给相应的用户。
设置流程顺序
如果您有多个适用于实体(记录类型)的业务流程,您需要设置自动向新记录分派的流程。 在命令栏中,选择流程排序。 对于新记录或者尚未有与其关联流程流的记录,用户可以访问的第一个业务流程是将要使用的那个业务流程。
激活
在使用业务流程之前,必须将其激活。 在命令栏上,选择激活。 在确认激活后,业务流程就可以使用了。 如果业务流程有错误,则需要等更正错误后才能激活业务流程。
编辑安全角色
用户根据在分派给用户的安全角色的业务流程中定义的权限访问业务流程。
默认情况下,只有系统管理员和系统定制员安全角色可以访问新业务流程。
若要在业务流程中指定权限,请打开要编辑的业务流程定义,然后在业务流程设计器的命令栏中选择编辑安全角色。 有关更多详细信息请参阅本主题前面的步骤 14。
将按需操作添加到业务流程
Dynamics 365 Customer Engagement (on-premises) 更新中引入业务流程功能:使用操作步骤实现业务流程自动化。 您可以将按钮添加到将触发操作或工作流的业务流程。
使用操作步骤添加按需工作流或操作
假设在商机评估过程中,Contoso 组织需要所有商机都由指定的审核员审核。 因此,Contoso 组织创建如下操作:
- 创建分派给商机审核员的任务记录。
- 将“为审阅做准备”附加到商机主题。
另外,Contoso 需要能够按需运行这些操作。 为了将这些任务整合到商机评估过程中,操作必须显示在商机业务流程中。 若要启用此功能,请选择作为业务流程操作步骤。
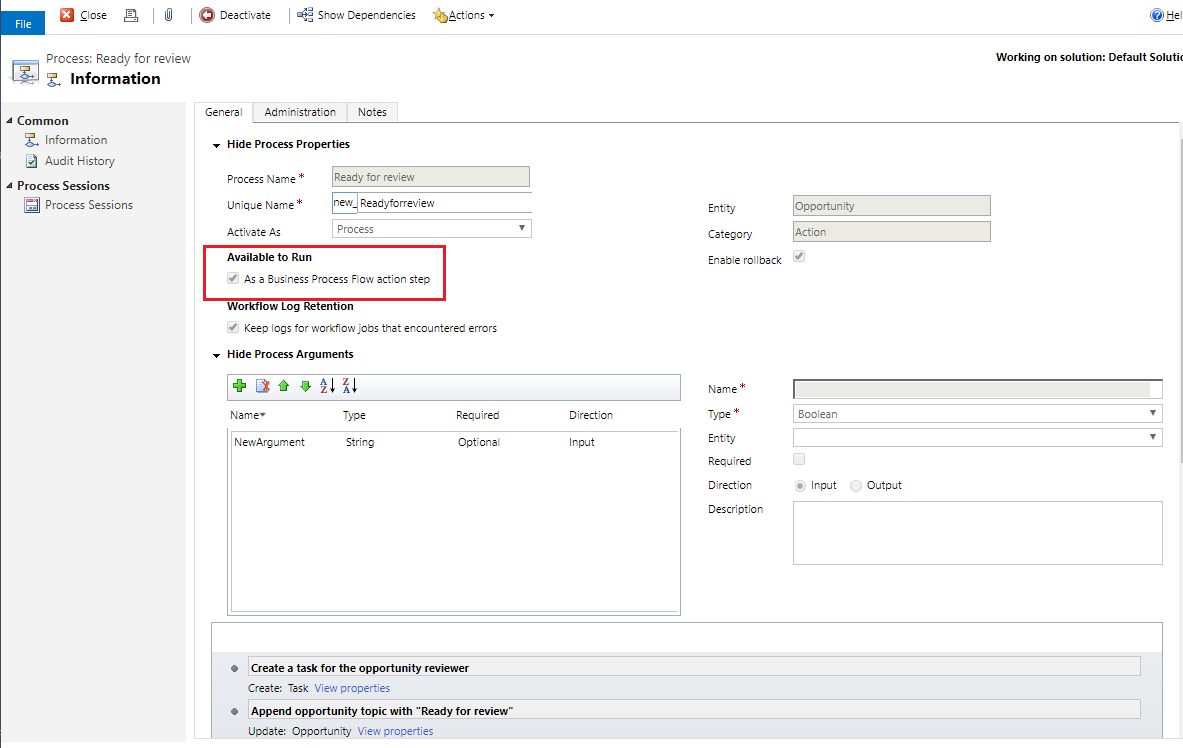
接下来,操作步骤被添加到 Contoso 的商业业务流程中。 然后验证并更新此流程。
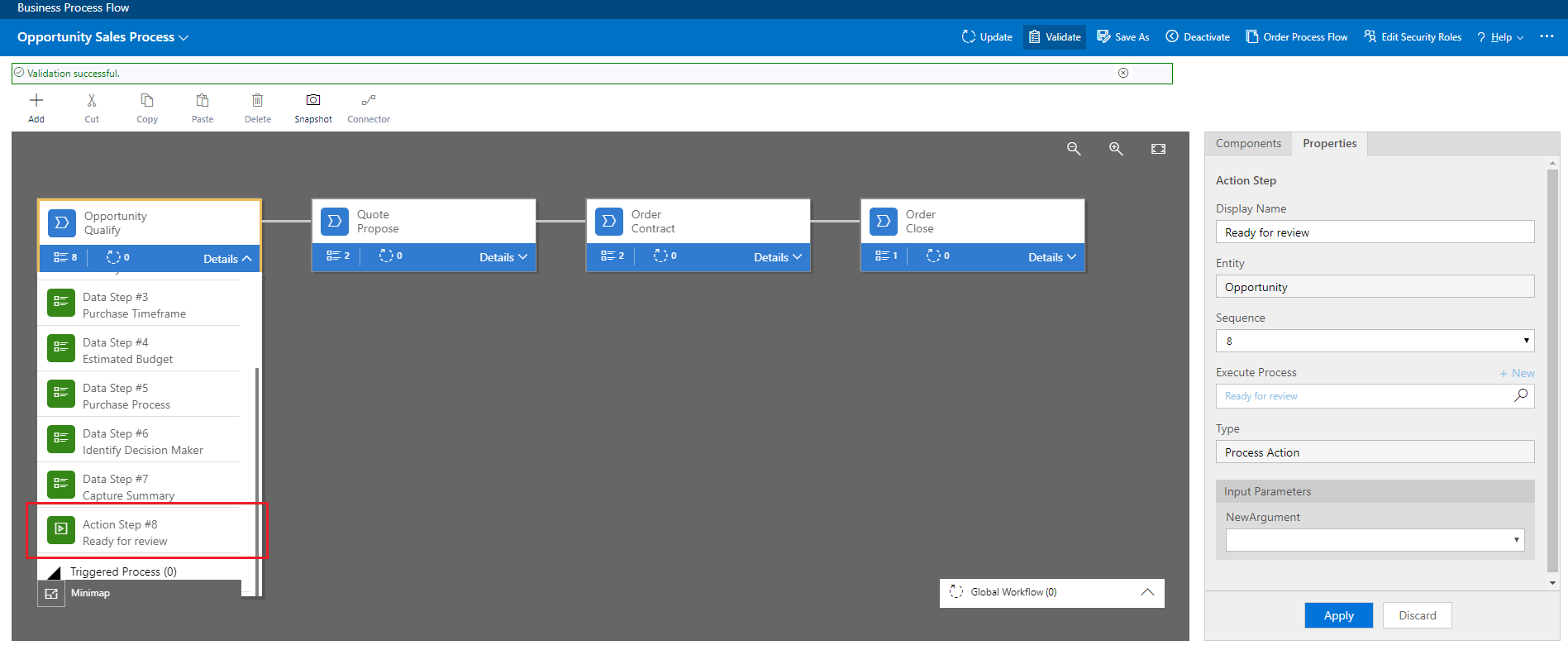
现在,Contoso 销售团队的成员可以从确定商机的资格业务流程步骤选择执行来按需启动此操作。
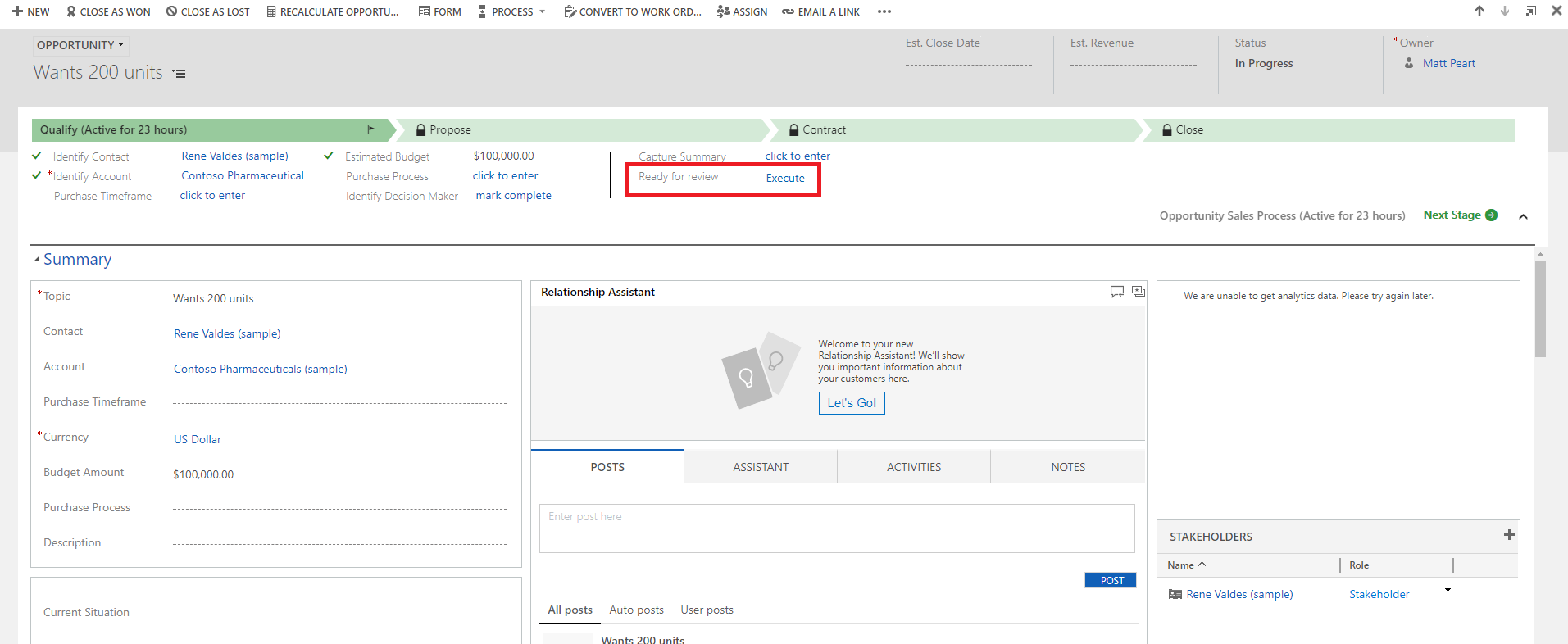
重要提示
- 若要能够按需执行操作或工作流,业务流程必须包括操作步骤。 如果操作步骤运行一个工作流,必须将该工作流配置为按需运行。
- 与此操作或工作流关联的实体必须与与业务流程关联的实体相同。
在业务流程中使用操作步骤的限制
- 如果输入或输出参数为 Entity、EntityCollection 或 OptionSet(选择列表)类型,操作则不可用作操作步骤。 具有多个 EntityReference 输出参数或任何数量的 EntityReference 输入参数的操作不可用作操作步骤。 与主要实体(全局操作)关联的操作不可用作操作步骤。
另请参阅
业务流程概述
使用分支增强业务流程
创建移动任务流
添加随时可用的业务流程
创建业务规则和建议以在窗体中应用逻辑
通过流程创建自定义业务逻辑
工作流过程