重用带有 Excel 模板的 ER 配置以 Word 格式生成报表
要以 Microsoft Word 文档形式生成报表,您可以配置一个新的电子报告 (ER) 格式。 或者,您可以重用最初设计为以 Excel 工作簿形式生成报表的 ER 格式。 在这种情况下,您必须用 Word 模板替换 Excel 模板。
以下过程说明具有系统管理员角色或电子报告开发人员角色的用户,如何通过重用设计为以 Excel 文件形式生成报表的 ER 格式,来将 ER 格式配置为以 Word 文件形式生成报表。
这些过程可以在 GBSI 公司中完成。
先决条件
要完成这些过程,您必须首先按照设计用于以 OPENXML 格式生成报表的配置任务指南中的步骤操作。
您还必须为同一个报表下载以下模板并保存到本地:
这些过程针对的是 Dynamics 365 for Operations 版本 1611(2016 年 11 月)中添加的功能。
选择现有 ER 报表配置
在 Dynamics 365 Finance 中,转到组织管理>工作区>电子申报。
确保 Litware, Inc. 配置提供程序已选择有效。 否则,请按照创建配置提供程序并将其标记为有效任务指南中的步骤操作。
选择申报配置。 您将重用设计为以 OPENXML 格式生成报表输出的现有 ER 配置。
在配置页的左侧窗格的配置树中,展开付款模型,选择示例工作表报表。
注释
所选 ER 格式的草稿版本可以在版本快速选项卡上编辑。
选择设计器。
在格式设计器页上,注意根格式元素的标题指示当前正在使用 Excel 模板。
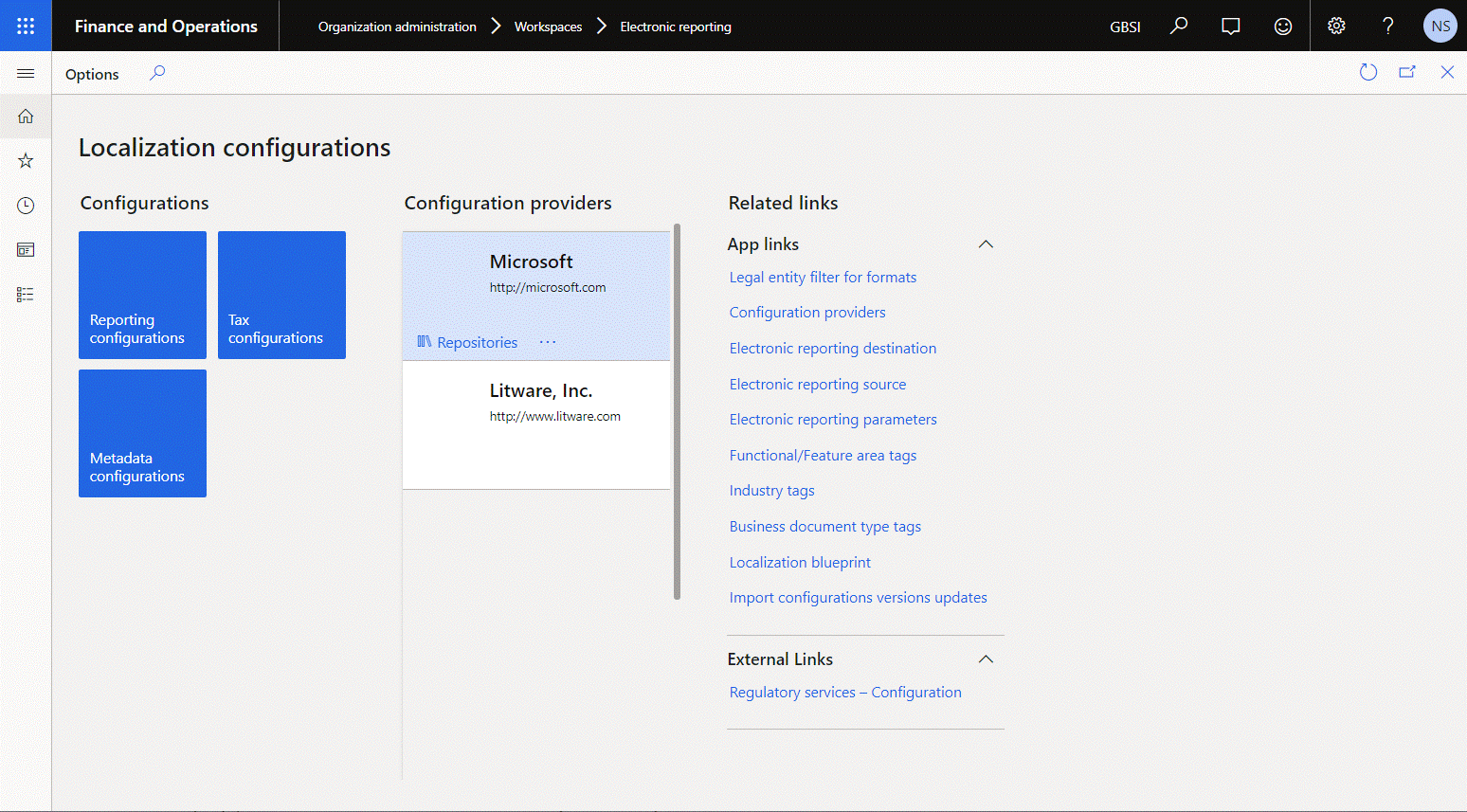
查看下载的 Word 模板
- 在 Word 桌面应用程序中,打开您先前下载的 SampleVendPaymDocReport.docx 模板文件。
- 确认此模板仅包含要作为 ER 输出生成的文档的布局。
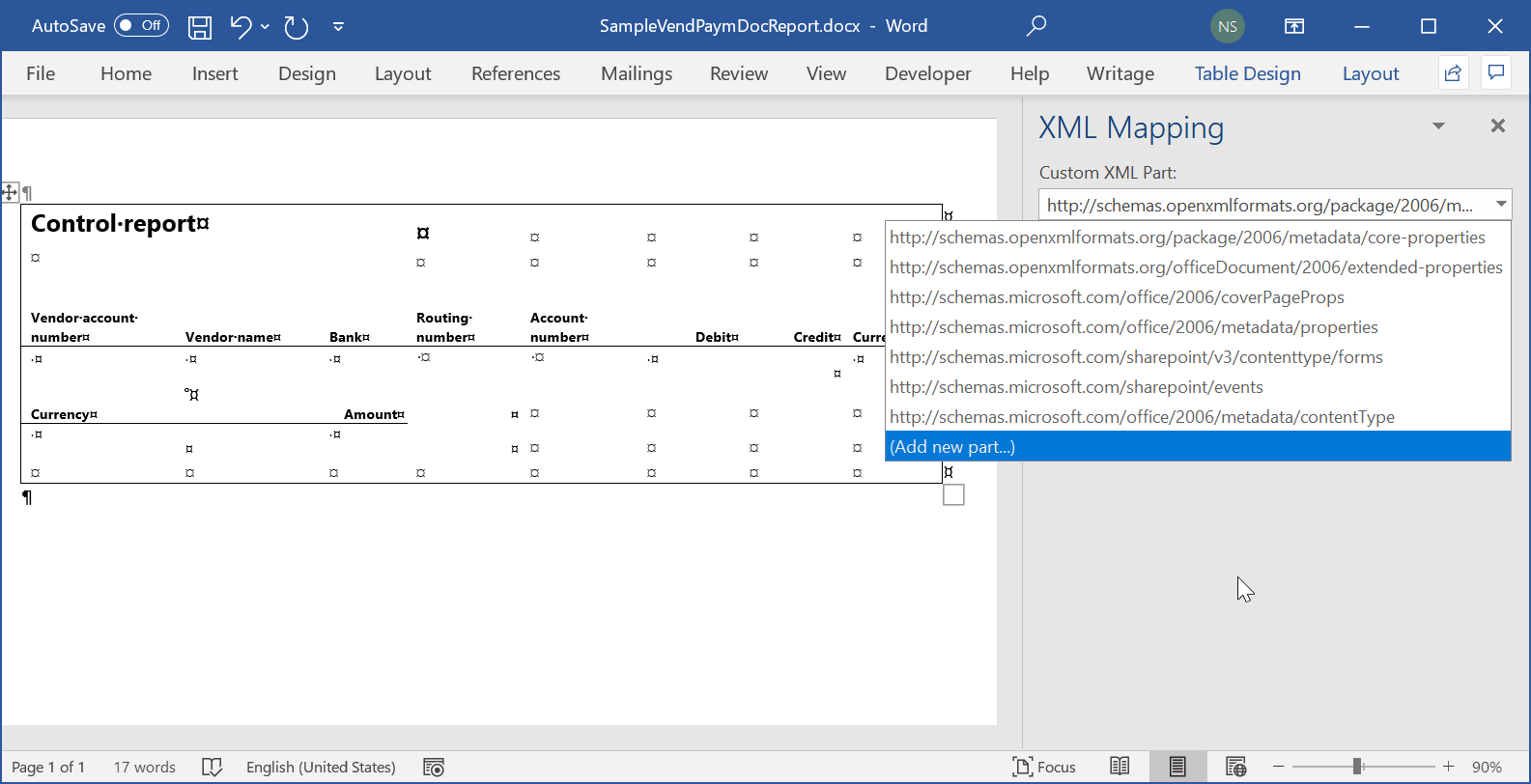
将 Excel 模板替换为 Word 模板并添加自定义 XML 部件
目前使用 Excel 文档作为模板生成 OPENXML 格式的输出。 您将此模板替换为前面下载的 Word 模板文件 SampleVendPaymDocReport.docx。 您还将通过添加自定义 XML 部件扩展 Work 模板。
在 Finance 中,在格式设计器页的格式选项卡上,选择附件。
在附件页上,选择删除删除现有的 Excel 模板。 选择是确认更改。
选择新建>文件。
注释
您必须选择已在 ER 参数中配置的文档类型来存储 ER 格式的模板。
选择浏览,然后浏览到并选择您先前下载的 SampleVendPaymDocReport.docx 文件。
选择确定。
关闭附件页。
在格式设计器页上,在模板字段中,输入或选择 SampleVendPaymDocReport.docx 文件以使用该 Word 模板而不是以前使用的 Excel 模板。
选择保存。
除了存储配置更改之外,保存操作还会更新附加的 Word 模板。 所设计格式的层次结构采用名称报表、作为新的自定义 XML 部件添加到附加的 Word 文档。 附加的 Word 模板包含要作为 ER 输出生成的文档的布局,以及 ER 将在运行时输入到该模板中的数据的结构。
注意根格式元素的标题指示当前正在使用 Word 模板。
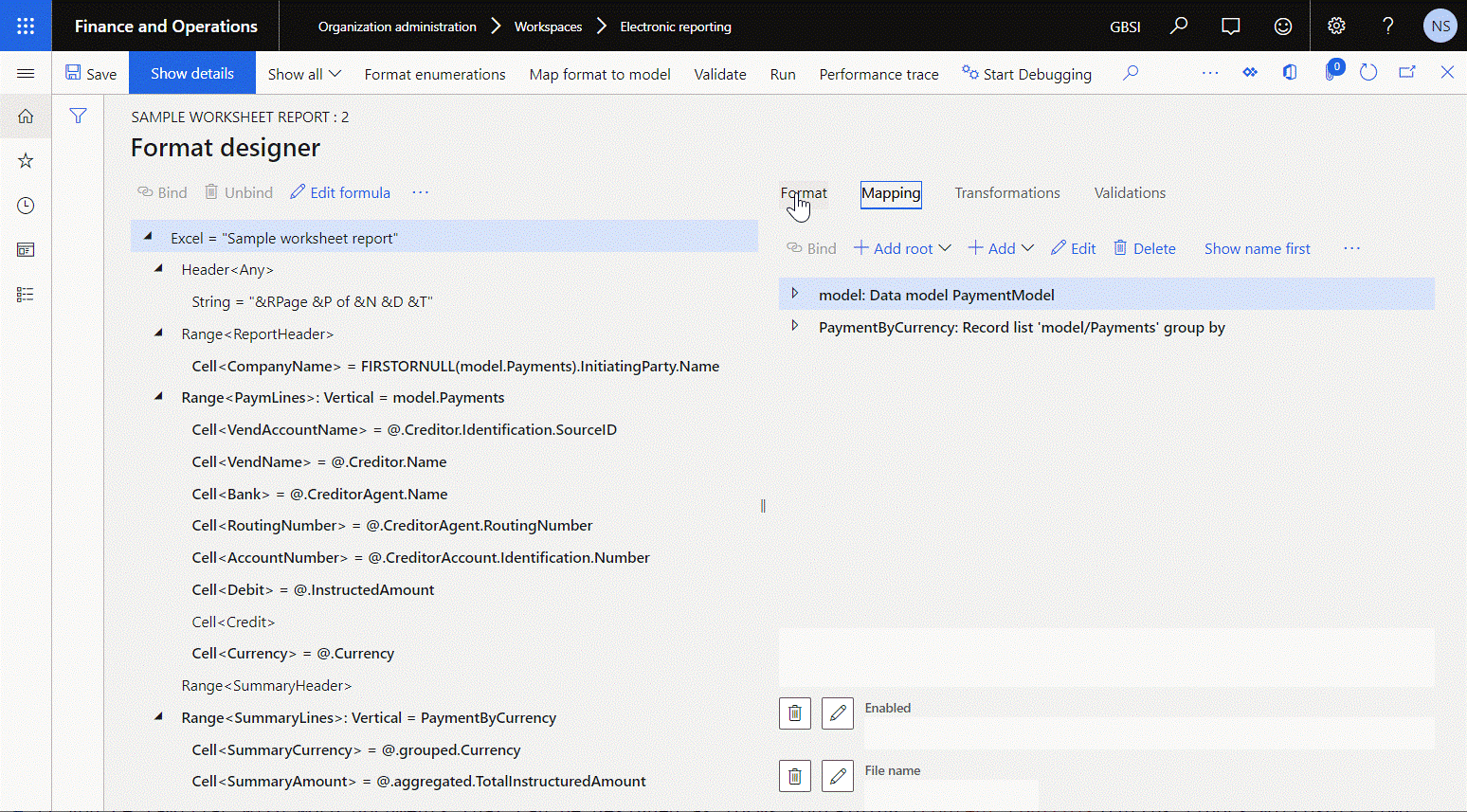
在格式选项卡中,选择附件。
您现在可以将报表自定义 XML 部件的元素映射到 Word 文档的内容控件。
如果您熟悉此流程:将 Word 文档设计为包含映射到自定义 XML 部件的元素的内容控件的表单,请完成下一个过程中的所有步骤来创建文档。 有关详细信息,请参阅在 Word 中创建用户填写或打印的表单。 否则,请跳过下一个过程。
获取具有自定义 XML 部件的 Word 文档并进行数据映射
在 Finance 中,在附件页上,选择打开从 Finance 下载所选模板并将其本地存储为 Word 文档。
在 Word 桌面应用程序中,打开刚才下载的文档。
在开发人员选项卡上,选择 XML 映射窗格。
注释
如果开发人员选项卡没有出现在功能区上,请自定义功能区来进行添加。
在 XML 映射窗格中的自定义 XML 部件字段中,选择报表自定义 XML 部件。
将所选的报表自定义 XML 部件的元素与 Word 文档的内容控件进行映射。
将更新的 Word 文档本地保存为 SampleVendPaymDocReportBounded.docx。
查看将自定义 XML 部件映射到内容控件的 Word 模板
- 在 Word 桌面应用程序中,打开 SampleVendPaymDocReportBounded.docx 模板文件。
- 确认此模板包含要作为 ER 输出生成的文档的布局。 用作 ER 将在运行时在此模板中输入的数据的占位符的内容控件,基于在报表自定义 XML 部件的元素与 Word 文档的内容控件之间配置的映射。
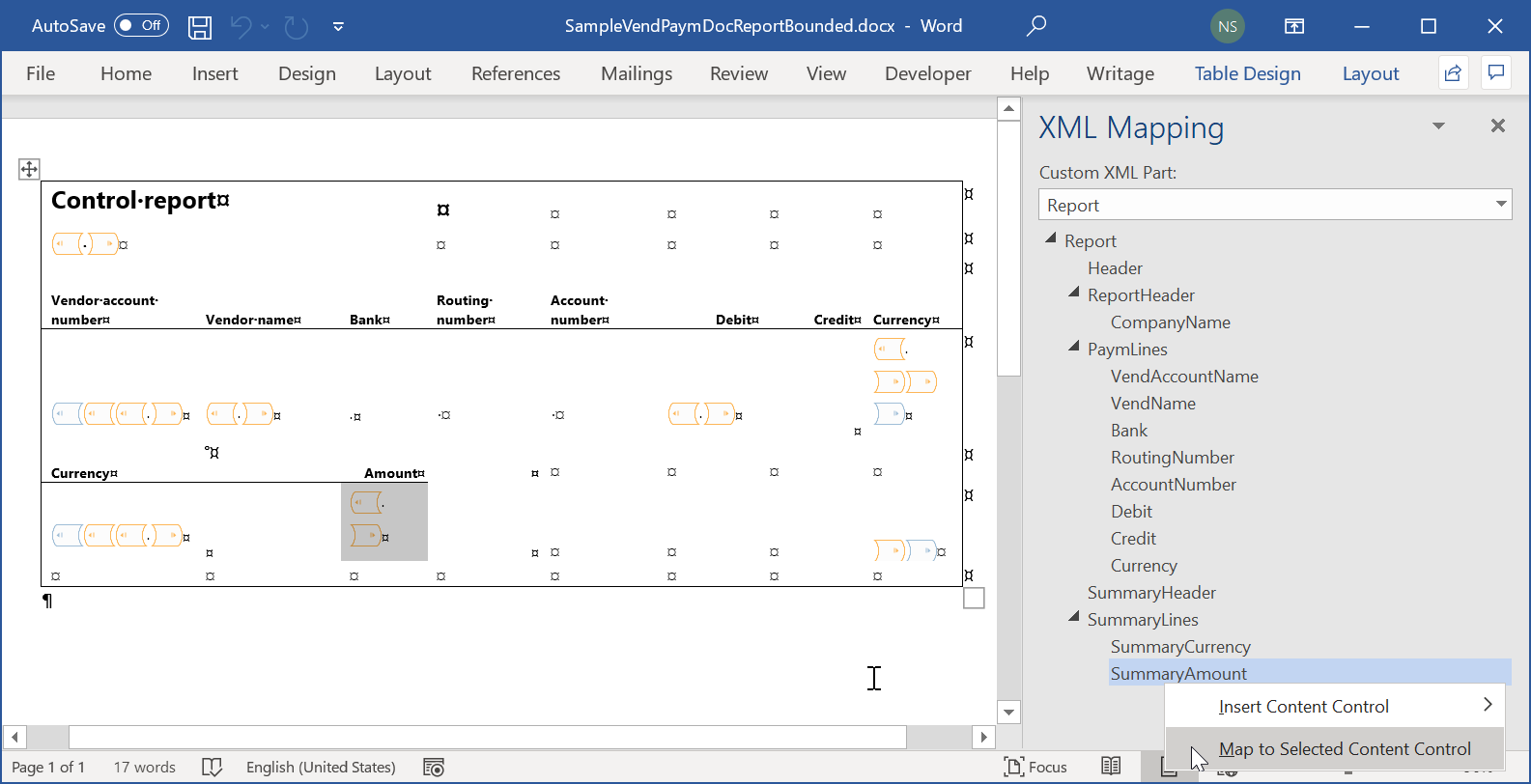
上载将自定义 XML 部件映射到内容控件的 Word 模板
在 Finance 中,在附件页上,选择删除删除在报表自定义 XML 部件的元素与内容控件之间没有映射的 Word 模板。 选择是确认更改。
选择新建>文件,添加一个包含报表自定义 XML 部件的元素与 content 控件之间的映射的新模板文件。
注释
您必须选择已在 ER 参数中配置的文档类型来存储 ER 格式的模板。
选择浏览,然后浏览到并选择您通过完成获取具有自定义 XML 部件的 Word 以进行数据映射一节中的过程下载或准备的 SampleVendPaymDocReportBounded.docx 文件。
选择确定。
关闭附件页。
在格式设计器页上,在模板字段中,选择您刚才下载的文档。
选择保存。
关闭格式设计器页。
将配置的格式标记为可运行
要运行可编辑格式的草稿版本,您必须先使其可运行。
- 在 Finance 中,在配置页操作窗格中配置选项卡的高级设置组中,选择用户参数。
- 在使用参数对话框中,将运行设置选项设置为是,然后选择确定。
- 根据需要,选择编辑以使当前页面可供编辑。
- 对于当前选择的示例工作表报表配置,将运行草稿选项设置为是。
- 选择保存。
运行格式以 Word 格式创建输出
在 Finance 中,转到应付帐款>付款>付款日记帐。
在您之前输入的付款日记帐中,选择行。
在供应商付款页上,选择网格中的所有行。
选择付款状态>无。
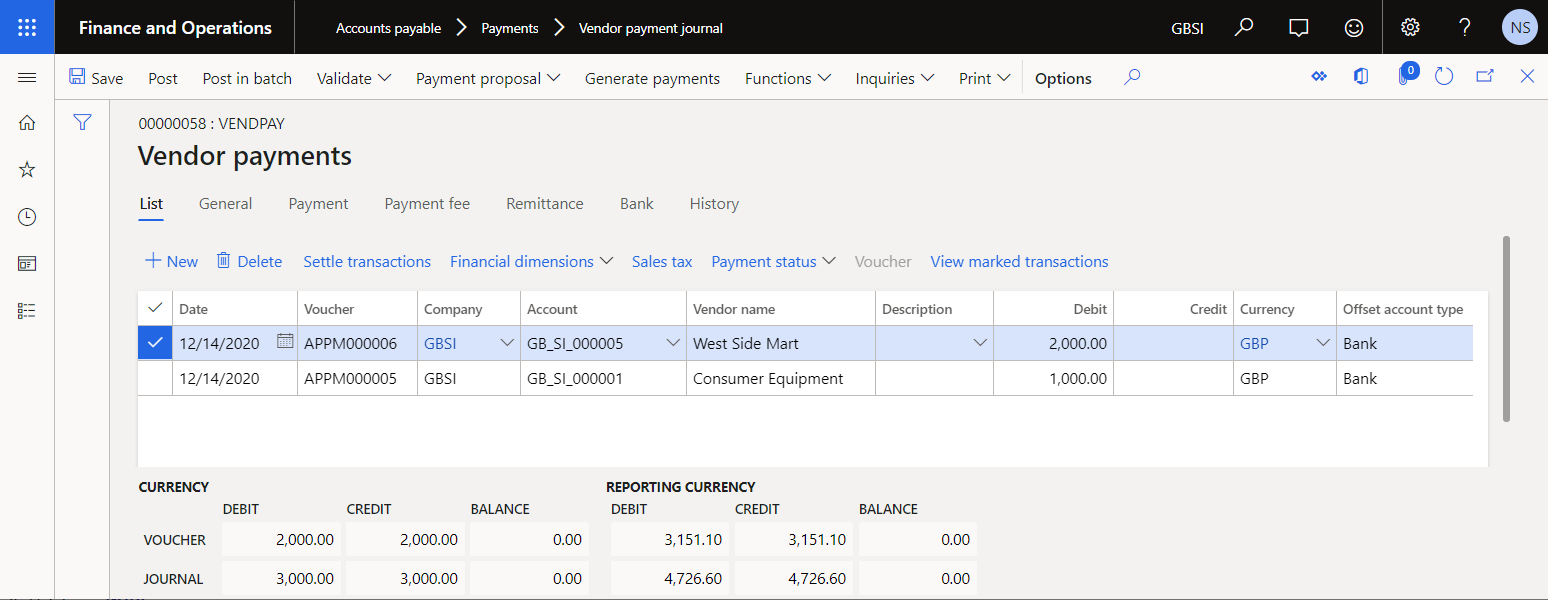
在操作窗格上,选择生成付款。
在出现的对话框中,执行以下步骤:
- 在付款方式字段中,选择电子。
- 在银行帐户字段中,选择 GBSI OPER。
- 选择确定。
在电子申报参数对话框中,选择确定。
生成的输出以 Word 格式表示,其中包含处理的付款的详细信息。 分析生成的输出。
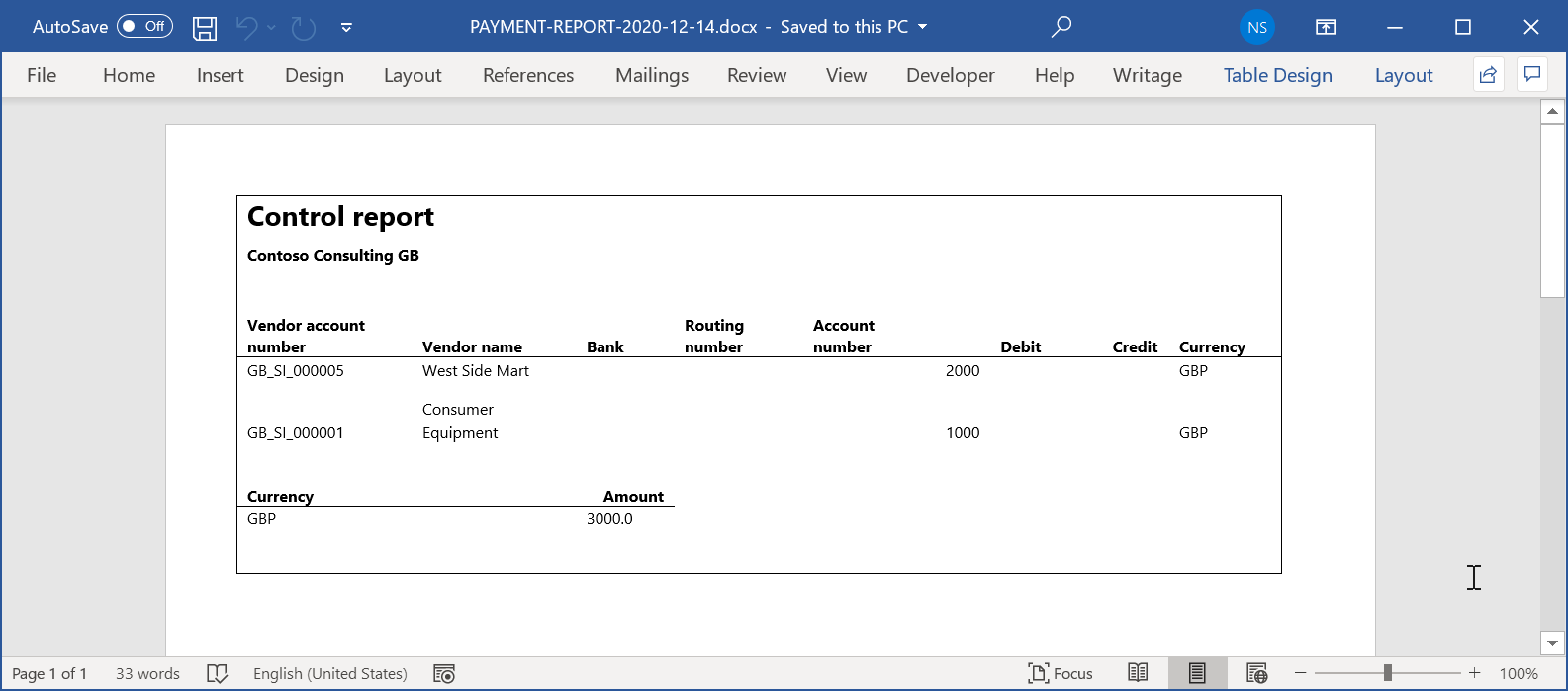
其他资源
反馈
即将发布:在整个 2024 年,我们将逐步淘汰作为内容反馈机制的“GitHub 问题”,并将其取代为新的反馈系统。 有关详细信息,请参阅:https://aka.ms/ContentUserFeedback。
提交和查看相关反馈