Set up Configuration manager
Important
As part of the One Dynamics One Platform work effort, some Microsoft Dynamics 365 Lifecycle Services (LCS) features have been deprecated. For more information, see Removed or deprecated platform features.
Important
This feature is not supported for production use. Configuration manager (beta) relies on entities from the Data Import/Export Framework in your environment. Because these entities do not currently include all the functionality in AX 2012 R3, some configuration data is not copied between environments.
Before you begin
Before you begin, your environment must include the following components:
A running version of AX 2012 R3 that has been configured for your business. For more information about how to install AX 2012 R3, see Install Microsoft Dynamics AX 2012.
A running instance of the Data Import/Export Framework. For more information about how to install the Data Import/Export Framework, see Install the Data import/export framework (AX 2012 R#).
Important
You must deploy the DMFEntityExecutionStatusService and DMFService service groups to enable to Configuration manager (beta) to connect to Data Import/Export Framework.
An AX 2012 R3 project in Lifecycle Services.
Warning
Copying configurations between environments can be a destructive operation. All project owners have the right to configure and perform these operations. Make sure that only trusted individuals are set as project owners.
Create Data Import/Export Framework source data formats in AX 2012 R3
You must create both a Dynamics AX and a CSV source data format to manage configurations in all environments where you intend to export and import configurations.
Create an AX source data format
Complete the following procedure in the environment that you intend to export a configuration from.
- Click Data import export framework > Setup > Source data formats.
- Click New, and name the source AX.
- Verify that the type is AX.
- Repeat this procedure in the environment that you intend to import the configuration to.
Create a CSV source data format
Complete the following procedure in the environment that you intend to export a configuration from.
Click Data import export framework > Setup > Source data formats.
Click New, and name the source CSV.
Verify that the type is File.
On the General tab, set the following values.
Setting Value File format Delimited First row header Selected Row delimiter {CR}{LF} Column delimiter Vertical bar { Text qualifier @@ Skip row 0 Code page 1252 Language locale EN-US Multiple value separator ; 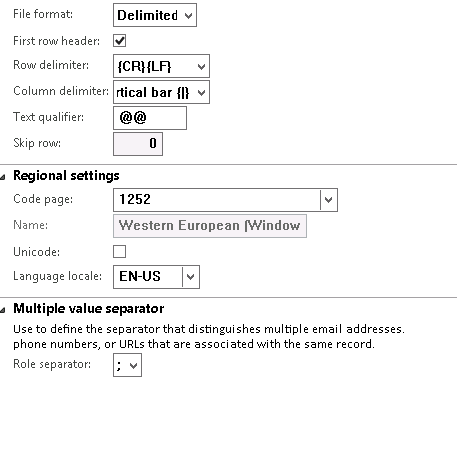
Repeat this procedure in the environment that you intend to import the configuration to.
Install and configure the local component of the System diagnostics (Lifecycle Services)
Complete the following procedure in the environment that you intend to export a configuration from.
Important
If you have already installed the local component of the System diagnostics for your project and environment, you must uninstall it by using Add/Remove programs. Only one instance of Microsoft Dynamics AX Application Object Server (AOS) per environment can be used with Configuration management, regardless of the number of instances that are discovered.
Install the local component of the System diagnostics. For details, see Install and run System diagnostics. Important: For this beta release, we require that you add the service account for the System diagnostics to the sysadmin role in AX 2012 R3.
Click Start > Microsoft Dynamics AX Lifecycle Services Diagnostic Service Discovery.
In the Environment Discovery window, enter a name for the environment, and the fully-qualified name of the Microsoft SQL Server instance and database. Then click Discover environment.
After discovery is completed, enter the values in the Configuration management (Beta) section, click Save, and then click Upload environment.
Option Value Enable configuration overwrites Select this option to enable configurations to be copied and overwritten for the specified AOS instance. Important: We strongly recommend that you disable configuration overwrites when you have fully configured an environment.
AOS instance Specify the AOS instance that can be copied from or overwritten. Storage location Specify the location where configurations are stored locally. The AOS service account and the Data Import/Export Framework service account must have read and write access to this location. Important: We strongly recommend that you use the same directory that is used for the Data Import/Export Framework.Be aware that the shared directory might contain sensitive data, depending on what you are importing and exporting. Make sure that as few users as possible, in addition to the AOS service account and the Data Import/Export Framework service account, have access to the location.
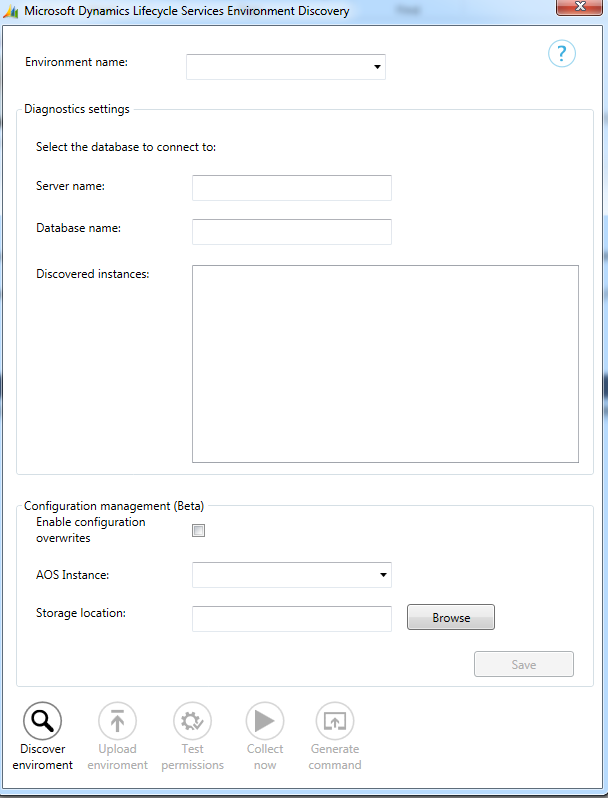
Repeat this procedure in the environment that you intend to import a configuration to.
Next steps
The environment is now ready for you to copy and manage configurations. For more information, see Copy configurations by using Configuration manager.