辅助功能
本文描述专门帮助有伤残用户使用此应用的功能。 例如,有的功能供使用视觉辅助技术(如 Microsoft Windows Narrator)的人员使用。
Windows Narrator 和仅键盘访问
每个字段和控件都有一个标签和相应的快捷方式的描述。 屏幕阅读器可以读取标签和描述。
最常执行操作的快捷方式
对于多数用户,每天的系统使用涉及很多数据输入和键盘交互。 为了增强用户体验,我们创建了快捷方式来帮助您在专门操作的屏幕和快捷方式之间“跳跃”。 有关详细信息,请参阅键盘快捷方式。
导航搜索
使用导航窗格(最左边的空格)菜单访问的所有页面,也通过搜索框提供。 按 Alt+G 将焦点移至搜索框,然后键入页面的名称或描述。

有关详细信息,请参阅导航搜索。
注释
您只能直接导航到顶级页面。 二级页面取决于其父级页的信息或上下文。
仅键盘用户或低头数据输入的操作搜索
页面上提供的每个操作均可以通过 Tab 序列从键盘访问。 有关 Tab 序列的信息在本文的后面部分提供。 若要更直接地运行操作,您可以使用操作搜索功能。
示例
您想要运行在“操作”窗格中销售订单选项卡上的电子邮件通知组中出现的电子邮件通知日志操作。

一个选择是使用您的键盘。 按 Ctrl+F6 将焦点移至“操作”窗格,然后反复按 Tab 在所有选项卡和操作之间移动,直到电子邮件通知日志操作获得焦点。
不过您还可以更直接地运行操作。 从页面的任何位置,按 Ctrl+Apostrophe (') 可以显示操作的搜索框。

在搜索框中,键入描述操作的文字。 操作已对您可用,您可以直接运行它。 例如,通过键入电子邮件、通(部分文字)或日志,您可以“跳”到电子邮件通知日志功能。
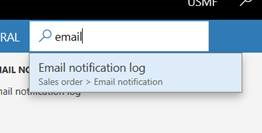

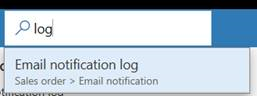
当您完成时,您可以再次按 Ctrl+Apostrophe,在运行操作搜索前将焦点返回到您正在处理的字段。
有关详细信息,请参阅操作搜索。
Tab 序列
在每天的系统使用中,执行典型任务不需要填写每个字段。 因此,默认情况下,Tab 序列为“已优化”。制表位只对典型情况所需的那些基本字段设置。
但是,您可能会发现经常用于执行任务的某些字段未包括在默认的 Tab 序列中。 在这种情况下,如果您使用 Windows Narrator,您可以使用 Windows Narrator 的键盘操作来访问这些字段并检查其内容。 或者,您可以打开选项页上的增强的 Tab 序列选项。 此选项让所有可编辑的只读字段成为 Tab 序列的一部分。 然后,您可以使用页面个性化来创建自定义 Tab 序列,并忽略不必作为 Tab 序列一部分的字段。 有关个性化的详细信息,请参阅打造个性化的用户体验。
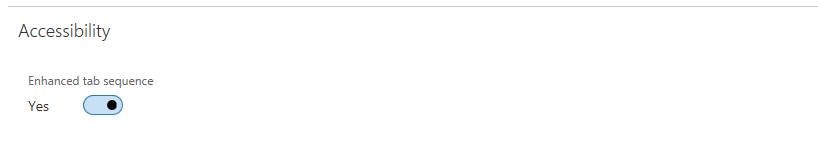
窗体模式
应用中约 90% 的页面基于一小组模式。 这些模式指窗体模式。 每个窗体模式用于提供在页面上最常执行的操作。 窗体模式帮助确保熟悉程度和轻松了解,因为频繁使用的操作和数据始终在不同页面的同一位置出现。 由于这些少量的窗体模式,在用户识别窗体模式后,他们可以轻松地了解系统,不论系统内的页数有多少。
若要了解有关窗体模式的详细信息,请参阅窗体样式和模式。
响应性强的布局
此产品主要在各种设备和窗体因子上使用,从最小的屏幕到具有最高分辨率的大屏幕。 我们的响应式布局引擎使用户可以放大到 200% 的缩放级别(或者,在某些情况下,会超过 200%)。
在智能手机和其他小屏幕上,控件和窗体布局将进行自适应响应,以确保有利于核心数据显示。 这些响应行为还可以包括将组和选项卡中的列数减少为单个列、隐藏 shell 元素以及折叠操作窗格。
帮助开发人员和客户将可理解的想法与其自定义内容相结合的指导
若要更多了解有关启用辅助功能的 Microsoft 最佳实践,请参阅窗体、产品和控件中的辅助功能。