使用 Agisoft Metashape 为 Dynamics 365 Guides 混合现实组件创建 3D 对象,并为混合现实组件创建 Power Apps
本教程将指导您完成使用 Agisoft Metashape 摄影测量软件创建 3D 对象的过程,您可以在参考线和创建应用程序中包含的混合现实组件中使用 Microsoft Dynamics 该对象 Microsoft Power Apps。
本教程仅供参考,旨在展示 Agisoft Metashape 如何与 Dynamics 365 Guides and Power Apps 配合使用。 Microsoft Corporation 不隶属于 Agisoft 或其任何产品,不是 Agisoft 的合作伙伴,也不认可或赞助 Agisoft 或其任何产品。
什么是 Agisoft Metashape?
Agisoft Metashape 是一款独立的软件产品,可对数字图像进行摄影测量处理并生成 3D 空间数据,这些数据可用于地理信息系统 (GIS) 应用程序、文化遗产文档、视觉效果制作以及各种比例对象的间接测量。 了解有关 Agisoft Metashape 的更多信息。
摄影小贴士
以下提示将帮助您拍摄高质量的照片以进行摄影测量:
如果可以,请在光线一致且不会投射阴影的位置拍摄照片。
尽量让自己的影子远离画面。
拍摄照片时,请确保背景中没有移动的物体。
如果您使用的相机具有高动态范围 (HDR) 设置,请关闭该功能,并尽量不要在拍摄图像时调整照片的曝光度。
在绕着物体转圈时拍摄相距约一米的照片。
如果可以,请在拍照时保持相对于物体的垂直位置。
如果对象很大,则从对象的一端横向移动到另一端,并在每次传递时更改高度,直到捕获所有表面。
设置首选项
在大多数情况下,您可以使用默认首选项。 但是,在开始之前,您必须进行一些更改。
在“工具” 菜单上,选择“ 首选项” 。
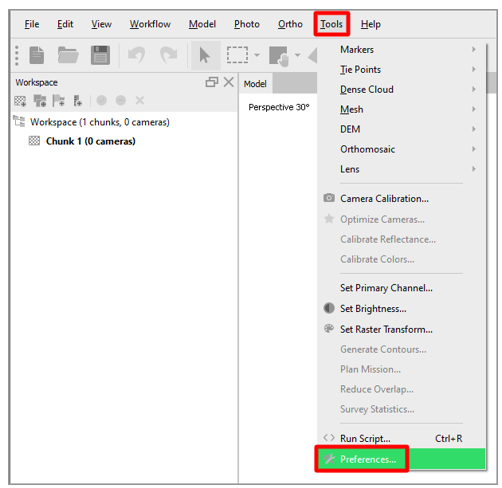
在“ 元形状首选项 ”对话框的“ GPU ”选项卡上,选中任何可用的图形处理单元 (GPU) 的复选框。 如果只有一个 GPU 可用,请选中对话框底部的“ 执行 GPU 加速处理 时使用 CPU”复选框。 完成后选择应用。
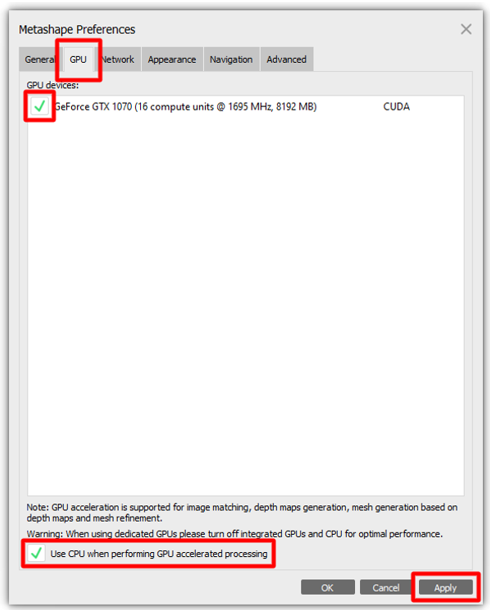
在“ 高级 ”选项卡上的“ 杂 项”部分,按照下列步骤操作:
选中“ 启用精细细分 ”复选框。 此选项将生成具有更多三角形的更精细的模型。
选中“启用 VBO 支持 ” 复选框。 此选项提供了一种更精细的方式,用于将信息存储在图形卡内存的结构中。 结果是一个更详细的多边形模型。
选择“ 确定 ”以应用更改并关闭“元形状首选项 ” 对话框。
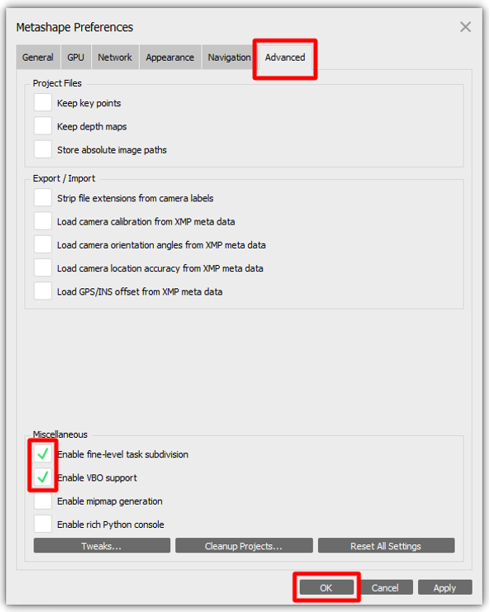
备注
如果您使用的相机具有有关位置、方向等的大量元数据,您可能还想尝试使用“ 高级 ”选项卡的 “导出/导入 ”部分中的选项。
导入照片
完成首选项设置后,第一步是导入 Metashape 将用于构建 3D 对象的照片。
在“工作流 ”菜单上,选择“ 添加照片”,然后选择要导入的照片。
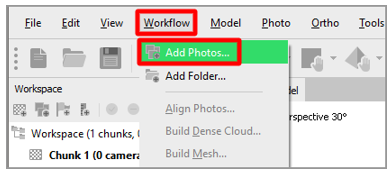
遮罩照片
您可以“屏蔽”源照片中可能使程序混淆或产生不良结果的任何不相关元素。 通过限制应用程序必须知道的像素数,有助于减少每个图像的内存配置文件。 结果是更好的 3D 对象。 您可能希望从照片中的不同角度完成此步骤。 Although 您不必在每张照片中遮罩对象,遮罩的照片越多,结果就越准确。
双击图像将其打开,然后选择一个选择工具,如 “智能剪刀”。
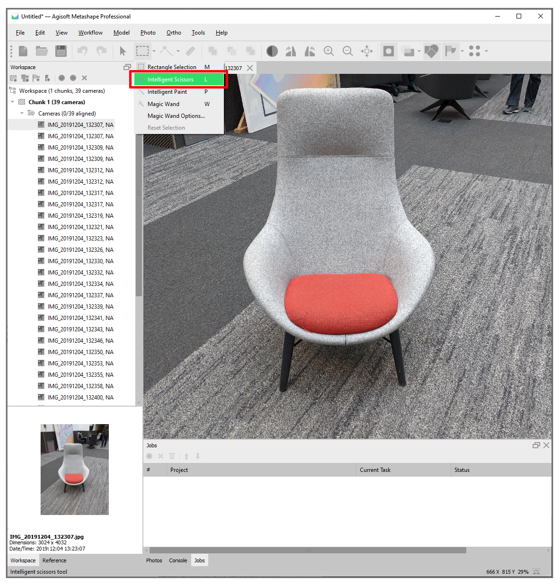
勾勒出 3D 对象主题的轮廓,然后选择“ 添加选区” 以创建蒙版。

您的模型现在应如下图所示。

为获得最佳效果,请从多个角度在多张照片中重复此过程。

对齐照片
摄影测量使用在多张图像中一致存在的对象来创建它认为相机在拍摄照片时所处位置的地图。 对于此过程的这一步,您可以使用“对齐照片 ” 命令。
在“工作流 ”菜单上,选择“ 对齐照片”。
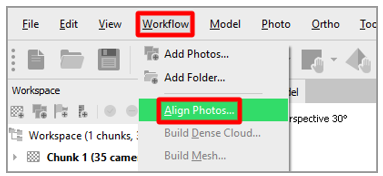
在“对齐照片 ”对话框中,使用默认设置(见下图),或根据需要更改设置。 在您完成时,选择确定。
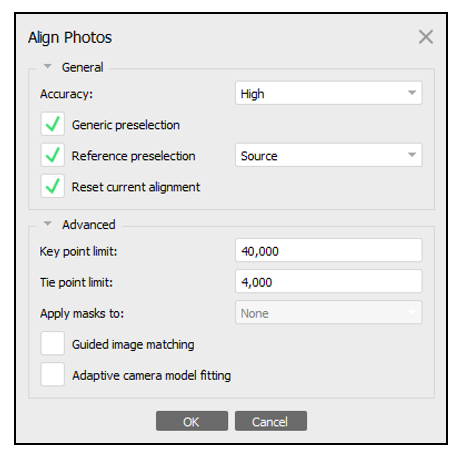
选择“模型 ” 菜单以查看结果。 您的模型现在应如下图所示。
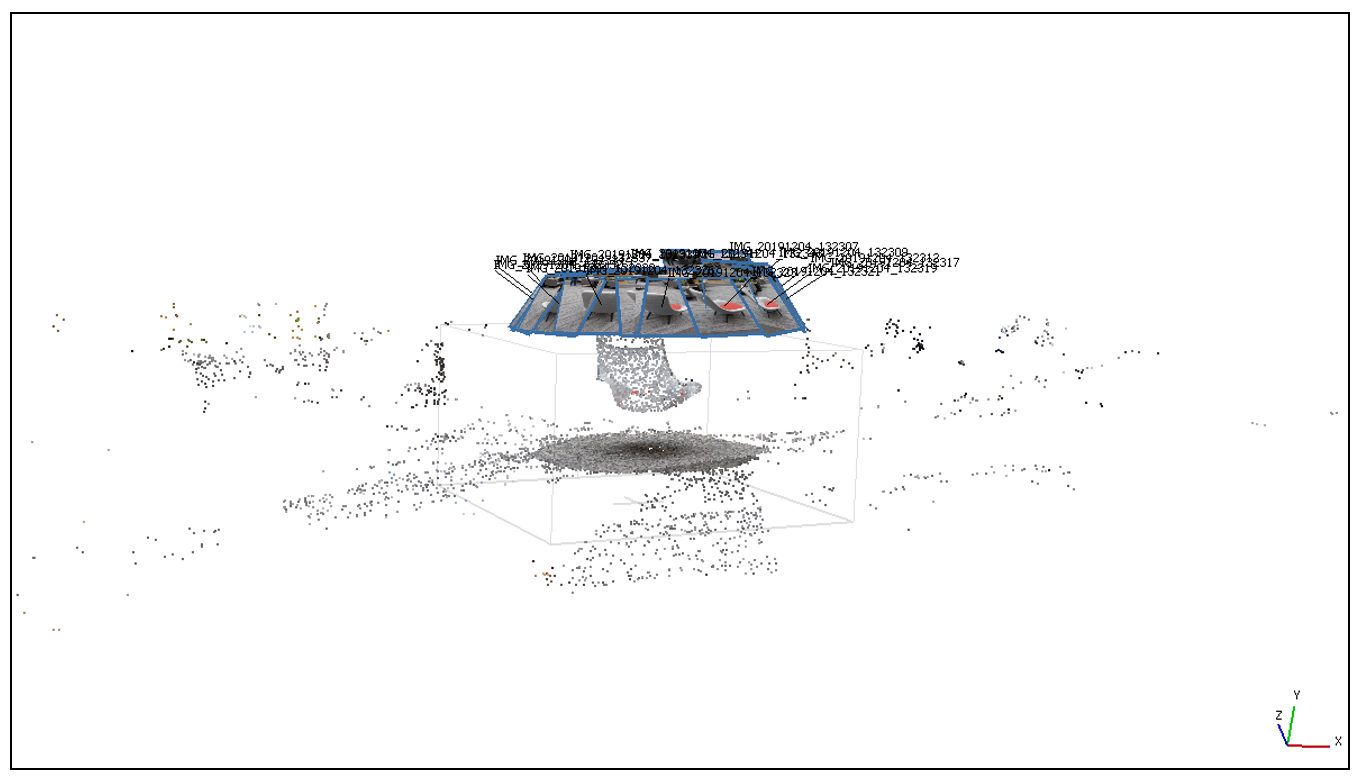
对齐区域
完成照片对齐后,您可以使用边界框修剪 3D 对象的大小。
备注
此步骤不是必需的,但它可以加快后续步骤的速度。
在工具栏上,选择调整 区域 大小工具。
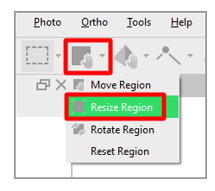
拖动区域边缘的球体以选择要转换的区域。
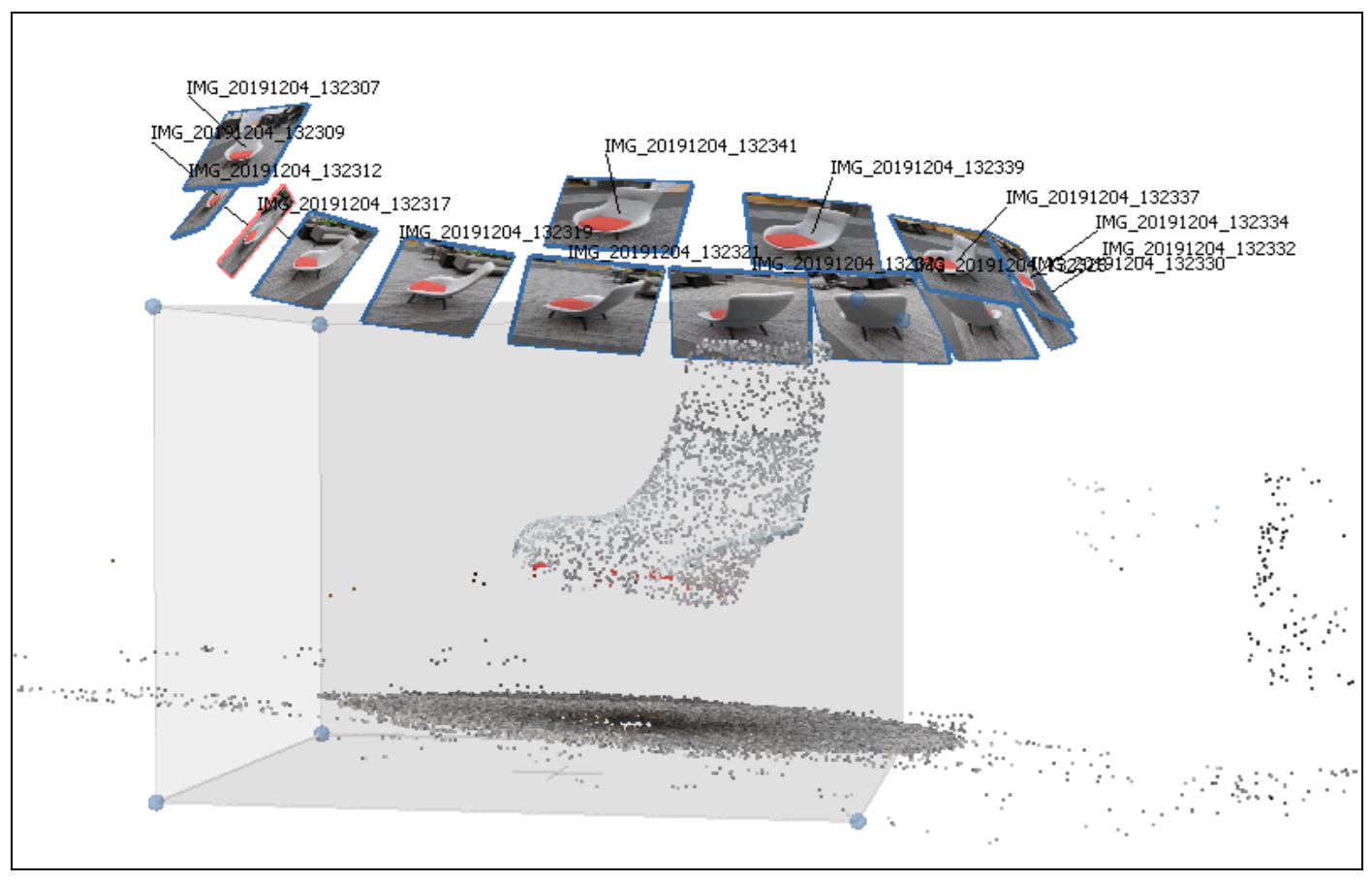
构建密集点云
下一步是生成点云。 然后,您可以使用点云生成用于形成网格的多边形数据。 通过增加从对齐照片生成的点数,有助于定义曲面的精确 3D 表示。
在“工作流 ”菜单上,选择“ 构建密集云”。
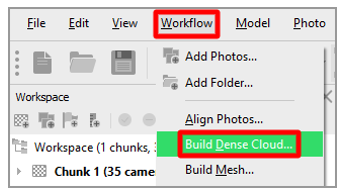
在“ 构建密集云 ”对话框中,使用以下设置:
质量: 选择 中等。
备注
如果您有一台功能强大的计算机,则可以将“ 质量 ”字段设置为 “高”。 但是,对于许多操作,“ 中” 设置会产生高质量的结果。
深度过滤: 选择 主动。
计算点颜色: 选中该复选框。
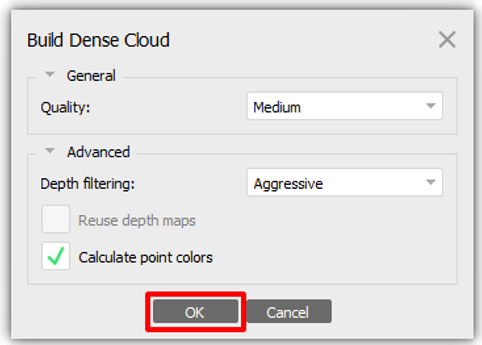
这些设置是很好的起点。 尝试使用其他选项来查看它们产生的不同结果。 结果可能会有所不同,具体取决于您正在处理的对象的主题和表面特征。
在您完成时,选择确定。
构建网格
下一步是构建网格。
在“工作流 ”菜单上,选择 “构建网格”。
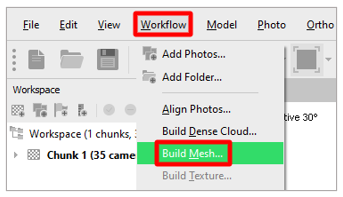
在“ 构建网格 ”对话框中,使用以下设置:
源数据: 选择 密集云。
曲面类型: 选择 任意 (3D)。
人脸数: 选择 中等 (89,796)。
插值: 选择 启用(默认)。
计算顶点颜色: 选中复选框。
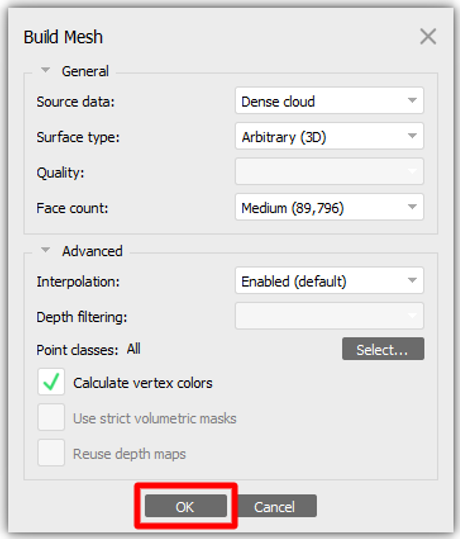
备注
这些设置适用于一般情况。 尝试其他选项,找到满足您需求的最佳组合。 您可能需要更改 “面数 ”设置, 以匹配目标平台的性能要求。
完成后,选择“ 确定 ”将点云转换为 3D 对象。
检查结果,然后按照下列步骤之一操作:
如果您对结果感到满意,请跳到 本教程后面的导出 3D 对象 过程。
如果您想要更高级别的表面细节,请继续下一个过程, 构建纹理。
如果您不喜欢对象的形状,则可能需要向缺少细节的区域添加更多蒙版。
构建纹理
通过向 3D 对象添加纹理贴图,可以显著提高视觉保真度,同时还可以保持性能。
备注
此步骤是可选的。
在“工作流 ”菜单上,选择“ 构建纹理”。
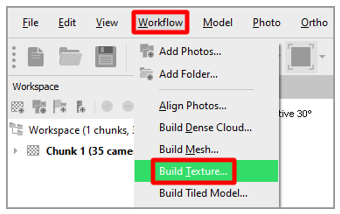
使用默认设置(见下图)。 在您完成时,选择确定。
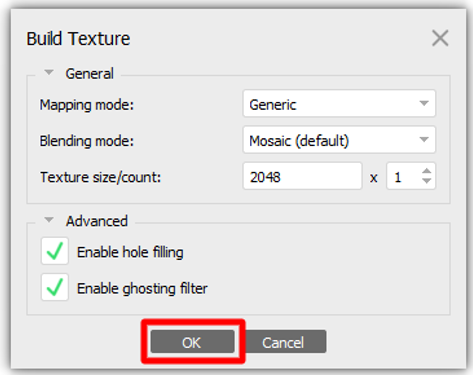
备注
根据目标平台的不同,您可能希望减小纹理大小。
导出 3D 对象
最后一步是将模型转换为 GLB 文件格式,以便您可以在 and Dynamics 365 Guides 中 Power Apps使用它。
在“ 文件 ”菜单上,选择“ 导出>导出模型”。
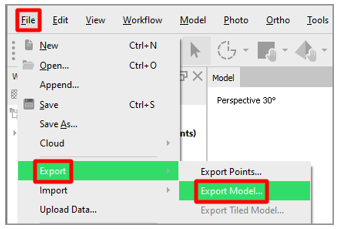
在“ 另存为 ”对话框中,指定 3D 对象的名称和位置。 然后,在“ 保存类型 ”字段中,选择 “二进制 glTF (*.glb)”。 在您完成时,选择保存。
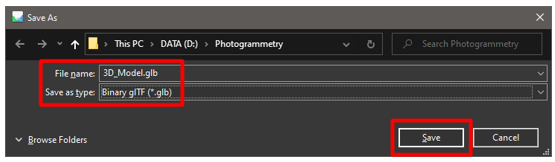
在“导出模型 ”对话框的“ 导出纹理 ”字段组中,建议您选择 “PNG”。 保留其他默认设置。
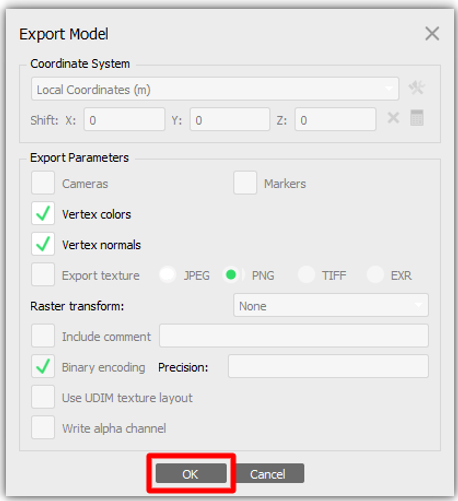
在您完成时,选择确定。
该模型现已完成,可以在 and Dynamics 365 Guides 中使用 Power Apps。
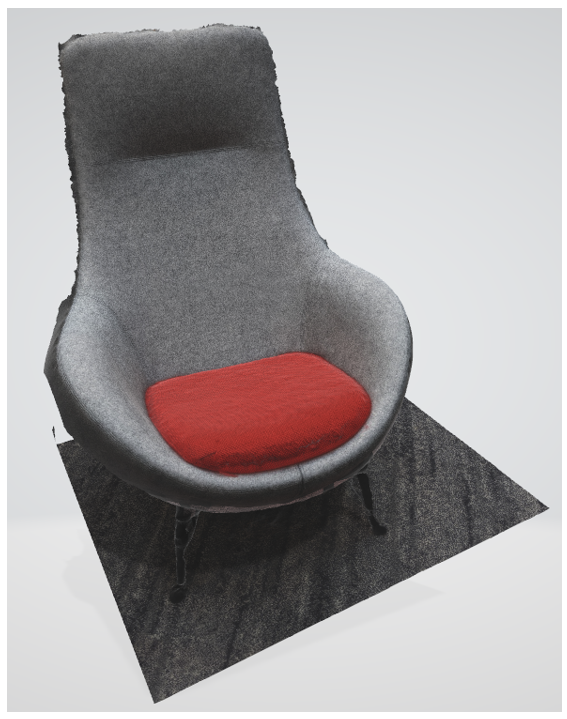
查看 Dynamics 365 Guides 3D 对象 或 Power Apps
准备好 3D 对象后,请使用以下链接了解有关在 or Dynamics 365 Guides 中使用 Power Apps模型的详细信息:
详细信息
本教程中的屏幕截图取自 Agisoft Metashape 软件程序,以提供有关如何使用 Agisoft 软件的明确说明。 了解有关 Agisoft Metashape 的更多信息。
Microsoft Corporation 不对因使用 Agisoft Metashape 或依赖这些说明而引起的任何形式的损害承担任何责任,并明确表示不承担任何责任。 本文档仅用于向我们的客户提供一般信息,并未考虑任何个性化的商业计划或规范。
本文档中对商标名称和图像的使用仅用于提供信息和描述性目的,Microsoft Corporation 不对其使用提出任何商业声明,也不建议赞助或认可。
反馈
即将发布:在整个 2024 年,我们将逐步淘汰作为内容反馈机制的“GitHub 问题”,并将其取代为新的反馈系统。 有关详细信息,请参阅:https://aka.ms/ContentUserFeedback。
提交和查看相关反馈