在应用中 Dynamics 365 Guides HoloLens 放置和操作全息影像
在 Microsoft 中使用电脑应用 创建指南后 Dynamics 365 Guides,创作过程的下一步是将全息影像放置在实际环境中。 在此阶段,你将演练指南中的每个步骤,并将创作该步骤时与该步骤关联的任何资产放置在电脑应用中。 例如,如果您添加了一个 3D 零件来帮助操作员完成一个步骤,则您需要将该零件放置在现实世界中的物理对应物上。 如果从工具包中添加了 3D 对象(例如,箭头或数字),则会将该对象放置在可以吸引用户注意的适当位置。 可以根据需要多次放置同一个 3D 部件或 3D 对象。
备注
你无需执行任何操作即可放置在电脑应用中添加的图像或视频。 当操作员进入该台阶时,图像和视频会自动显示。
放置 3D 部件
在箱中,隔空敲击要放置的 3D 部件。
使用凝视和手势将 3D 部件全息影像放在现实环境中的对应对象上。 如果需要,请操作全息影像 。
置入工具包中的 3D 对象
如果在电脑应用中将 3D 对象添加到素材箱,则可以采用与放置 3D 零件相同的方式放置 3D 对象。 你也可以直接从 HoloLens 应用添加 3D 对象(无需先在电脑应用中添加它)。
隔空点击 垃圾箱中的添加 框之一。
隔空点击某个类别(例如,“ 箭头 ”或 “手”),然后隔空点击要添加的特定 3D 对象。
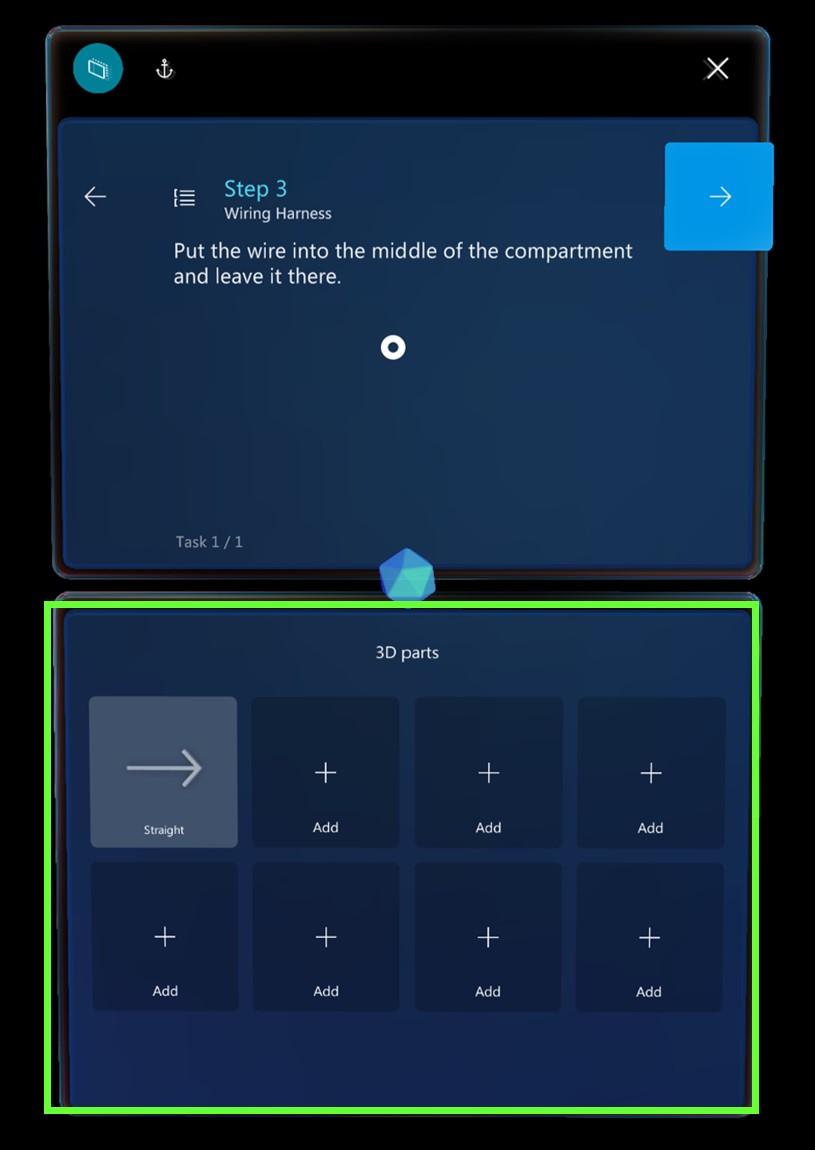
该项目将添加到您的回收站。 然后,您可以按照与放置任何 3D 零件相同的方式放置它。
箱中只有 8 个 3D 零件 框,这限制了您可以添加到单个步骤的 3D 对象的种类。 但是,在将全息影像放置在上 HoloLens时,可以从垃圾箱中放置无限数量的全息影像。 例如,您最多可以将 8 个不同的 3D 对象(箭头、盒子、螺母、钻头等)添加到箱中,但您可以在放入 时从每个 3D 零件 HoloLens框中放置任意数量的箭头、盒子、螺母和钻头。 点击资源箱以生成 3D 对象,或转到 3D 对象的“ 编辑 ”菜单并选择 “复制”。
处理 3D 内容的最佳做法
请确保 3D 内容不妨碍执行任务的操作员。
放置全息影像时,请牢记视野。 如果将全息影像放在某人后面,将很难找到它。
请谨慎使用 3D 内容,并确保目的明确。 内容过多会使说明杂乱无章,并导致操作员更加难以遵循说明。
请记住,您可以将虚线附加到 3D 内容,使其更易于发现。
操作全息影像
要放置其中一个素材箱中的 3D 对象,请按照下列步骤操作。
隔空点击 3D 对象以将其添加到现实世界中。 它出现在你世界的阶梯卡前。
以准备好的手势举起手,凝视模型以预览它。 要放置模型,您必须查看模型 并将 手放在准备位置。 当模型周围出现 3D 控件时,您将知道模型处于预览状态。
小费
如果您放下手,3D 控件就会消失。 这是自行查看全息影像的好方法,而不会受到控件的干扰。
当 3D 控件可见时:
隔空点击并按住移动控件上的任意位置。
将模型移动到您想要的位置,然后松开以放置它。
当您点击 3D 对象以移动它时,您可以同时选择它。 选择 3D 对象后,如果按下手,则 3D 控件将一直保留,直到您预览或选择其他部分,或者直到您在空白区域中的某个位置隔空点击。
提示
在 HoloLens 2 上,可以直接用手操作全息影像。 要选择全息影像,请将手放在该全息影像上以显示 3D 控件。 抓取并移动该全息影像,然后释放以放置它。 完成后,请在空白区域的任意位置隔空敲击。 有关如何在其中操作全息影像 HoloLens 2的详细信息,请参阅 创作 HoloLens 2和导航手势。
旋转全息影像
当您首次放置或移动资产时,资产的方向不太可能正确。 可以使用旋转控件将资产旋转到所需方向。
要旋转全息影像,请执行以下操作:
隔空点击并按住旋转控件,然后按照以下步骤之一操作:
使用向上/向下球体进行垂直旋转。
使用向左/向右球体进行水平旋转。
使用自由球体向任何方向旋转。
小费
您可以凝视任何球体以确定旋转方向。
使用旋转控件时,设想您实际抓取球体并围绕对象(例如轮子)旋转,这很有帮助。
下图显示了如何使用不同的旋转控件。
随意旋转
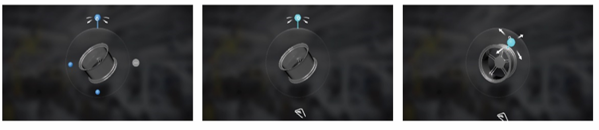
向左/向右旋转
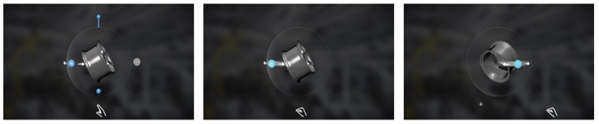
向上/向下旋转
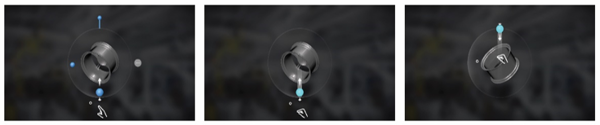
小费
在 HoloLens 2 上,可以用手操作旋转控件。 用手捏住其中一个可用的旋转控件,然后按照所需方式旋转全息影像。 有关在其中操作全息影像 HoloLens 2的详细信息,请参阅 创作 HoloLens 2和导航手势。
在放置全息影像后更改其大小
隔空敲击并按住缩放全息影像控件,然后向上或向下移动您的手。
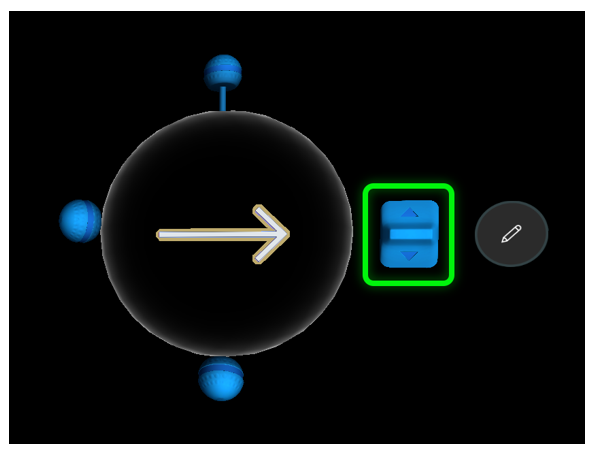
小费
在 HoloLens 2 上,可以用手捏合缩放全息影像控件,然后向上或向下移动以更改全息影像的大小。
后续步骤
反馈
即将发布:在整个 2024 年,我们将逐步淘汰作为内容反馈机制的“GitHub 问题”,并将其取代为新的反馈系统。 有关详细信息,请参阅:https://aka.ms/ContentUserFeedback。
提交和查看相关反馈