在 Dynamics 365 中发起和接收 Teams 呼叫
Microsoft Teams 拨号程序通过直接从 Dynamics 365 销售中心应用呼叫客户来帮助您提高工作效率,有效完成工作。 您可以通过 Teams 拨号程序发起和接收呼叫。
许可证和角色要求
| 要求类型 | 您必须具有 |
|---|---|
| 许可证 | Dynamics 365 Sales Premium、Dynamics 365 Sales Enterprise 或 Dynamics 365 Sales Professional 详细信息:Dynamics 365 Sales 定价 |
| 安全角色 | 任何主要销售角色,例如销售员或销售经理 详细信息:主要销售角色 |
打开 Teams 呼叫拨号程序
备注
管理员必须在组织中配置 Microsoft Teams 拨号程序您才能使用它。 详细信息:配置 Microsoft Teams 拨号器
登录您的销售应用,选择页面右上角的电话 (![]() ) 图标可以打开呼叫窗格和查看拨号盘。
) 图标可以打开呼叫窗格和查看拨号盘。
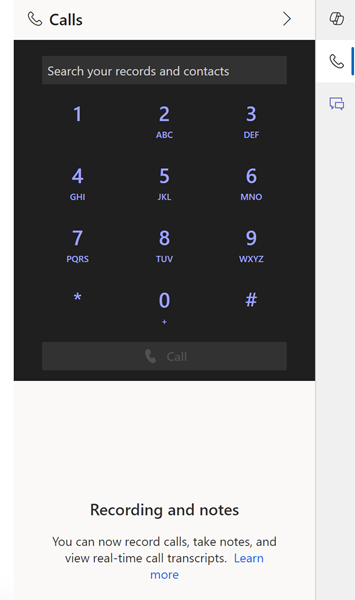
重要提示
- 如果第三方 Cookie 在浏览器的私密或无痕浏览窗口中被阻止,拨号程序将无法工作。 要使用拨号程序,在浏览器中选择第三方 Cookie 阻止图标,然后选择允许 Cookie。
- 自定义实体不支持拨号程序。 虽然手机图标会出现在自定义实体窗体上,但拨号程序不会工作。
使用 Teams 拨打电话
您可以使用 Microsoft Teams 直接通过 Dynamics 365 中的拨号程序、记录或工作项呼叫客户。
备注
验证有效的电话号码是否与 Dynamics 365 记录或工作项相关联。
通过 Dynamics 365 记录呼叫客户
打开记录。 在此示例中,我们打开了一个联系人记录。
在商务电话字段中,电话号码已与联系人 Anthony Pruitt 关联。
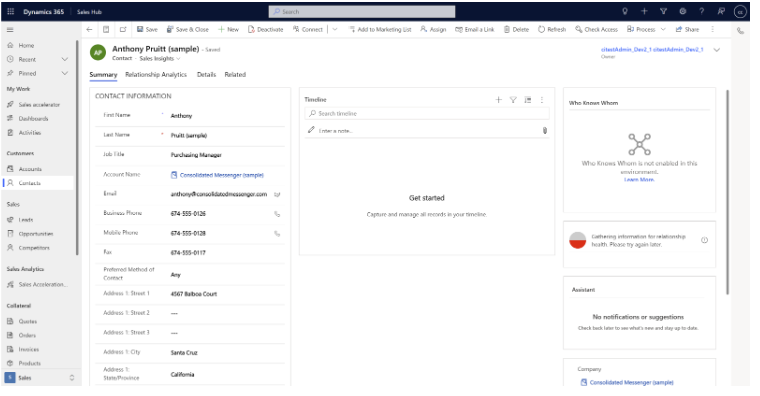
选择电话号码对应的
 。 呼叫将建立。
。 呼叫将建立。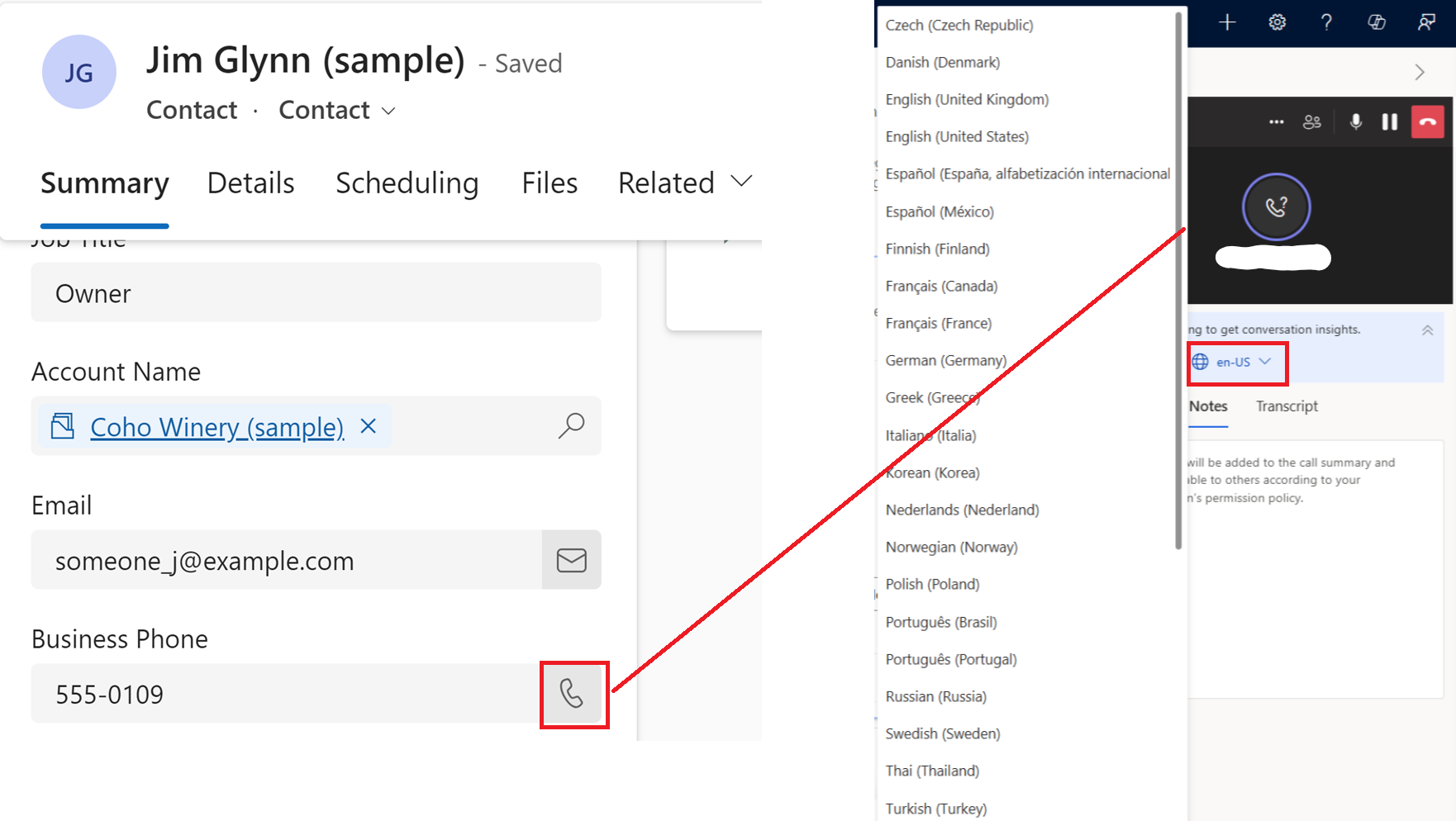
(可选)在拨号程序屏幕中选择省略号(三个点菜单)更改麦克风和扬声器设置。
从工作列表项呼叫客户
转到我的工作>销售加速器。
您的工作列表将打开。 您可以看到当天待处理的电话联络活动。 在此示例中,Nancy Anderson 的电话联络活动在当天处于待处理状态。
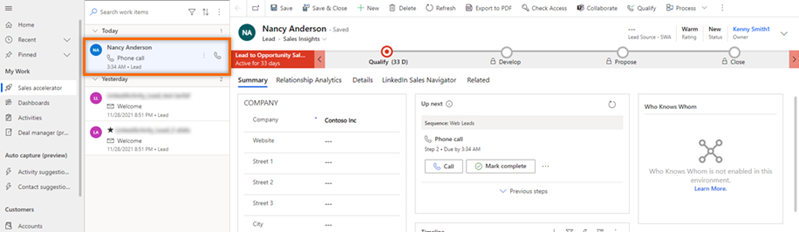
选择与工作项对应的
 。
。Teams 拨号程序将打开,呼叫将建立。
备注
您还可以使用下一个小组件中的呼叫选项来拨打电话。
手动呼叫客户
打开 Teams 拨号程序。
输入客户的电话号码或通过拨号程序搜索框搜索客户。
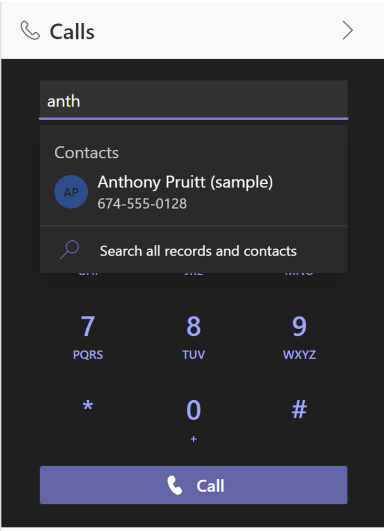
选择呼叫。
在 Dynamics 365 中接收 Teams 呼叫
您可以在 Dynamics 365 Sales 中接收电话。 收到呼叫时,会在页面右上角显示一条通知,如以下图像所示:
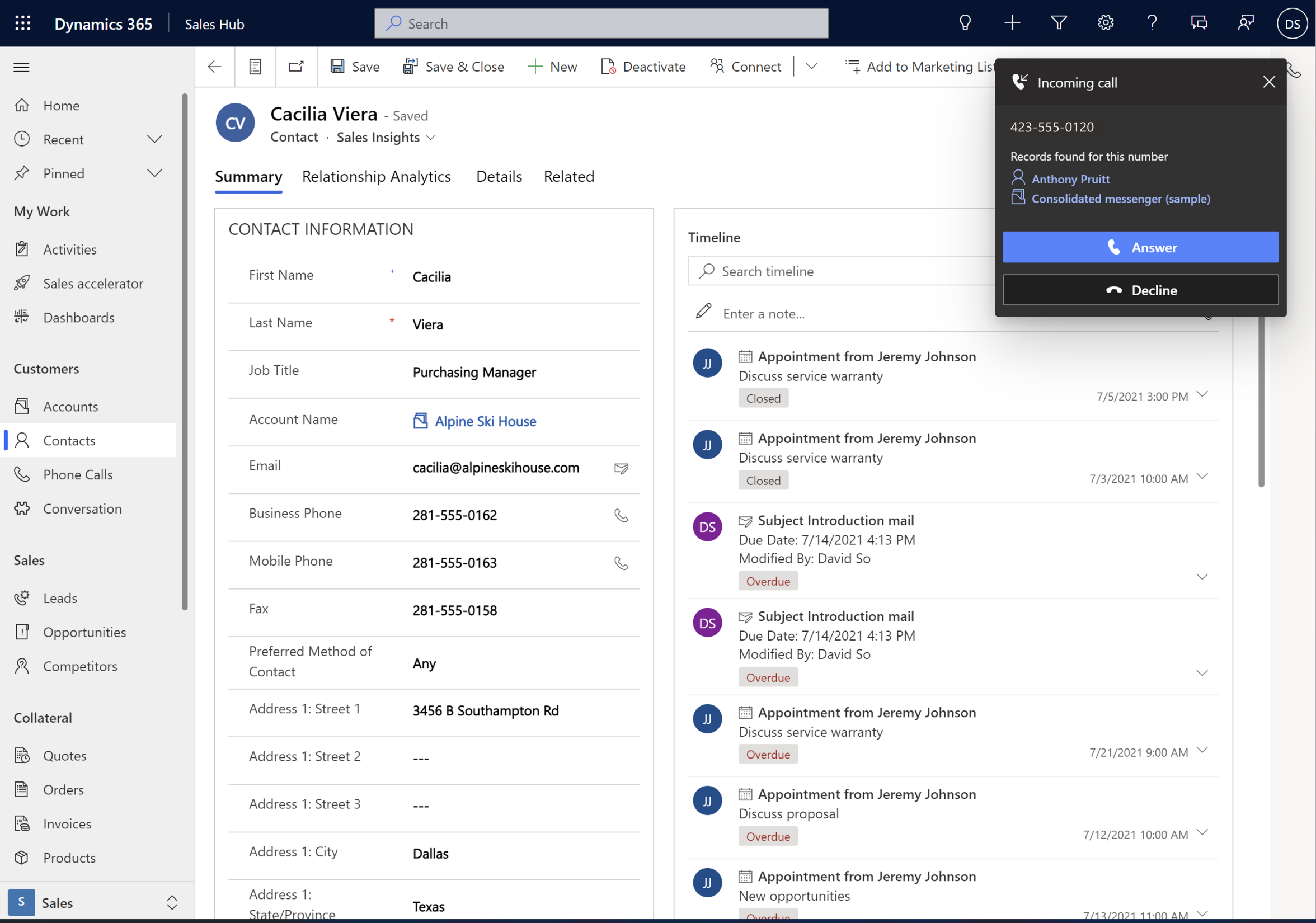
当电话号码与记录关联时,会自动显示来电者姓名。 例如,Kenny Smith 是潜在顾客,并且其手机号码 +1 123 456 7890 与他的记录相关联。 当您接到 +1 123 456 7890 的电话时,会自动显示姓名 Kenny Smith;您可以在通知中选择此姓名打开记录。
备注
- 如果一个电话号码与多个记录关联,通知最多显示 3 个记录,并指示此电话号码存在更多记录。 选择相应的记录。
- 如果您在接听电话时收到另一个呼叫,传入呼叫通知将提供一个选项,可以结束当前呼叫并接受传入呼叫,也可以拒绝传入呼叫,继续当前通话。
若要接收电话,请选择应答。 Teams 电话面板将打开,并且会接通电话。
系统将在记录的时间线上创建并显示电话联络活动。 如果电话号码自动解析为记录,电话联络活动的呼叫方和相关字段将自动填充。 如果接收的电话未与任何记录相关联,则只会创建一个电话联络活动。 要在呼叫期间将呼叫与记录关联,选择详细信息选项卡,然后选择连接记录。
在 Dynamics 365 中查看错过的呼叫
如果您错过了一个呼叫,Dynamics 365 中的应用内通知中心会显示通知。 要查看错过的呼叫通知,选择页面右上角的通知图标(铃声图标)。 如果您已经从另一个应用(如 Teams 桌面)接听了呼叫,该呼叫不会被视为未错过。
备注
您的管理员必须已启用并设置应用内通知,您才能查看错过的呼叫。
转移 Teams 联络(预览版)
[此部分为预发布文档,可能会更改。]
重要提示
- 这是一项预览功能。
- 预览功能不适合生产使用且功能可能受限。 这些功能受补充使用条款约束,在正式发布之前已经可用,以便客户可以及早使用并提供反馈。
您可以将客户的呼叫转移到某个同事的 Teams 线路或其电话号码。
通话时,选择更多选项 (…),然后选择转移(预览)。
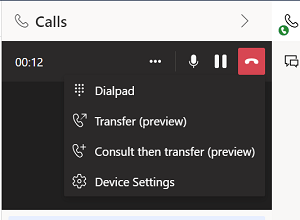
客户呼叫将进入暂候状态
在拨号盘上,输入您的同事的姓名或电话号码。
(可选)如果您正在呼叫同事的 Teams 线路,请选择如果无应答,请重打电话以确保安全转移。 否则,如果无应答,呼叫将断开。 当您转移到电话号码时,此选项不可用。
请执行以下步骤之一:
- 如果接收者有空,选择转移。
- 如果接收者没空,选择取消,然后选择继续返回到客户。
如果您正在转移到 Teams 线路,则接收者会收到包含有关您和客户的信息的转移通知。 转移呼叫后,它会被视为新呼叫。 在这种情况下,您在原始呼叫中所做的任何注释或录音不会转移给接收者。
咨询和转移 Teams 联络(预览版)
[此部分为预发布文档,可能会更改。]
重要提示
- 这是一项预览功能。
- 预览功能不适合生产使用且功能可能受限。 这些功能受补充使用条款约束,在正式发布之前已经可用,以便客户可以及早使用并提供反馈。
您可以先咨询同事,然后再将客户的电话转移给他们。 您还可以咨询同事,然后直接回答客户,而无需转移呼叫。
通话时,选择更多选项 (…),然后选择咨询然后转移(预览)。
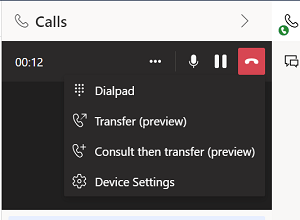
将客户置于暂候状态。
输入您的同事的姓名或电话号码。
执行以下步骤之一:
如果接收者有空,请执行以下步骤:
- 选择呼叫。 系统将显示暂停的持续时间,以便了解客户的等待时间。
- 咨询同事。
- 如果您的同事已准备好接听电话,选择转移。
如果您正在转移到 Teams 线路,则接收者会收到包含有关您和客户的信息的转移通知。 转移呼叫后,它会被视为新呼叫。 在这种情况下,您在原始呼叫中所做的任何注释或录音不会转移给接收者。
如果接收者没空,或者您希望直接回答客户,请选择取消,然后选择继续以返回到客户。
呼叫分析
配置对话智能以实时分析您的呼叫数据,包括概览、摘要、听录、见解和操作项。 详细信息:通过 Teams 呼叫获取实时呼叫数据
在应用中找不到选项?
有三种可能的原因:
- 您没有必需的许可证或角色。
- 您的管理员未打开此功能。
- 您的组织正在使用自定义应用。 请联系管理员获取确切步骤。 本文章中说明的步骤仅针对现成可用的销售中心和 Sales Professional 应用。
另请参见
反馈
即将发布:在整个 2024 年,我们将逐步淘汰作为内容反馈机制的“GitHub 问题”,并将其取代为新的反馈系统。 有关详细信息,请参阅:https://aka.ms/ContentUserFeedback。
提交和查看相关反馈