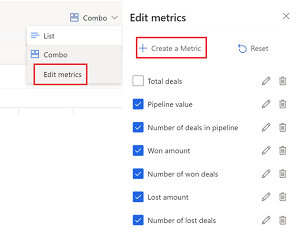个性化商机管道视图
个性化管道视图,以对您有意义的方式组织商机,并实现轻松即时更新信息、添加注释和任务等:
- 在可编辑网格中添加、删除、重新排列和排序列。
- 应用筛选器以查看对您很重要的记录。
- 将视图的布局更改为列表(仅网格)或组合(网格和图表)。
- 更改视图顶部显示的指标。
您还可以请求管理员进一步自定义体验,以提高您的工作效率。
许可证和角色要求
| 要求类型 | 您必须具有 |
|---|---|
| 许可证 | Dynamics 365 Sales Premium、Dynamics 365 Sales Enterprise 或 Dynamics 365 Sales Professional 详细信息:Dynamics 365 Sales 定价 |
| 安全角色 | 销售员或更高级别 详细信息:预定义的 Sales 安全角色 |
个性化指标
商机管道视图在视图顶部列出与销售管道相关的重要指标。 您可以个性化此空间以查看要跟踪的指标。
备注
个性化的指标仅在注销之前可用。当前版本不支持保存对指标所做的更改。
打开商机管道视图。
选择组合>编辑指标。
在编辑指标侧面板中,您可以创建、更新、移除或删除指标。
要创建指标,请执行以下操作:
选择创建指标。
选择要用于计算指标的字段和聚合函数。 字段列表显示商机实体中的所有数值字段。
(可选)添加筛选器以根据特定记录计算指标。 例如,如果要查看每年创建的所有商机的预计收入,并且这些商机处于开发阶段,请使用以下值创建指标:
- 字段:预计 收入
- 聚合函数:总和
-
筛选器
- 创建时间:今年
- 销售阶段:开发
要编辑指标,在编辑指标侧面板中将鼠标悬停在指标上,然后选择编辑图标。
要临时删除指标,在编辑指标侧面板中清除该指标的复选框。
个性化侧面板
根据您想要查看的详细信息和屏幕大小,对侧面板进行个性化设置,以不同的模式进行查看。
打开商机管道视图。
从网格中选择商机来打开侧面板。
选择魔杖图标切换到以下模式之一:

- 紧凑标头:这是默认模式。 它显示商机表中最重要的字段,但不包括业务流程流。
- 显示 BPF:当您处于紧凑模式时,选择此选项可查看业务流程流。
- 扩大宽度:此模型非常适合大屏幕。 它显示业务流程流和商机表中的所有字段。
所选模式将被保存,直到您再次更改为止。
个性化网格
个性化网格,以包括您希望快速查看和更新的列。
- 在商机管道视图中,选择编辑列添加、删除、隐藏、显示或重新排列列。
- 在编辑列:商机侧面板中:
- 要添加列,选择添加列。
- 若要显示或隐藏列,请选中或清除复选框。 无法从网格中删除默认列;但是,可以隐藏它们。
- 若要重新排列列,在编辑列:商机面板中拖动列。
- 若要对列进行排序,请选择列列表并选择排序选项。
应用筛选器
- 在商机管道视图中,选择编辑筛选器。
- 在编辑筛选器:商机面板中,选择添加 > 添加行,以基于商机表中的字段添加条件。
您可以通过添加更多个行来添加多个条件。 条件将通过 AND 运算符进行验证。
要使用 OR 运算符指定条件,请执行以下步骤:
在添加列表中选择添加组。

备注
虽然添加列表显示添加相关实体,但此版本不支持该选项。
在组筛选器复选框旁边的列表中选择 Or 运算符,然后指定条件。
了解如何在模型驱动应用视图中创建具有分组和嵌套条件的筛选器。
将个性化保存到新视图
个性化管道视图后,可以将更改保存到新视图。 视图名称旁边的星号表示视图有未保存的更改。
选择我的开启的商机视图列表,然后选择另存为新视图。
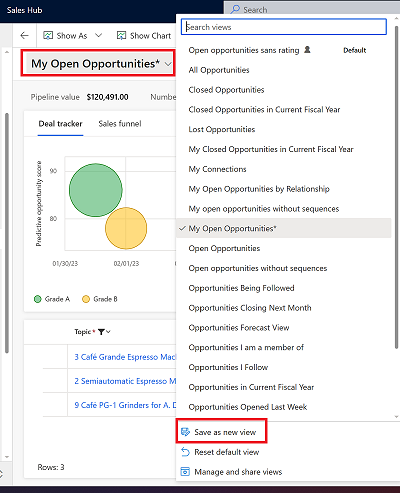
要将新视图设置为默认视图,请选择设置为默认视图。
切换到视图
您可以创建具有不同个性化的多个视图,然后在视图之间切换。
从视图列表中,选择要切换到的视图。

在应用中找不到选项?
有三种可能的原因:
- 您没有必要的许可证或角色。 请查看本页顶部的“许可证和角色要求”部分。
- 您的管理员未打开此功能。
- 您的组织正在使用自定义应用。 请联系管理员获取确切步骤。 本文章中说明的步骤仅针对现成可用的销售中心和 Sales Professional 应用。