允许将 Dynamics 365 记录链接到 Microsoft Teams 渠道
默认情况下,Dynamics 365 中的客户互动应用禁用 Dynamics 365 记录到 Teams 渠道的链接:
- Dynamics 365 Sales
- Dynamics 365 Customer Service
- Dynamics 365 Field Service
- Dynamics 365 Marketing
- Dynamics 365 Project Service Automation
备注
- 启用该功能时,仅为选择的一组系统实体启用协作功能。 如果要为更多实体或自定义实体启用 Microsoft Teams 集成,只能使用 msdyn_SetTeamsDocumentStatus Web API 操作通过编程进行。 详细信息:使用代码启用或禁用 Microsoft Teams 集成。
- 如果在配置期间遇到了任何问题,请参阅解决 Teams 集成的配置问题。
许可证和角色要求
| 要求类型 | 您必须具有 |
|---|---|
| 许可证 |
更多信息: |
| 安全角色 | 系统管理员 详细信息:预定义的 Sales 安全角色 |
先决条件
Microsoft Teams 集成在后端使用 SharePoint 集成。 请确保满足下列先决条件:
如果未配置 SharePoint 集成,还必须禁用 OneDrive 集成。 如果不满足此要求,当您尝试在 Dynamics 365 中启用 Teams 与客户互动应用的集成时,您将收到错误代码 800503ca 。
如果未配置 SharePoint 集成,组织中不应有任何活动的 SharePoint 站点。 (停用的 SharePoint 站点不应导致问题。)如果不满足此要求,当您尝试启用 Teams 与 Dynamics 365 中客户互动应用的集成时,将收到错误代码 800503ca。
如果未配置 SharePoint 集成,组织中不应有任何使用绝对 URL 创建的 SharePoint 文档位置。 确保删除具有绝对 URL 的位置。 如果不满足此要求,当您尝试在 Dynamics 365 中启用 Teams 与客户互动应用的集成时,您将收到错误代码 800503ca 。
如果您当前配置为使用 SharePoint 本地进行文档管理,需要为 Customer Engagement 应用设置文档管理以使用 SharePoint Online。 有关详细信息,请参阅在 Dynamics 365 中设置应用以使用 SharePoint Online。
如果 SharePoint Online 管理员已启用来自非管理设备的控制访问(条件访问策略)以允许/阻止来自非管理设备的 SharePoint 站点,则将相同限制将应用于 Microsoft Teams 集成,因为 Microsoft Teams 使用 SharePoint 站点进行文档管理。 当用户尝试访问客户互动应用页面上连接的团队渠道文件库时,这些限制可能会阻止用户。 有关详细信息,请参阅控制非托管设备访问。
为要在 Teams 中固定的 Dynamics 365 实体启用 SharePoint 文档管理。 有关详细信息,请参阅对特定实体启用 SharePoint 文档管理。
如果从 Dynamics 365 配置 Microsoft Teams 集成时出错,可能是因为不满足上述一个或多个先决条件。 有关详细信息,请参阅 Microsoft Teams 集成疑难解答。
在销售中心启用记录链接
在销售中心应用的左下角,选择更改区域>应用设置。
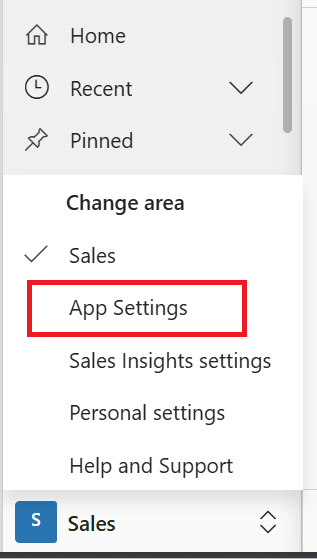
在常规设置下,选择聊天和协作。
Microsoft Teams 协作和聊天页面将打开。
要启用基本协作体验,选择打开 Dynamics 365 记录与 Microsoft Teams 渠道的链接。 启用基本 Microsoft Teams 集成之后,Customer Engagement 应用记录上将显示协作按钮,以便您可以查看连接的团队渠道或在 Microsoft Teams 中设置新连接。 此外,在记录页面的“ 文档 ”选项卡中,将显示连接的团队频道文件库。
要启用增强协作体验,选择开启增强型 Microsoft Teams 集成。 要开启此选项,需要 Microsoft 365 租户管理员权限。 启用增强的 Microsoft Teams 集成后,协作按钮将显示在客户互动应用中的记录和视图页面上。 您可以在应用中设置与任何 Microsoft Teams 协作渠道的连接。
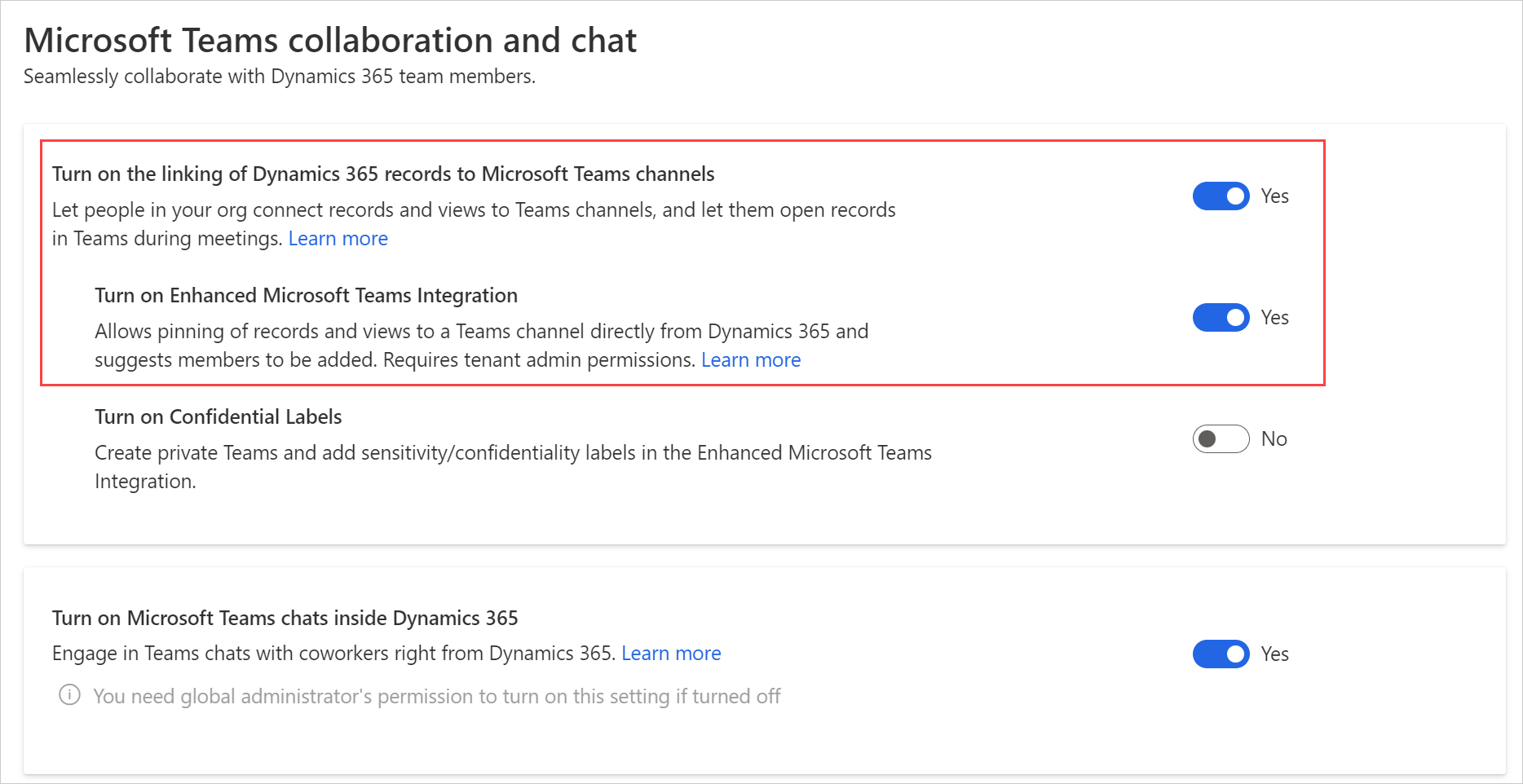
在同意对话框上,选择接受。
重要提示
当您代表组织给出同意表示时,应用将获得对所有 Teams 组和用户有权访问的关联内容的完全访问权限。 虽然应用具有完全访问权限,但不会读取或写入任何数据。 应用只读取团队/渠道列表或创建团队/渠道来协作处理 Dynamics 365 数据。
备注
如果您不选择接受,当用户尝试将实体记录或视图固定到 Microsoft Teams 并与另一个用户共享选项卡时,他们将收到以下错误消息:“管理员未同意使用用户同步功能,您可以手动添加它们。”如果您收到此错误消息,请参阅当将记录或视图固定到 Teams 渠道时出错。
保存更改。
现在,您应该能够在打开记录时看到协作按钮。
在自定义应用中启用记录链接
登录到 Power Apps。
在左侧导航窗格中,选择 “环境”,然后选择要在其中启用 Teams 聊天环境。
在环境页面上,选择设置。
在“设置” 页上,展开“集成 ”,然后选择“Teams 集成设置 ”。
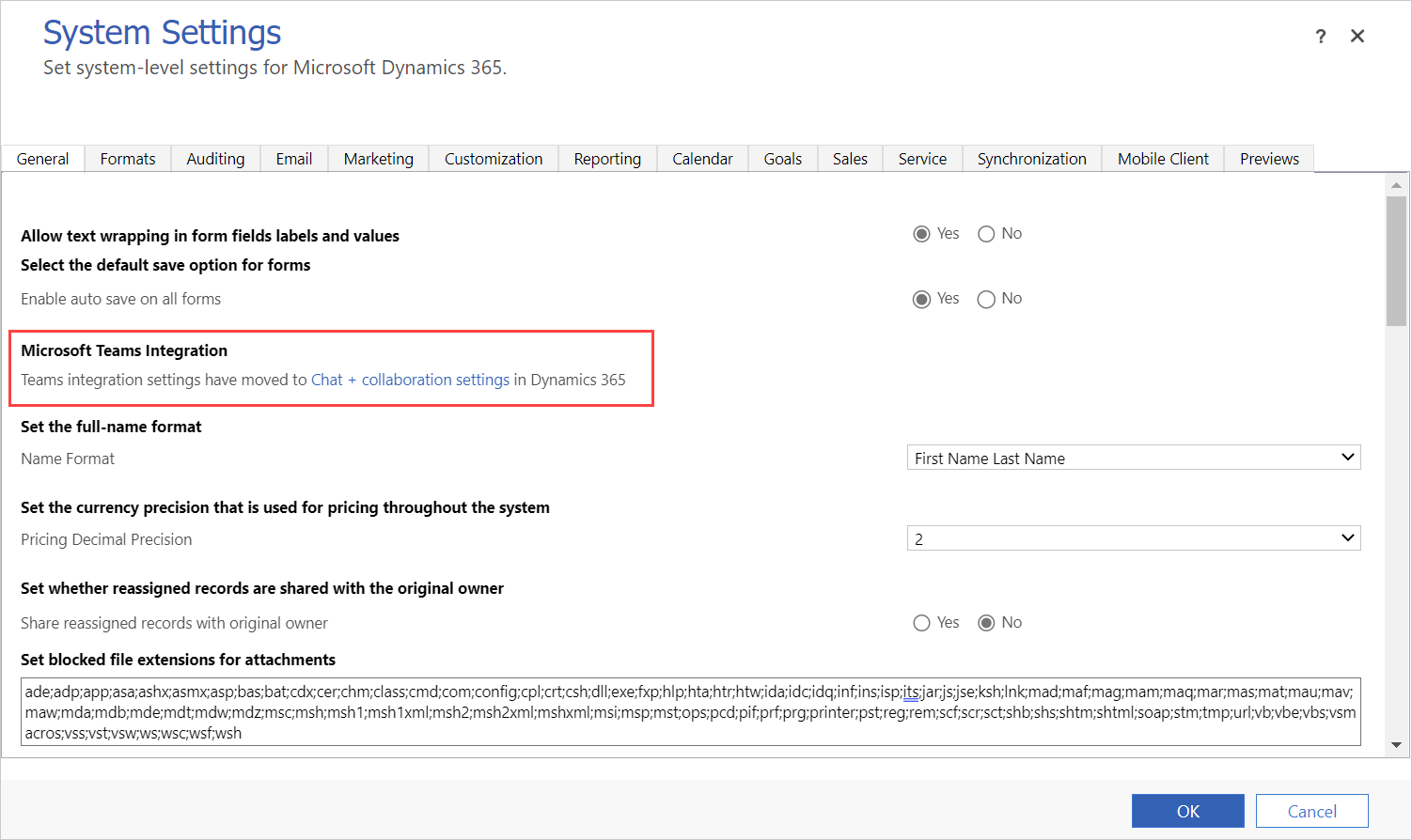
Microsoft Teams 协作和聊天页面将打开。
要启用基本协作体验,选择打开 Dynamics 365 记录与 Microsoft Teams 渠道的链接。 启用基本 Microsoft Teams 集成之后,Customer Engagement 应用记录上将显示协作按钮,以便您可以查看连接的团队渠道或在 Microsoft Teams 中设置新连接。 此外,在记录页面的“ 文档 ”选项卡中,将显示连接的团队频道文件库。
要启用增强协作体验,选择开启增强型 Microsoft Teams 集成。 要开启此选项,需要 Microsoft 365 租户管理员权限。 启用增强的 Microsoft Teams 集成后,协作按钮将显示在客户互动应用中的记录和视图页面上。 您可以在应用中设置与任何 Microsoft Teams 协作渠道的连接。
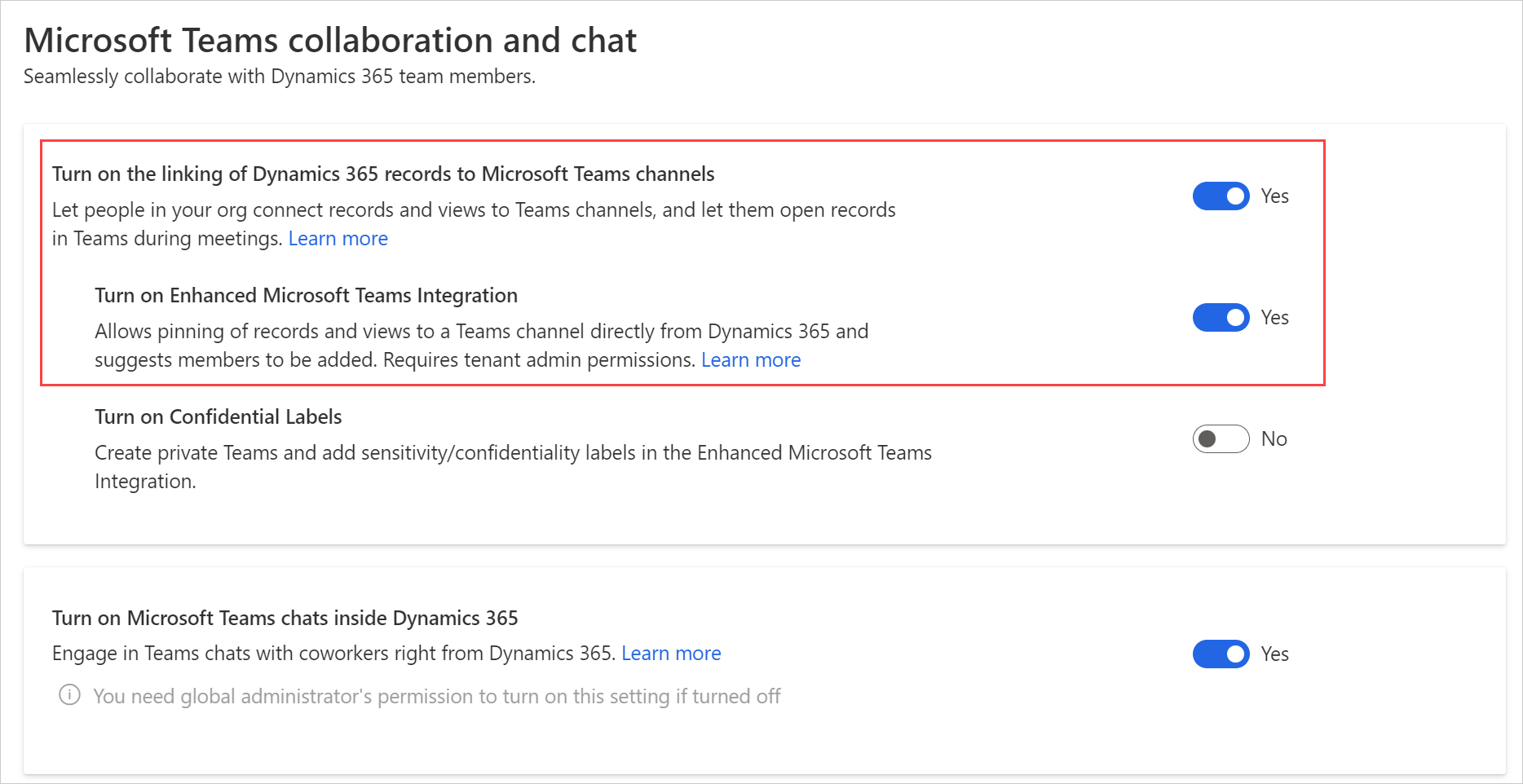
在同意对话框上,选择接受。
重要提示
当您代表组织给出同意表示时,应用将获得对所有 Teams 组和用户有权访问的关联内容的完全访问权限。 虽然应用具有完全访问权限,但不会读取或写入任何数据。 应用只读取团队/渠道列表或创建团队/渠道来协作处理 Dynamics 365 数据。
备注
如果您不选择接受,当用户尝试将实体记录或视图固定到 Microsoft Teams 并与另一个用户共享选项卡时,他们将收到以下错误消息:“管理员未同意使用用户同步功能,您可以手动添加它们。”如果您收到此错误消息,请参阅当将记录或视图固定到 Teams 渠道时出错。
保存更改。
现在,您应该能够在打开记录时看到协作按钮。