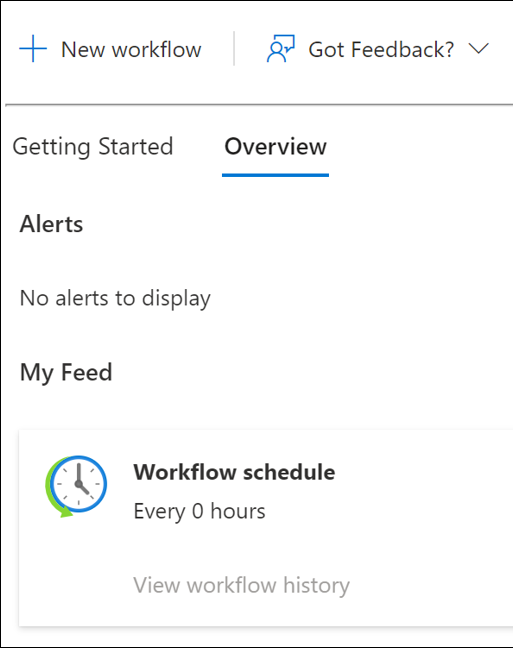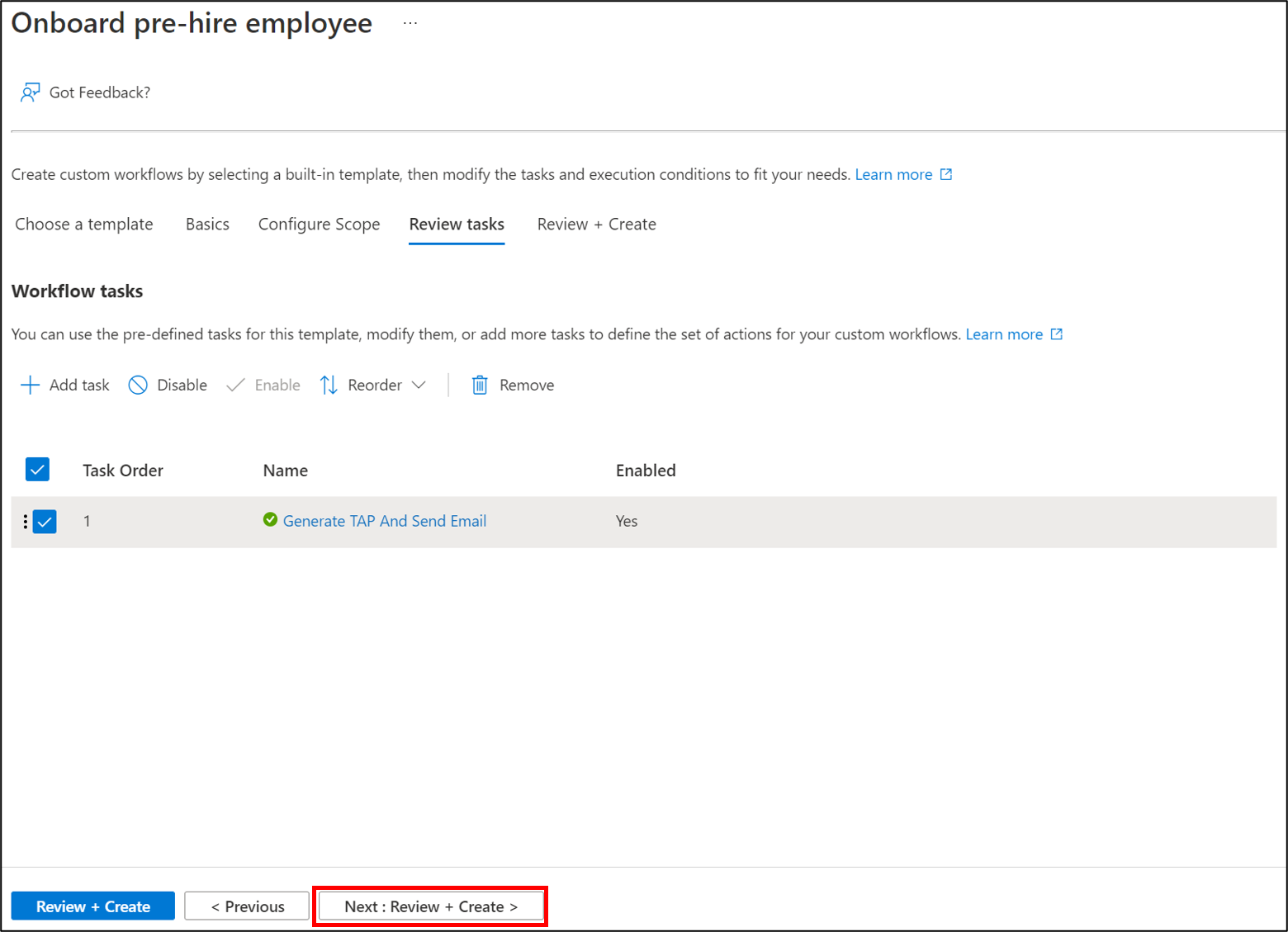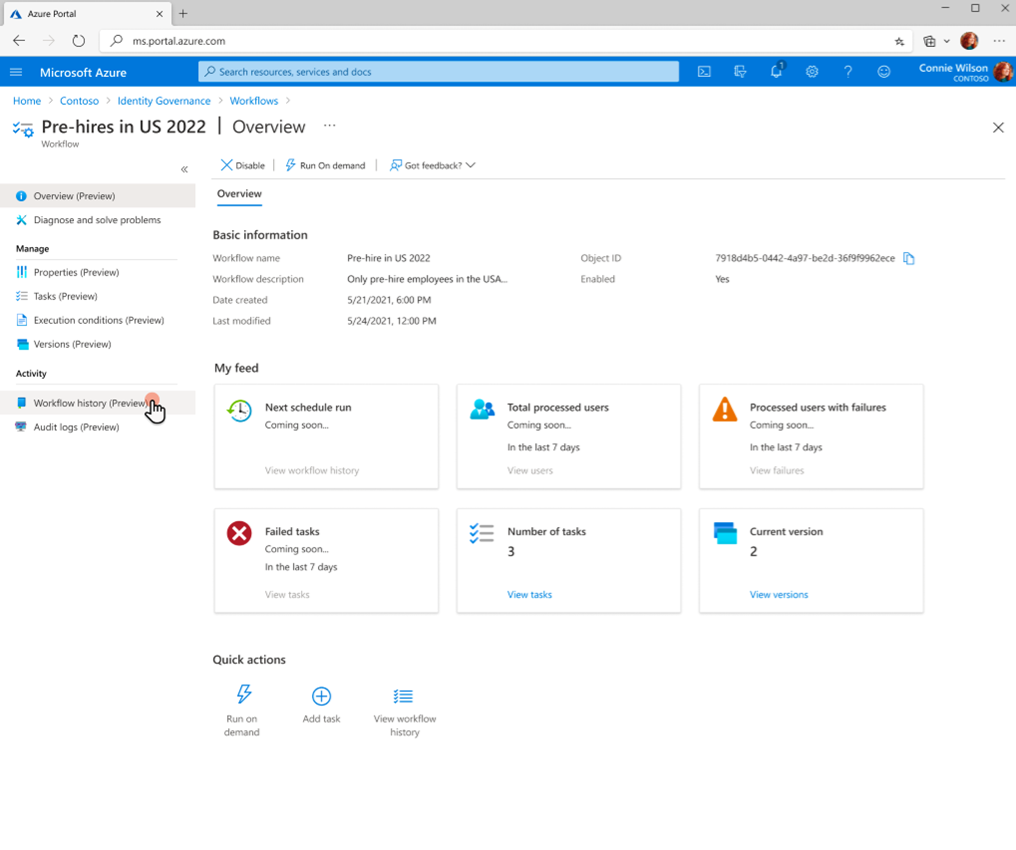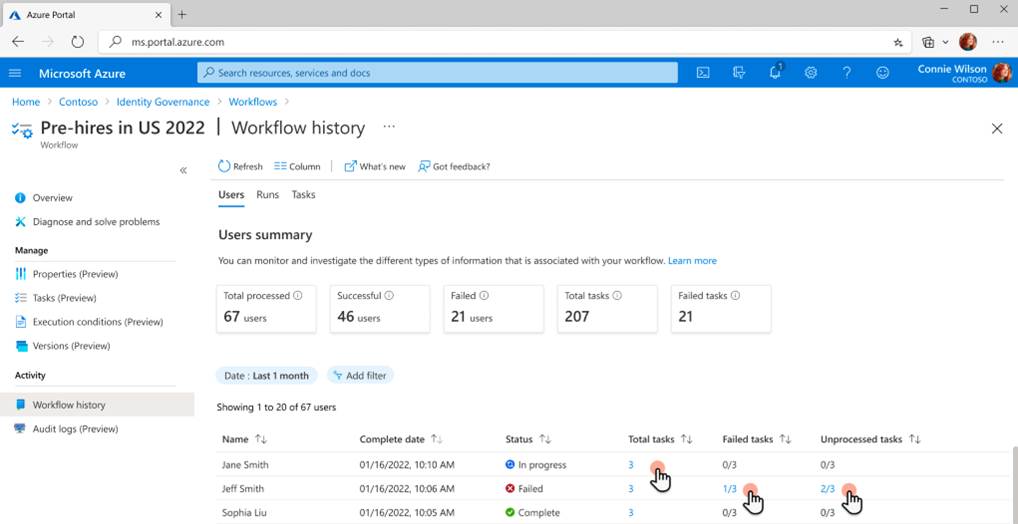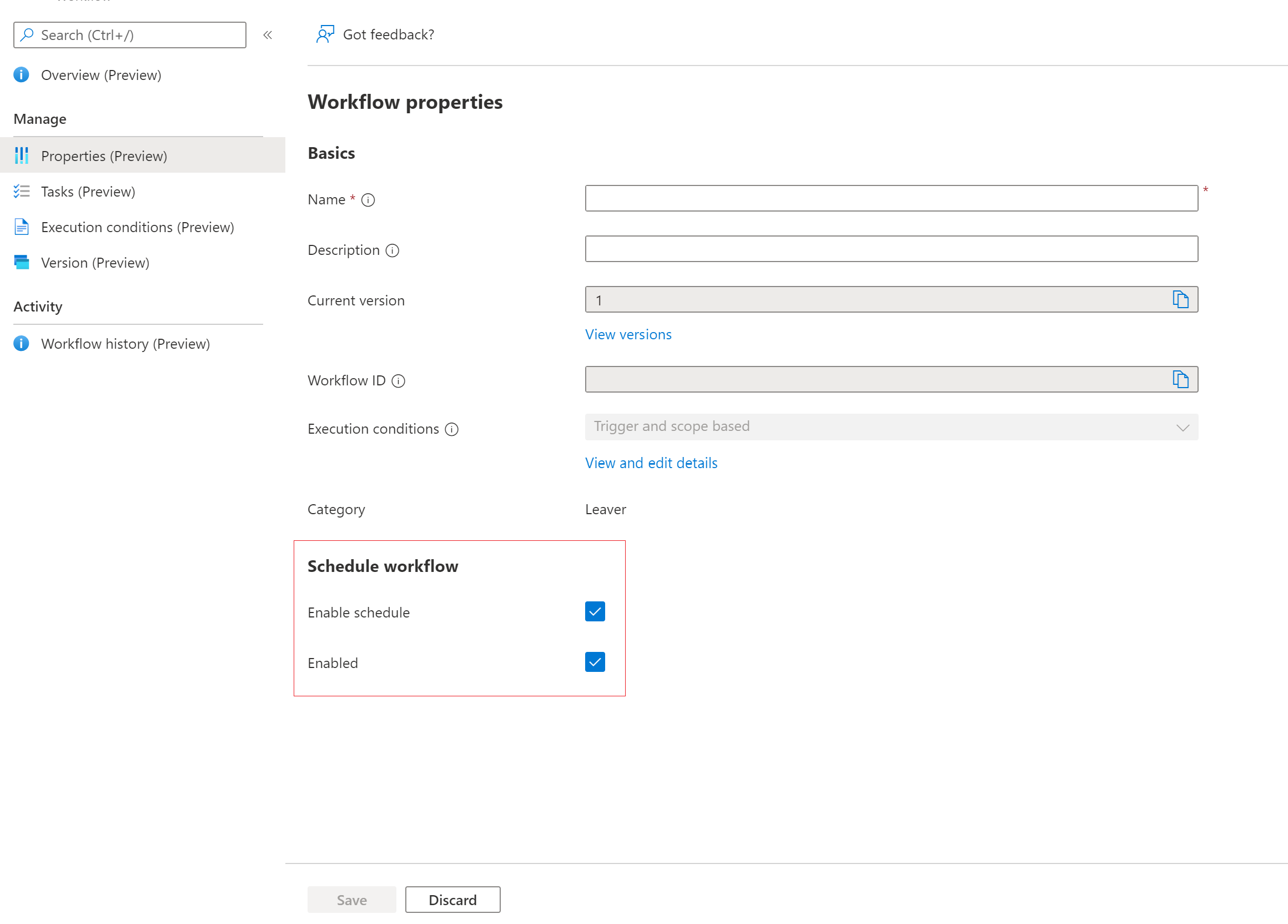在员工入职之前,使用 Microsoft Entra 管理中心自动执行员工入职任务
本教程提供了一个分步指南,介绍如何在 Microsoft Entra 管理中心内通过生命周期工作流自动执行预录用任务。
此预聘方案将为新员工生成临时访问密码,并通过电子邮件发送给用户的新经理。
先决条件
使用此功能需要 Microsoft Entra ID 治理或 Microsoft Entra 套件许可证。 如需查找符合要求的许可证,请参阅《Microsoft Entra ID 治理许可基础知识》。
开始之前
若要完成本教程,必须在开始本教程之前满足本节中列出的先决条件,因为它们不会包含在实际教程中。 本教程需要两个帐户,一个帐户用于新员工,另一个帐户充当新员工的管理员。 新员工帐户必须设置以下特性:
- employeeHireDate 必须设置为今天
- 必须将部门设置为销售部门
- 必须设置经理属性,并且经理帐户应具有用于接受电子邮件的邮箱
有关如何完成这些先决步骤的更全面说明,请参阅“为生命周期工作流准备用户帐户”教程。 还必须启用 TAP 策略才能运行本教程。
相关属性的明细:
| Attribute | 说明 | 设置对象 |
|---|---|---|
| 用于告知管理员新员工临时访问密码 | 双向 | |
| manager | 生命周期工作流使用的特性 | Employee |
| employeeHireDate | 用于触发工作流 | Employee |
| department | 用于提供工作流的范围 | Employee |
预聘方案可以分为以下几部分:
- 先决条件:创建两个用户帐户,一个代表员工,一个代表管理员
- 先决条件:在管理中心内编辑此方案所需的属性
- 先决条件:使用 Microsoft Graph Explorer 编辑此方案的属性
- 先决条件:启用和使用临时访问密码 (TAP)
- 创建生命周期管理工作流
- 触发工作流
- 验证是否已成功执行该工作流
使用预聘模板创建工作流
在 Microsoft Entra 管理中心内,使用以下步骤创建一个预录用工作流以生成 TAP,并通过电子邮件将其发送给用户的经理。
至少以生命周期工作流管理员的身份登录到 Microsoft Entra 管理中心。
选择 Identity Governance。
选择“生命周期工作流”。
接下来,你将配置有关工作流的基本信息,此信息包括工作流触发的时间,称为“事件后的天数”。 在此案例中,工作流将在员工雇佣日期前两天触发。 在加入预聘员工屏幕上,添加以下设置,然后选择“下一步:配置范围”。
接下来,你将配置范围。 范围确定了此工作流将针对哪些用户运行。 在此案例中,范围设定为销售部门中的所有用户。 在“配置范围”屏幕的“规则”下添加以下设置,然后选择“下一步: 查看任务”。 有关支持的用户属性的完整列表,请参阅支持的用户属性和查询参数。
运行工作流
创建工作流后,它将每 3 小时自动运行一次。 这意味着生命周期工作流每 3 小时检查一次关联执行条件中的用户,并为这些用户执行配置的任务。 但是,对于本教程,我们希望立即运行它。 若要立即运行工作流,可以使用按需功能。
注意
请注意,如果工作流设置为“已禁用”,则当前无法按需运行工作流。 需要将工作流设置为“已启用”,然后才能使用按需功能。
若要使用 Microsoft Entra 管理中心来按需为用户运行工作流,请执行以下操作:
- 在工作流屏幕上,选择要运行的特定工作流。
- 选择“按需运行”。
- 在“选择用户”选项卡上,选择“添加用户”。
- 添加用户。
- 选择“运行工作流”。
检查任务和工作流状态
可以随时监视工作流和任务的状态。 请注意,目前提供三种不同的数据透视、用户运行和任务。 你可以在检查工作流状态操作指南中了解详细信息。 在本教程中,我们将使用以用户为中心的报表来查看状态。
接下来,可以为用户 Jane Smith 选择“总任务数”,以查看创建的任务总数及其状态。 在此示例中,分配给用户 Jane Smith 的任务总共有三个。
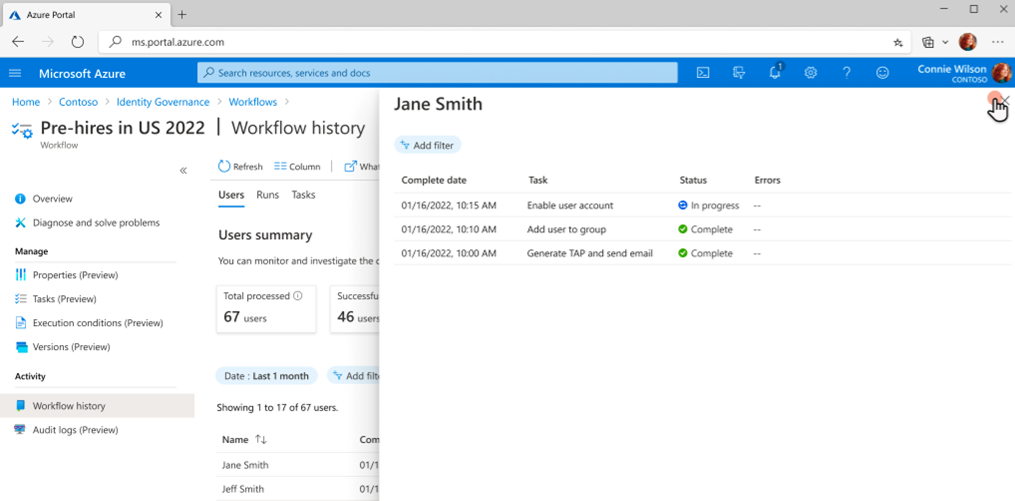
若要添加额外的粒度层,可以为用户 Jeff Smith 选择“失败任务”,以查看分配给用户 Jeff Smith 的失败任务总数。

同样,你可以为用户 Jeff Smith 选择“未处理任务”,以查看分配给用户 Jeff Smith 的未处理任务总数或取消任务总数。

启用工作流计划
按需运行工作流并检查确认一切正常后,可能需要启用工作流计划。 要启用工作流计划,可以在“属性”页上选中“启用计划”复选框。