使用“我的员工”管理用户
使用“我的员工”可将权限委托给某个权威人物,例如商店经理或团队主管,以确保其员工能够访问他们的 Microsoft Entra 帐户。 组织可将常见任务(例如重置密码或更改电话号码)委托给本地团队经理,而不是依赖于中心支持人员。 通过“我的员工”门户,无法访问帐户的用户只需点击几下即可重新获取访问权限,无需求助支持人员或 IT 人员。
在为组织配置“我的员工”之前,我们建议查看本文档以及用户文档,确保了解“我的员工”的工作原理及其对用户的影响。 可以利用用户文档来培训用户,让其准备好适应新的体验,并帮助确保“我的员工”成功推出。
“我的员工”的工作原理
“我的员工”基于管理单元。管理单元是资源的容器,可用于限制角色分配的管理控制范围。 有关详细信息,请参阅 Microsoft Entra ID 中的管理单位管理。 在“我的员工”中,管理单元可用于包含商店或部门中的一组用户。 然后,可将团队经理分配到一个或多个单元范围的管理角色。
开始之前
需有以下资源和特权才能完成本文:
一个有效的 Azure 订阅。
- 如果你没有 Azure 订阅,请创建一个帐户。
与订阅关联的 Microsoft Entra 租户。
你需要 Microsoft Entra 租户中的身份验证策略管理员 权限才能启用基于短信的身份验证。
短信身份验证方法策略中启用的每个用户都必须获得许可,即使他们不使用该方法也是如此。 每个启用的用户都必须具有以下 Microsoft Entra ID 或 icrosoft 365 许可证之一:
如何启用“我的员工”
提示
本文中的步骤可能因开始使用的门户而略有不同。
配置管理单元后,可将此范围应用到访问“我的员工”的用户。 只有拥有管理角色的用户才可以访问“我的员工”。 若要启用“我的员工”,请完成以下步骤:
至少以用户管理员身份登录到 Microsoft Entra 管理中心。
浏览到“标识”>“用户”>“用户设置”。
在“用户功能”下,选择“管理用户功能设置”。
在“管理员可以访问‘我的员工’”下,可以选择为所有用户、选定用户启用“我的员工”,或者不允许任何用户访问“我的员工”。
注意
只有拥有管理员角色的用户才可以访问“我的员工”。 如果为不拥有管理员角色的用户启用“我的员工”,他们将无法访问“我的员工”。
条件性访问
可以使用 Microsoft Entra 条件访问策略来保护“我的员工”门户。 请将其用于要求在访问“我的员工”之前完成多重身份验证等任务。
强烈建议使用 Microsoft Entra 条件访问策略来保护“我的员工”。 若要将条件访问策略应用到“我的员工”,首先必须花费几分钟时间访问“我的员工”站点一次,以自动预配租户中供条件访问使用的服务主体。
在创建应用于“我的员工”云应用程序的条件访问策略时,你将看到该服务主体。
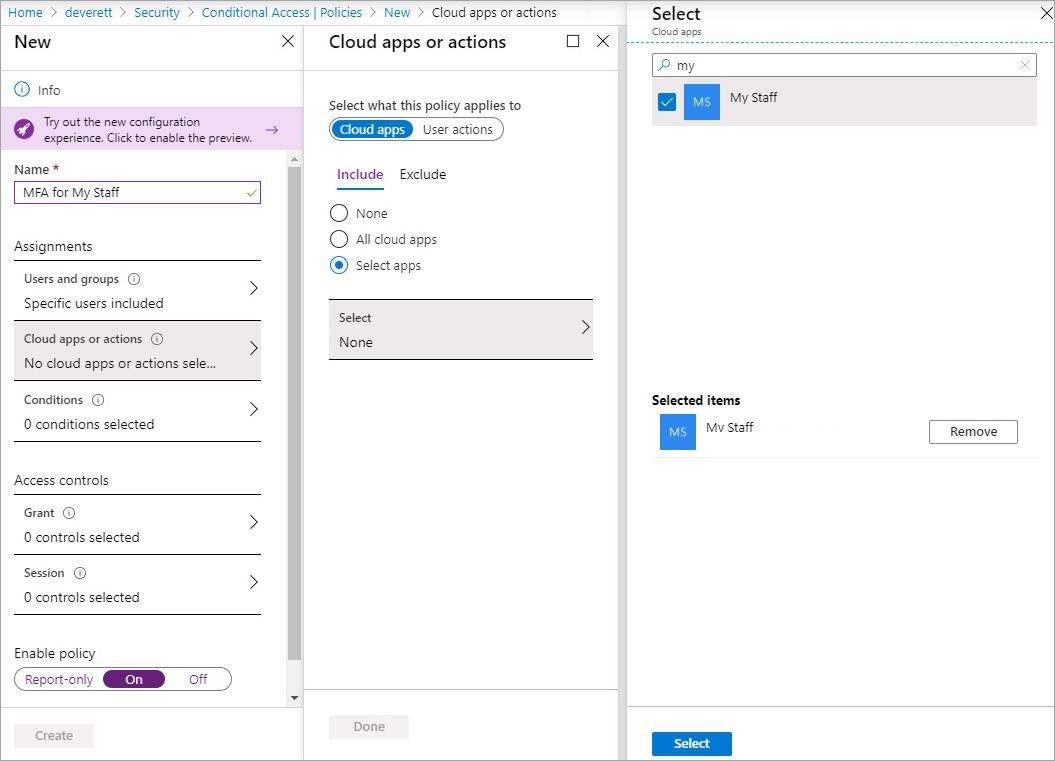
使用“我的员工”
当用户转到“我的员工”时,将会看到他们对其拥有管理权限的管理单元的名称。 “我的员工”用户文档中使用术语“位置”来表示管理单元。 如果管理员的权限不带有管理单元范围,则这些权限将在整个组织中应用。 启用“我的员工”后,拥有管理角色的已启用用户可以通过 https://mystaff.microsoft.com 访问“我的员工”。 他们可以选择某个管理单元来查看该单元中的用户,并选择一个用户来打开其配置文件。
重置用户密码
必须满足以下先决条件才能为本地用户重置密码。 有关详细说明,请参阅启用自助式密码重置教程。
- 配置密码写回权限
- 在 Microsoft Entra Connect 中启用密码写回
- 在 Microsoft Entra 自助式密码重置 (SSPR) 中启用密码写回
以下角色拥有重置用户密码的权限:
在“我的员工”中打开用户的配置文件。 选择“重置密码”。
如果该用户是仅限云的用户,则你可以看到一个可为该用户指定的临时密码。
如果该用户已从本地 Active Directory 同步,则你可以输入符合本地 AD 策略的密码。 然后,可将该密码提供给该用户。
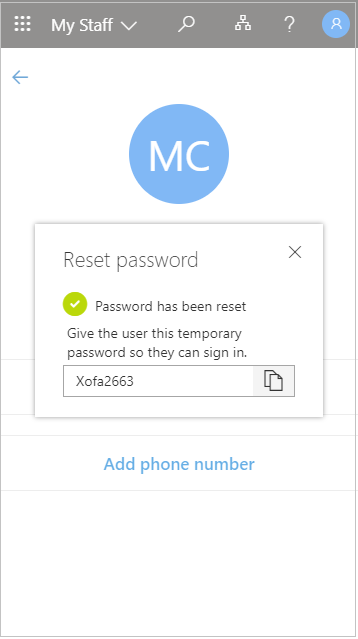
用户下一次登录时必须更改其密码。
管理电话号码
在“我的员工”中打开用户的配置文件。
- 选择“添加电话号码”部分可以添加用户的电话号码
- 选择“编辑电话号码”可以更改电话号码
- 选择“删除电话号码”可以删除用户的电话号码
然后,根据你的设置,用户可以使用设置的电话号码通过短信登录、执行多重身份验证,以及执行自助式密码重置。
必须拥有以下角色之一才能管理用户的电话号码:
Search
可以使用“我的员工”中的搜索栏搜索组织中的管理单元和用户。 你可以跨组织中的所有管理单元和用户进行搜索,但只能更改你对其拥有管理权限的管理单元中的用户。
审核日志
可以在 Microsoft Entra 管理中心查看在“我的员工”中执行的操作的审核日志。 如果审核日志是“我的员工”中执行的操作生成的,则审核事件中“更多详细信息”下面会指示这一点。