教程:将 Amazon Business 与 Microsoft Entra ID 集成
本教程介绍如何将 Amazon Business 与 Microsoft Entra ID 集成。 将 Amazon Business 与 Microsoft Entra ID 集成后,可以:
- 在 Microsoft Entra ID 中控制谁有权访问 Amazon Business。
- 让用户能够使用其 Microsoft Entra 帐户自动登录到 Amazon Business。
- 在中心位置管理帐户。
先决条件
若要开始操作,需备齐以下项目:
- 一个 Microsoft Entra 订阅。 如果没有订阅,可以获取一个免费帐户。
- 已启用 Amazon Business 单一登录 (SSO) 的订阅。 转到 Amazon Business 页面创建 Amazon Business 帐户。
方案描述
在本教程中,你将在现有的 Amazon Business 帐户中配置并测试 Microsoft Entra SSO。
- Amazon Business 支持 SP 和 IDP 发起的 SSO。
- Amazon Business 支持“实时”用户预配。
- Amazon Business 支持自动用户预配。
注意
此应用程序的标识符是一个固定字符串值,因此只能在一个租户中配置一个实例。
从库中添加 Amazon Business
若要配置 Amazon Business 与 Microsoft Entra ID 的集成,需要从库中将 Amazon Business 添加到托管 SaaS 应用列表。
- 至少以云应用程序管理员身份登录到 Microsoft Entra 管理中心。
- 浏览至“标识”>“应用程序”>“企业应用程序”>“新建应用程序”。
- 在“从库中添加”部分的搜索框中,键入 Amazon Business。
- 从结果面板中选择“Amazon Business”,然后添加该应用。 在该应用添加到租户时等待几秒钟。
或者,也可以使用企业应用配置向导。 在此向导中,可以将应用程序添加到租户、将用户/组添加到应用、分配角色,以及逐步完成 SSO 配置。 详细了解 Microsoft 365 向导。
配置并测试 Amazon Business 的 Microsoft Entra SSO
使用名为 B.Simon 的测试用户配置并测试 Amazon Business 的 Microsoft Entra SSO。 若要使 SSO 正常工作,需要在 Microsoft Entra 用户与 Amazon Business 中的相关用户之间建立关联。
若要配置并测试 Amazon Business 的 Microsoft Entra SSO,请执行以下步骤:
- 配置 Microsoft Entra SSO - 使用户能够使用此功能。
- 创建 Microsoft Entra 测试用户 - 使用 B.Simon 测试 Microsoft Entra 单一登录。
- 分配 Microsoft Entra 测试用户 - 使 B.Simon 能够使用 Microsoft Entra 单一登录。
- 配置 Amazon Business SSO - 在应用程序端配置单一登录设置。
- 创建 Amazon Business 测试用户 - 在 Amazon Business 中创建 B.Simon 的对应用户,并将其链接到该用户在 Microsoft Entra 中的表示形式。
- 测试 SSO - 验证配置是否正常工作。
配置 Microsoft Entra SSO
按照以下步骤启用 Microsoft Entra SSO。
至少以云应用程序管理员身份登录到 Microsoft Entra 管理中心。
浏览到“标识”>“应用程序”>“企业应用程序”>“Amazon Business”应用程序集成页,找到“管理”部分,然后选择“单一登录”。
在“选择单一登录方法”页上选择“SAML” 。
在“设置 SAML 单一登录”页面上,单击“基本 SAML 配置”旁边的铅笔图标以编辑设置 。

若要在“IDP”发起模式下进行配置,请在“基本 SAML 配置”部分执行以下步骤:
在“标识符(实体 ID)”文本框中,键入以下 URL 之一:
代码 区域 https://www.amazon.com北美 https://www.amazon.co.jp东亚 https://www.amazon.de欧洲 在“回复 URL”文本框中,使用以下模式之一键入 URL:
代码 区域 https://www.amazon.com/bb/feature/sso/action/3p_redirect?idpid={idpid}北美 https://www.amazon.co.jp/bb/feature/sso/action/3p_redirect?idpid={idpid}东亚 https://www.amazon.de/bb/feature/sso/action/3p_redirect?idpid={idpid}欧洲 注意
答复 URL 值不是真实值。 请使用实际回复 URL 更新此值。 你将从 Amazon Business SSO 配置部分获取
<idpid>值,本教程稍后会对此进行介绍。 还可参考“基本 SAML 配置”部分中显示的模式。
如果要在 SP 发起的模式下配置应用程序,需要将 Amazon Business 配置中提供的完整 URL 添加到“设置其他 URL”部分中的“登录 URL” 。
以下屏幕截图显示了默认属性的列表。 在“用户属性和声明”部分中,单击“铅笔”图标以编辑属性。
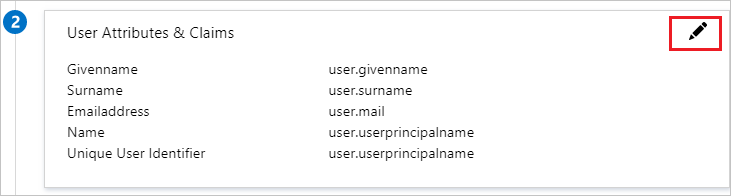
编辑“属性”,并将这些属性的“命名空间”值复制到记事本中。
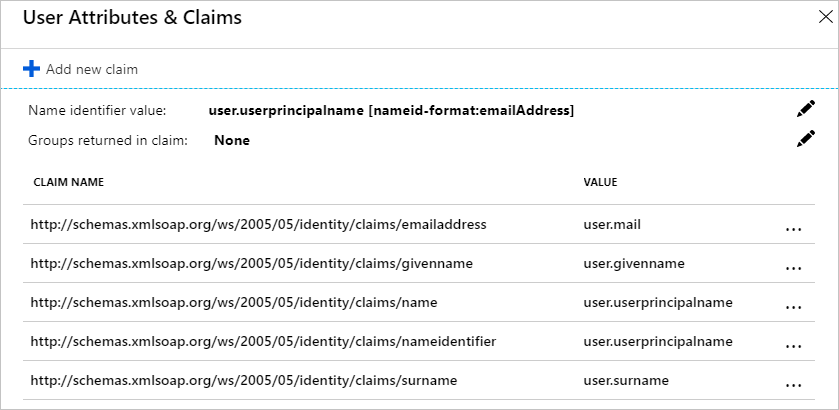
除了上述属性以外,Amazon Business 应用程序还要求在 SAML 响应中传回其他几个属性。 在“组声明”对话框中的“用户属性和声明”部分执行以下步骤:
单击“声明中返回的组”旁边的笔。

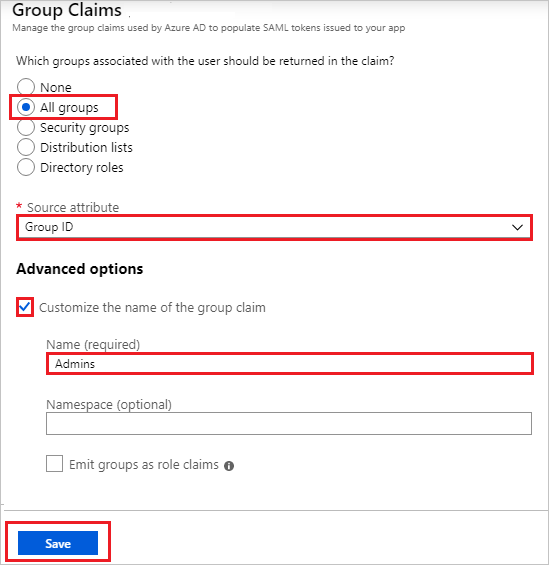
从单选列表中选择“所有组”。
选择“组 ID”作为“源属性”。
选中“自定义组声明的名称”复选框,并根据组织的要求输入组名称。
单击“ 保存”。
在“使用 SAML 设置单一登录” 页的“SAML 签名证书” 部分中,单击“复制”按钮,以复制“应用联合元数据 URL” ,并将它保存在计算机上。
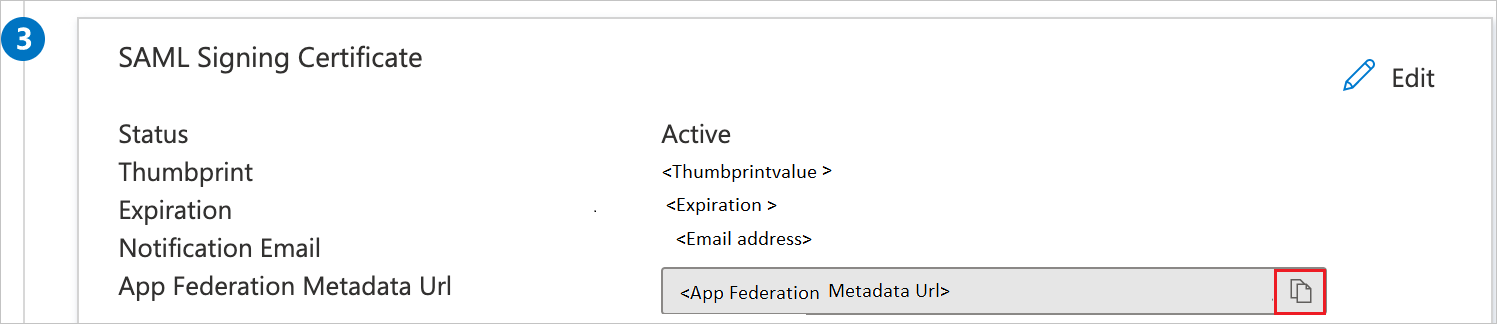
在“设置 Amazon Business”部分,根据要求复制相应的 URL。

创建 Microsoft Entra 测试用户
在本部分,你将创建名为 B.Simon 的测试用户。
注意
管理员需要根据情况在其租户中创建测试用户。 以下步骤说明如何创建测试用户。
- 至少以用户管理员身份登录到 Microsoft Entra 管理中心。
- 浏览到“标识”>“用户”>“所有用户”。
- 选择屏幕顶部的“新建用户”>“创建新用户”。
- 在“用户”属性中执行以下步骤:
- 在“显示名称”字段中输入
B.Simon。 - 在“用户主体名称”字段中,输入 username@companydomain.extension。 例如
B.Simon@contoso.com。 - 选中“显示密码”复选框,然后记下“密码”框中显示的值。
- 选择“查看 + 创建”。
- 在“显示名称”字段中输入
- 选择“创建”。
在 Azure 门户中创建 Microsoft Entra 安全组
浏览到“标识”>“组”>“所有组”。
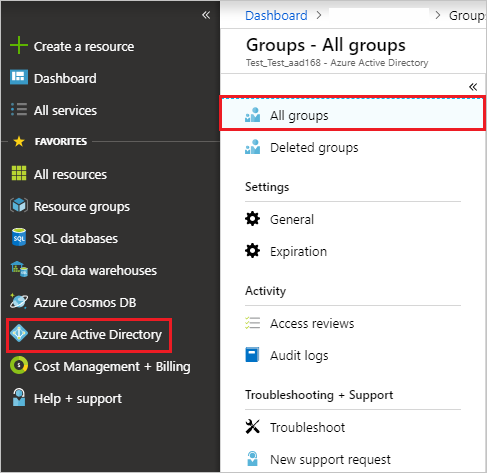
单击“新建组”:
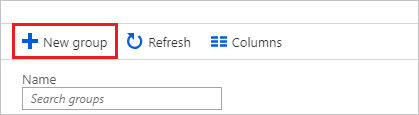
填写“组类型”、“组名称”、“组说明”和“成员资格类型”。 单击箭头选择成员,然后搜索或单击要添加到该组的成员。 单击“选择”以添加选定的成员,然后单击“创建”。
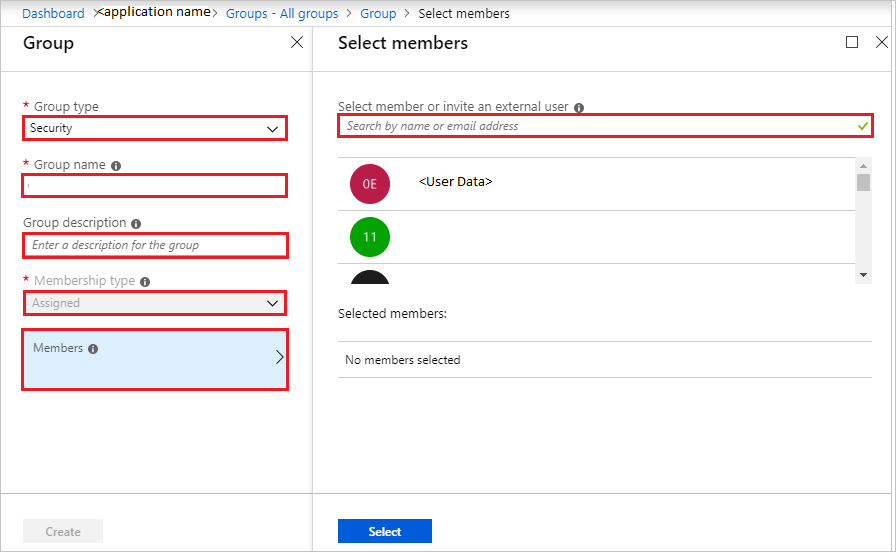
分配 Microsoft Entra 测试用户
在本部分,你将通过授予 B.Simon 访问 Amazon Business 的权限,使其能够使用单一登录。
至少以云应用程序管理员身份登录到 Microsoft Entra 管理中心。
浏览到“标识”>“应用程序”>“企业应用程序”>“Amazon Business”。
在应用的概述页中,找到“管理”部分,选择“用户和组” 。
选择“添加用户”,然后在“添加分配”对话框中选择“用户和组”。
在“用户和组”对话框中,从“用户”列表中选择“B.Simon”,然后单击屏幕底部的“选择”按钮。
如果在 SAML 断言中需要任何角色值,请在“选择角色”对话框的列表中为用户选择合适的角色,然后单击屏幕底部的“选择”按钮。
在“添加分配”对话框中,单击“分配”按钮。
注意
如果未在 Microsoft Entra ID 中分配用户,将收到以下错误。
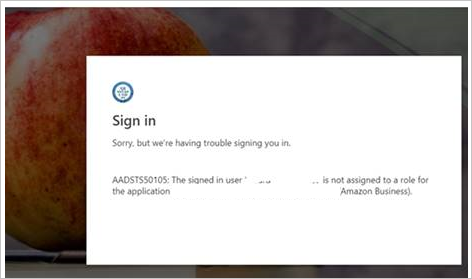
在 Azure 门户中分配 Microsoft Entra 安全组
至少以云应用程序管理员身份登录到 Microsoft Entra 管理中心。
浏览到“标识”>“应用程序”>“企业应用程序”>“Amazon Business”。
在“应用程序”列表中,键入并选择“Amazon Business”。
在左侧菜单中,选择“用户和组” 。
单击“添加用户”。
搜索要使用的安全组,然后单击该组将其添加到“选择成员”部分。 依次单击“选择”、“分配” 。
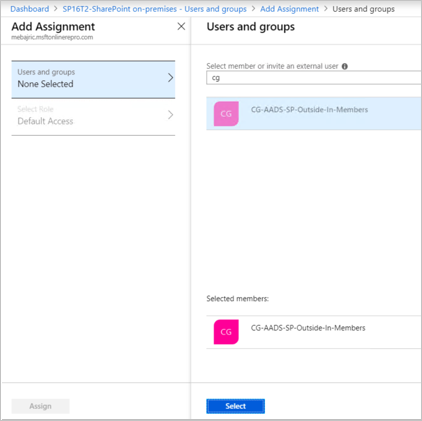
注意
检查菜单栏中的通知,确定是否已将该组成功分配到企业应用程序。
配置 Amazon Business SSO
在另一个 Web 浏览器窗口中,以管理员身份登录 Amazon Business 公司站点
单击“用户配置文件”并选择“业务设置”。
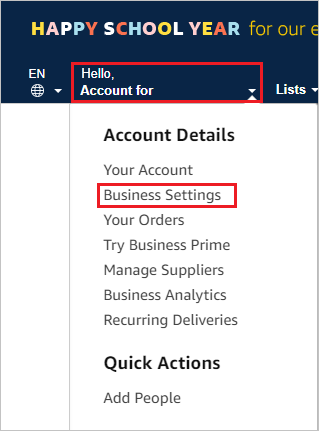
在“系统集成”向导中,选择“单一登录(SSO)”。
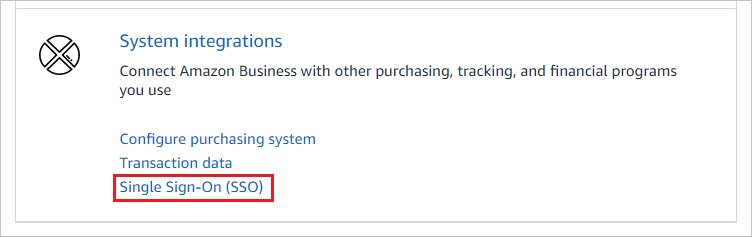
在“设置 SSO”向导中,根据组织的要求选择提供程序,然后单击“下一步”。
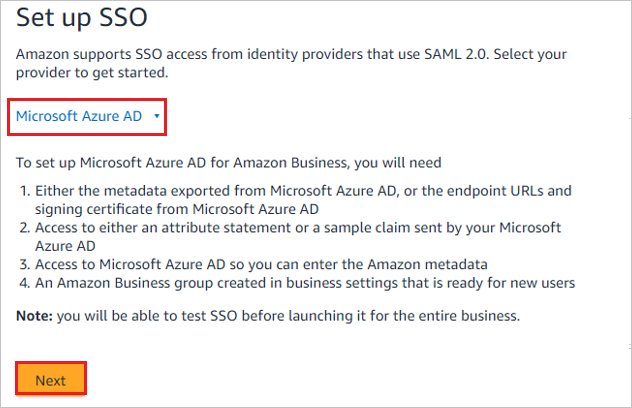
注意
虽然 Microsoft ADFS 是列出的选项,但它不适用于 Microsoft Entra SSO。
在“新用户帐户的默认设置”向导中选择“默认组”,根据组织中的用户角色选择“默认购买角色”,然后单击“下一步”。
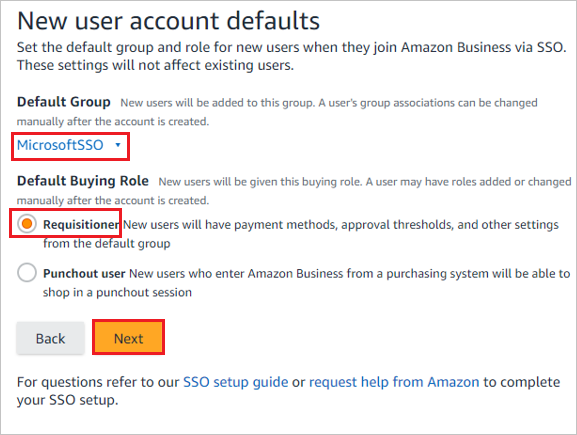
在“上传元数据文件”向导中,选择“粘贴 XML 链接”选项,粘贴“应用联合元数据 URL”值, 然后单击“验证”。
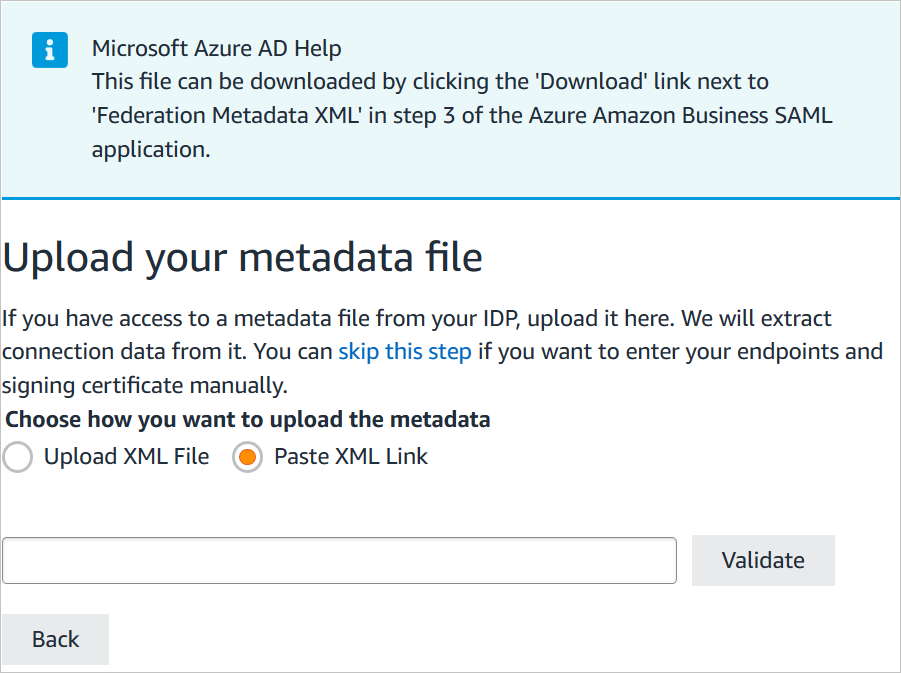
注意
或者,也可以单击“上传 XML 文件”选项上传“联合元数据 XML”文件。
上传下载的元数据文件后,“连接数据”部分中的字段会自动填充。 然后单击“下一步”。
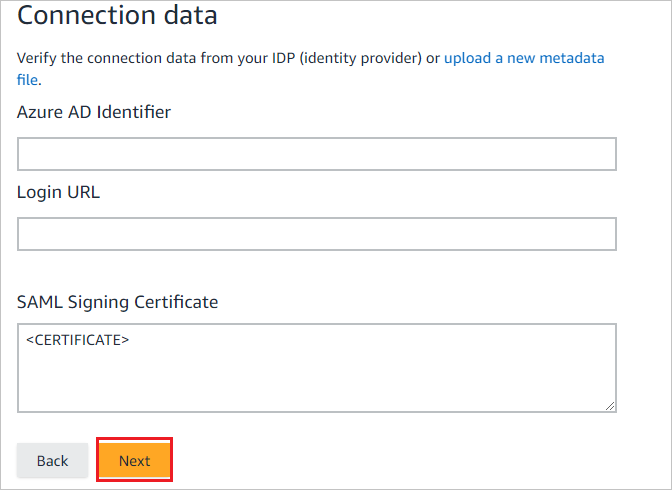
在“上传属性语句”向导中,单击“跳过”。
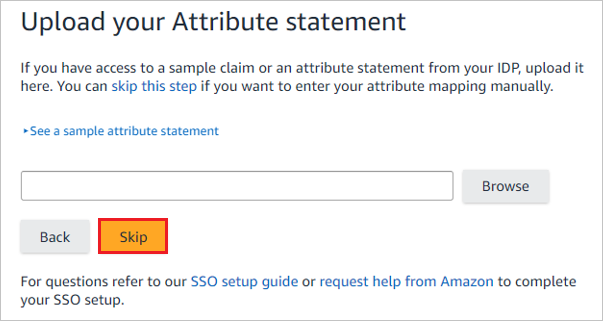
在“属性映射”向导中,单击“+ 添加字段”选项添加要求字段。 将包含从 Azure 门户的“用户属性和声明”部分复制的命名空间的属性值添加到“SAML 属性名称”字段,然后单击“下一步”。
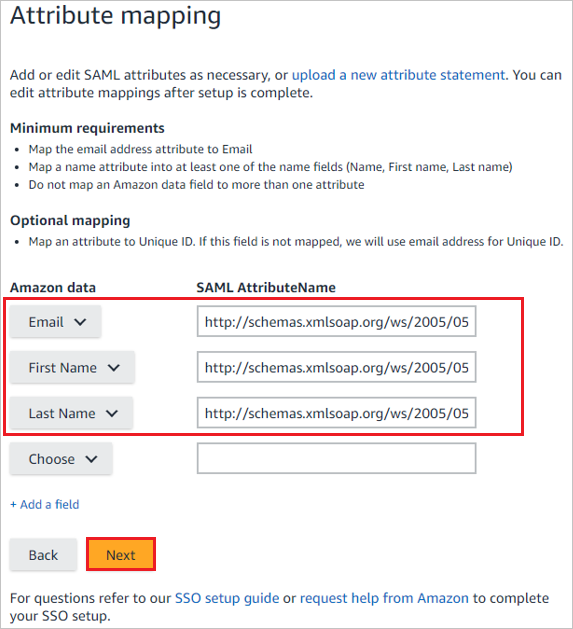
在“Amazon 连接数据”向导中,请确认 IDP 已配置,然后单击“继续”。
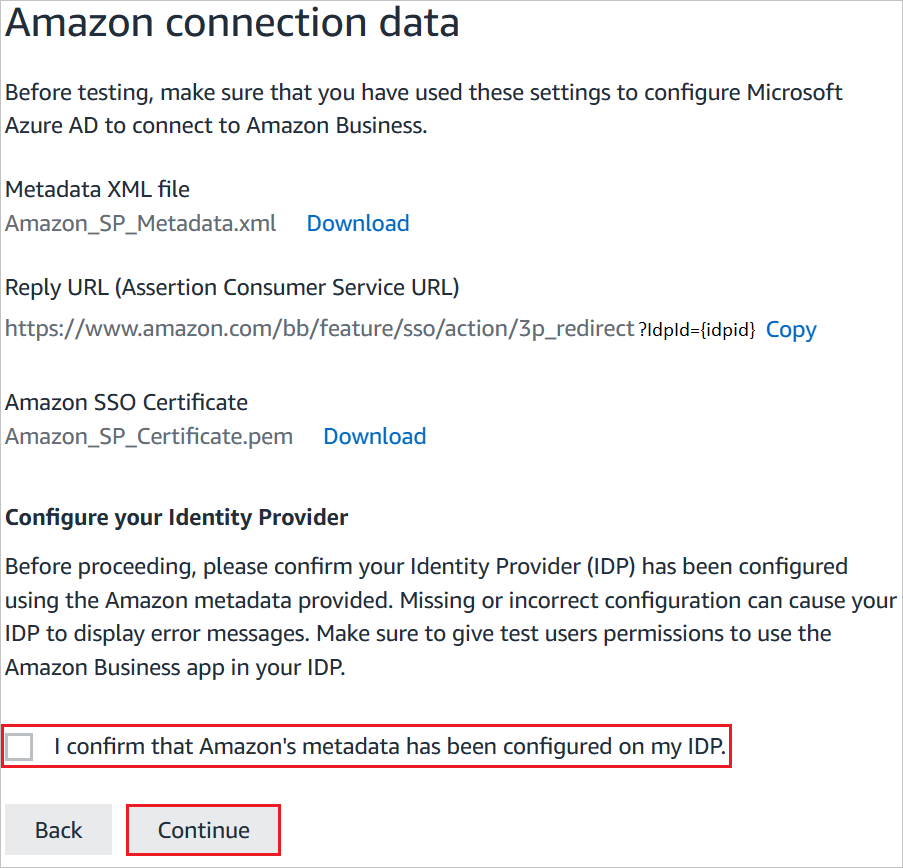
请检查已配置的步骤的“状态”,然后单击“开始测试”。
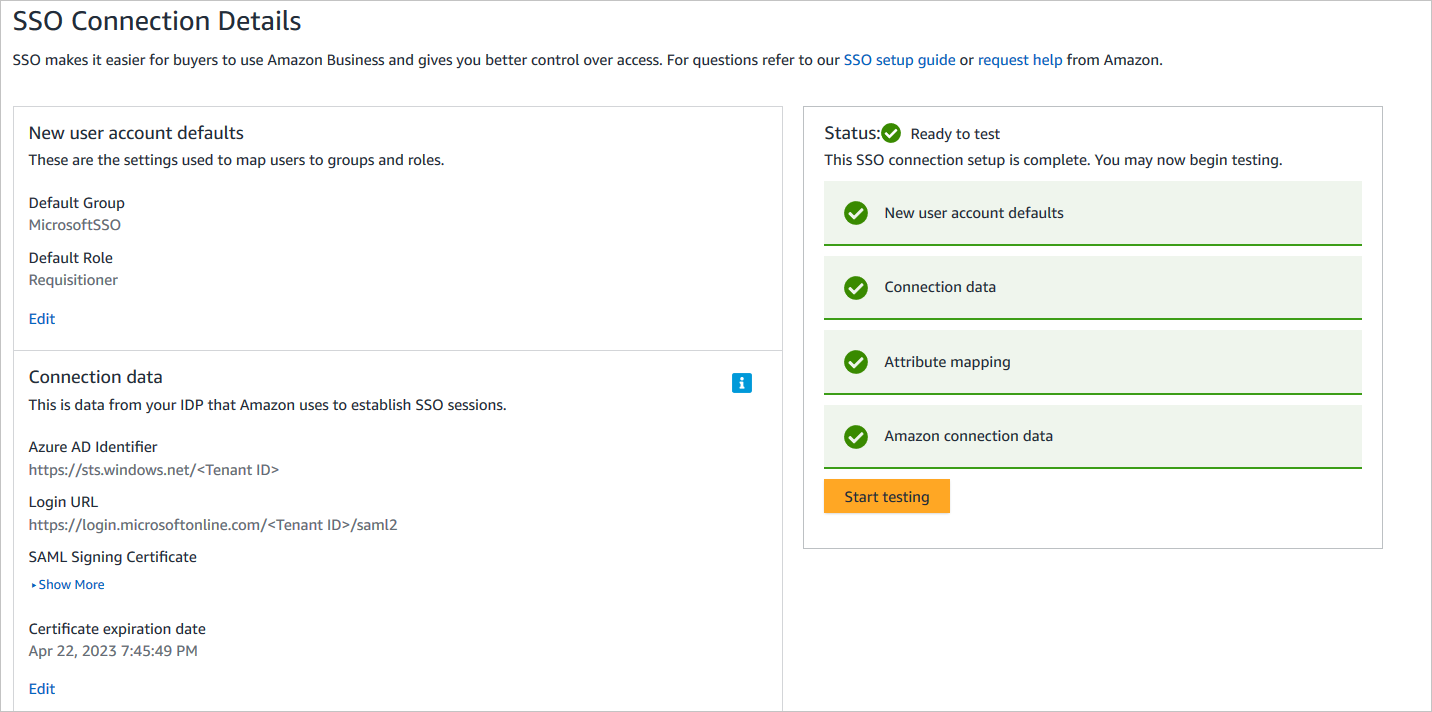
在“测试 SSO 连接”向导中,单击“测试”。
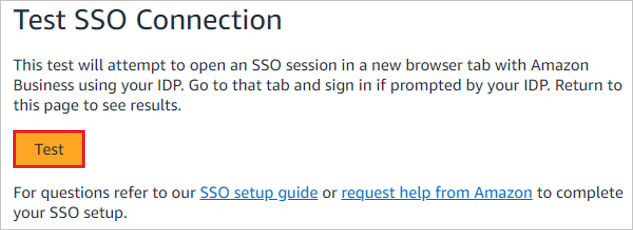
在“IDP 发起的 URL”向导中单击“激活”之前,请复制分配给 idpid 的值,并将其粘贴到“基本 SAML 配置”部分的“回复 URL”中的 idpid 参数内。
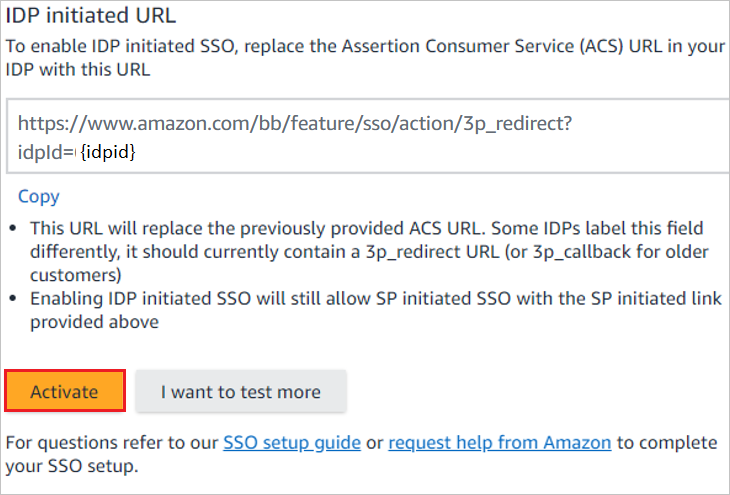
在“是否已准备好切换到活动的 SSO?”向导中,选中“我已全面测试 SSO 并已准备好激活”复选框,然后单击“切换到活动状态”。
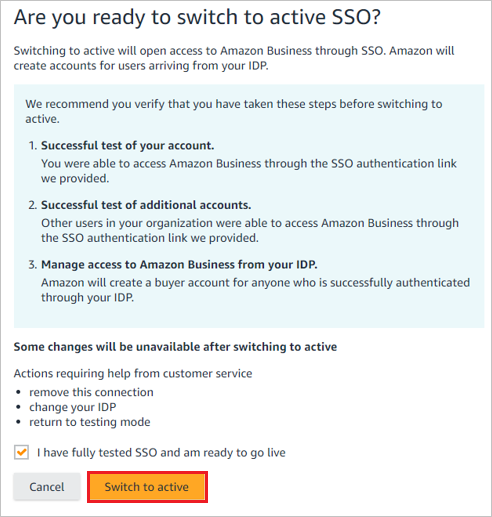
最后,在“SSO 连接详细信息”部分,“状态”将显示为“活动”。
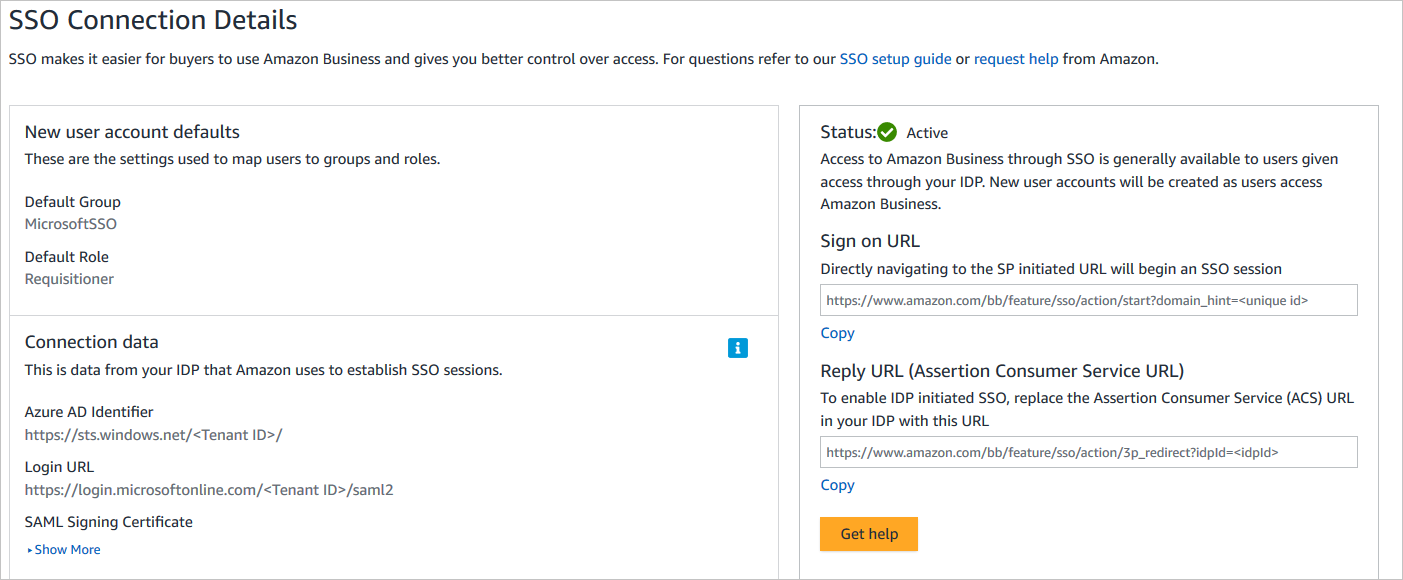
注意
如果要在 SP 发起的模式下配置应用程序,请完成以下步骤,将上方屏幕截图中的登录 URL 粘贴到“设置其他 URL”部分的“登录 URL”文本框。 使用以下格式:
https://www.amazon.<TLD>/bb/feature/sso/action/start?domain_hint=<UNIQUE_ID>
创建 Amazon Business 测试用户
在本部分,你将在 Amazon Business 中创建名为 B.Simon 的用户。 Amazon Business 支持默认已启用的实时用户预配。 此部分不存在任何操作项。 如果 Amazon Business 中尚不存在用户,身份验证后会创建一个新用户。
测试 SSO
在本部分,你将使用以下选项测试 Microsoft Entra 单一登录配置。
SP 启动的:
单击“测试此应用程序”,这会重定向到 Amazon Business 登录 URL,可以从那里启动登录流。
直接转到 Amazon Business 单一登录 URL,并从那里启动登录流。
IDP 启动的:
- 单击“测试此应用程序”后,你应会自动登录到为其设置了 SSO 的 Amazon Business。
还可以使用 Microsoft“我的应用”在任何模式下测试此应用程序。 单击“我的应用”中的 Amazon Business 磁贴时,如果是在 SP 模式下配置的,你会被重定向到应用程序登录页来启动登录流;如果是在 IDP 模式下配置的,则会自动登录到为其设置了 SSO 的 Amazon Business。 有关“我的应用”的详细信息,请参阅“我的应用”简介。
后续步骤
配置 Amazon Business 后,可以强制实施会话控制,实时防止组织的敏感数据外泄和渗透。 会话控制从条件访问扩展而来。 了解如何通过 Microsoft Defender for Cloud Apps 强制实施会话控制。
反馈
即将发布:在整个 2024 年,我们将逐步淘汰作为内容反馈机制的“GitHub 问题”,并将其取代为新的反馈系统。 有关详细信息,请参阅:https://aka.ms/ContentUserFeedback。
提交和查看相关反馈