Microsoft Entra SSO 与 NetSfere 的集成
本教程介绍如何将 NetSfere 与 Microsoft Entra ID 相集成。 将 NetSfere 与 Microsoft Entra ID 集成后,可以:
- 在 Microsoft Entra ID 中控制谁有权访问 NetSfere。
- 使用户能够使用其 Microsoft Entra 帐户自动登录到 NetSfere。
- 在中心位置管理帐户。
先决条件
若要将 Microsoft Entra ID 与 NetSfere 集成,需要:
- 一个 Microsoft Entra 订阅。 如果没有订阅,可以获取一个免费帐户。
- 已启用 NetSfere 单一登录 (SSO) 的订阅。
方案描述
在本教程中,你将在测试环境中配置并测试 Microsoft Entra SSO。
- NetSfere 支持 SP 和 IDP 发起的 SSO。
从库中添加 NetSfere
若要配置 NetSfere 与 Microsoft Entra ID 的集成,需要从库中将 NetSfere 添加到托管 SaaS 应用程序列表。
- 至少以云应用程序管理员身份登录到 Microsoft Entra 管理中心。
- 浏览至“标识”>“应用程序”>“企业应用程序”>“新建应用程序”。
- 在“从库中添加”部分的搜索框中,键入“NetSfere”。
- 从结果面板中选择“NetSfere”,然后添加该应用。 在该应用添加到租户时等待几秒钟。
或者,也可以使用企业应用配置向导。 在此向导中,可以将应用程序添加到租户,将用户/组添加到应用,分配角色,并逐步完成 SSO 配置。 详细了解 Microsoft 365 向导。
配置并测试 NetSfere 的 Microsoft Entra SSO
使用名为 B.Simon 的测试用户配置并测试 NetSfere 的 Microsoft Entra SSO。 若要使 SSO 正常工作,需要在 Microsoft Entra 用户与 NetSfere 中的相关用户之间建立关联。
若要配置并测试 NetSfere 的 Microsoft Entra SSO,请执行以下步骤:
- 配置 Microsoft Entra SSO - 使用户能够使用此功能。
- 创建 Microsoft Entra 测试用户 - 使用 B.Simon 测试 Microsoft Entra 单一登录。
- 分配 Microsoft Entra 测试用户 - 使 B.Simon 能够使用 Microsoft Entra 单一登录。
- 配置 NetSfere SSO - 在应用程序端配置单一登录设置。
- 创建 NetSfere 测试用户 - 在 NetSfere 中创建 B.Simon 的对应用户,并将其关联到该用户在 Microsoft Entra 中的表示形式。
- 测试 SSO - 验证配置是否正常工作。
配置 Microsoft Entra SSO
按照以下步骤在 Microsoft Entra 管理中心启用 Microsoft Entra SSO。
至少以云应用程序管理员身份登录到 Microsoft Entra 管理中心。
浏览到“标识”>“应用程序”>“企业应用程序”>“NetSfere”>“单一登录”。
在“选择单一登录方法”页上选择“SAML” 。
在“设置 SAML 单一登录”页面上,单击“基本 SAML 配置”旁边的铅笔图标以编辑设置。

在“基本 SAML 配置”部分中,按照以下步骤操作:
a. 在“标识符”文本框中,使用以下模式之一键入 URL:
Identifier spn:<NetSfere_ID>https://<SUBDOMAIN>.netsfere.com/saml/module.php/saml/sp/metadata.php/default-sphttps://<SUBDOMAIN>.netsferetest.com/saml/module.php/saml/sp/metadata.php/default-sphttps://<SUBDOMAIN>.netsferedev.com/saml/module.php/saml/sp/metadata.php/default-spb. 在“回复 URL”文本框中,使用以下模式之一键入 URL:
回复 URL https://<SUBDOMAIN>.netsfere.com/saml/module.php/saml/sp/saml2-acs.php/default-sphttps://<SUBDOMAIN>.netsferetest.com/saml/module.php/saml/sp/saml2-acs.php/default-sphttps://<SUBDOMAIN>.netsferedev.com/saml/module.php/saml/sp/saml2-acs.php/default-sp如果要在 SP 发起的模式下配置应用程序,请执行以下步骤:
在“登录 URL”文本框中,使用以下模式之一键入 URL:
登录 URL https://<SUBDOMAIN>.netsfere.comhttps://<SUBDOMAIN>.netsferetest.comhttps://<SUBDOMAIN>.netsferedev.com注意
这些值不是真实值。 使用实际标识符、回复 URL 和登录 URL 更新这些值。 请联系 NetSfere 支持团队获取这些值。 还可参考 Microsoft Entra 管理中心的“基本 SAML 配置”部分中显示的模式。
NetSfere 应用程序需要特定格式的 SAML 断言,这要求向 SAML 令牌属性配置添加自定义属性映射。 以下屏幕截图显示了默认属性的列表。
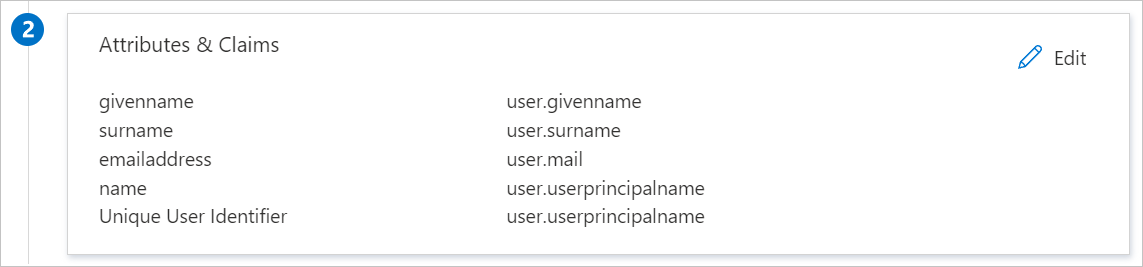
除了上述属性,NetSfere 应用程序还要求在 SAML 响应中传递回更多的属性,如下所示。 这些属性也是预先填充的,但可以根据要求查看它们。
名称 源属性 角色 (role) user.assignedroles 注意
若要了解如何在 Microsoft Entra ID 中配置角色,请单击此处。
在“设置 SAML 单一登录”页的“SAML 签名证书”部分,单击“复制”按钮以复制“应用联合元数据 URL”,并将其保存在计算机上。
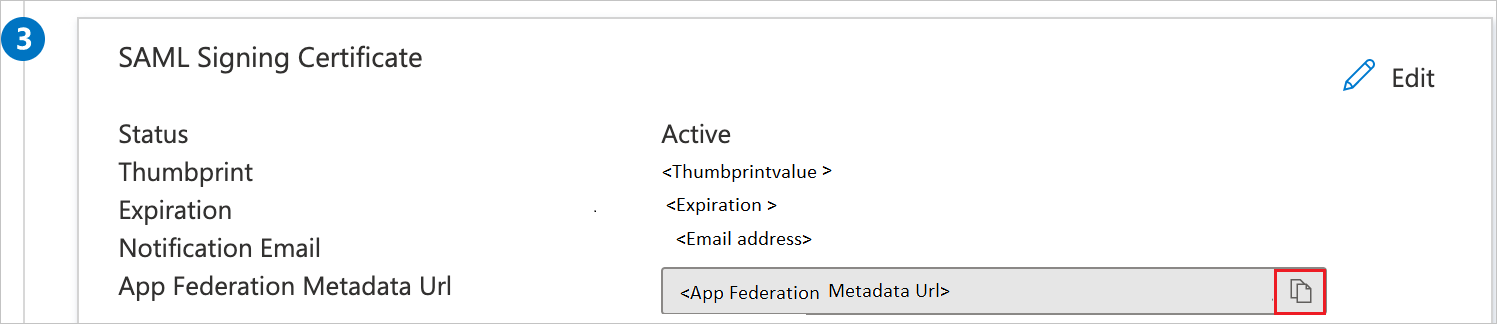
创建 Microsoft Entra 测试用户
在本部分中,你将在 Microsoft Entra 管理中心创建名为 B.Simon 的测试用户。
- 至少以用户管理员身份登录到 Microsoft Entra 管理中心。
- 浏览到“标识”>“用户”>“所有用户”。
- 选择屏幕顶部的“新建用户”>“创建新用户”。
- 在“用户”属性中执行以下步骤:
- 在“显示名称”字段中输入
B.Simon。 - 在“用户主体名称”字段中,输入 username@companydomain.extension。 例如
B.Simon@contoso.com。 - 选中“显示密码”复选框,然后记下“密码”框中显示的值。
- 选择“查看 + 创建”。
- 在“显示名称”字段中输入
- 选择“创建”。
分配 Microsoft Entra 测试用户
在本部分,你将通过授予 B.Simon 访问 NetSfere 的权限,使其能够使用 Microsoft Entra 单一登录。
- 至少以云应用程序管理员身份登录到 Microsoft Entra 管理中心。
- 浏览到“标识”>“应用程序”>“企业应用程序”>“NetSfere”。
- 在应用的概述页面中,选择“用户和组”。
- 选择“添加用户/组”,然后在“添加分配”对话框中选择“用户和组” 。
- 在“用户和组”对话框中,从“用户”列表中选择“B.Simon”,然后单击屏幕底部的“选择”按钮。
- 如果你希望将某角色分配给用户,可以从“选择角色”下拉列表中选择该角色。 如果尚未为此应用设置任何角色,你将看到选择了“默认访问权限”角色。
- 在“添加分配”对话框中,单击“分配”按钮。
配置 NetSfere SSO
以管理员身份登录到 NetSfere 公司站点。
转到“设置”(齿轮图标)>“标识提供者”。
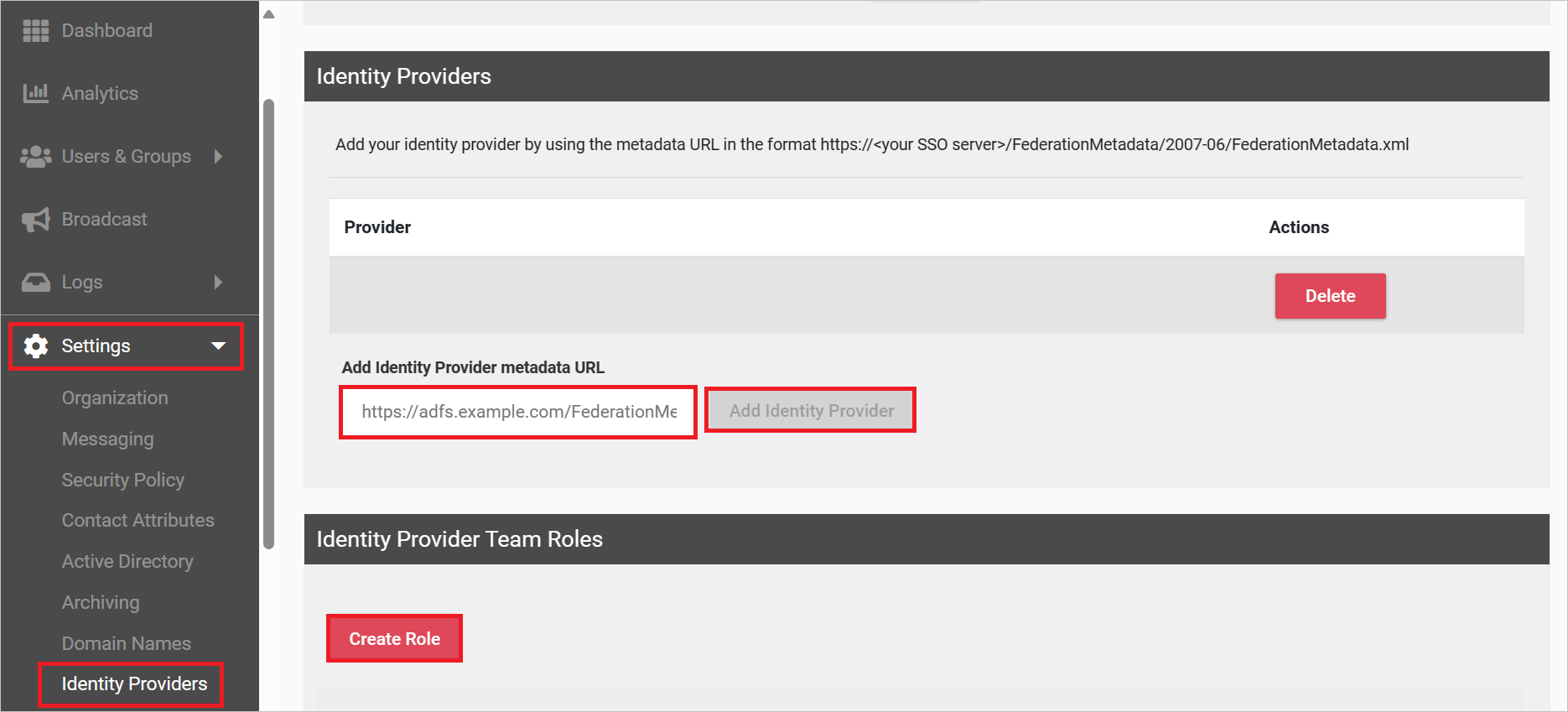
在“添加标识提供者元数据 URL”文本框中,粘贴从 Microsoft 管理中心复制的“应用联合元数据 URL”。
单击“添加标识提供者”。
创建 NetSfere 测试用户
在另一个 Web 浏览器窗口中,以管理员身份登录到 NetSfere 网站。
导航到“用户和组”>“活动用户”,然后单击“添加用户”。
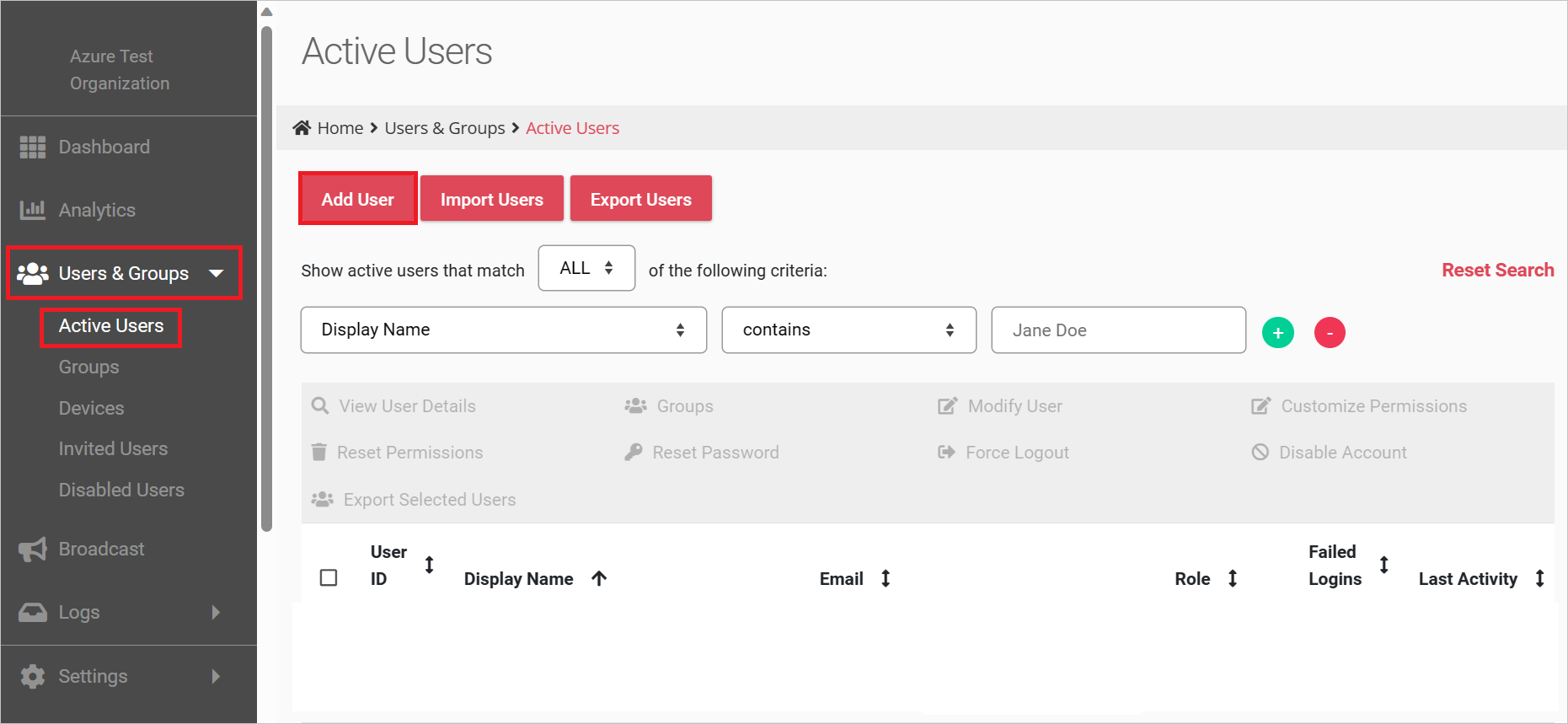
在“邀请用户”部分执行以下步骤:
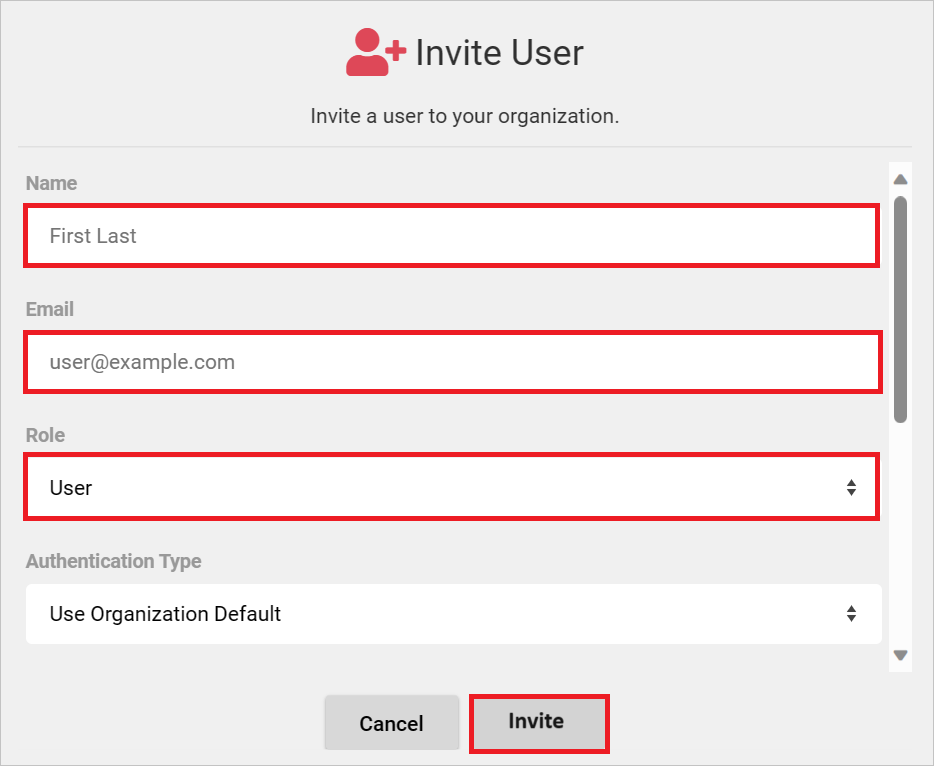
在“名称”文本框中,输入用户的有效名称。
在“电子邮件”文本框中,输入用户的有效电子邮件地址。
根据组织要求选择用户的“角色”。
单击“邀请”。
测试 SSO
在本部分,你将使用以下选项测试 Microsoft Entra 单一登录配置。
SP 启动的:
点击 Microsoft Entra 管理中心中的“测试此应用程序”。 这会重定向到 NetSfere 登录 URL,可从中启动登录流。
直接转到 NetSfere 登录 URL,并从中启动登录流。
IDP 启动的:
- 在 Microsoft Entra 管理中心中单击“测试此应用程序”,然后应会自动登录到为其设置了 SSO 的 NetSfere。
还可以使用 Microsoft“我的应用”在任何模式下测试此应用程序。 在“我的应用”中单击 NetSfere 磁贴时,如果是在 SP 模式下配置的,会重定向到应用程序登录页来启动登录流;如果是在 IDP 模式下配置的,则应会自动登录到为其设置了 SSO 的 NetSfere。 有关“我的应用”的详细信息,请参阅“我的应用”简介。
后续步骤
配置 NetSfere 后,可以强制实施会话控制,实时防止组织的敏感数据外泄和渗透。 会话控制从条件访问扩展而来。 了解如何通过 Microsoft Defender for Cloud Apps 强制实施会话控制。