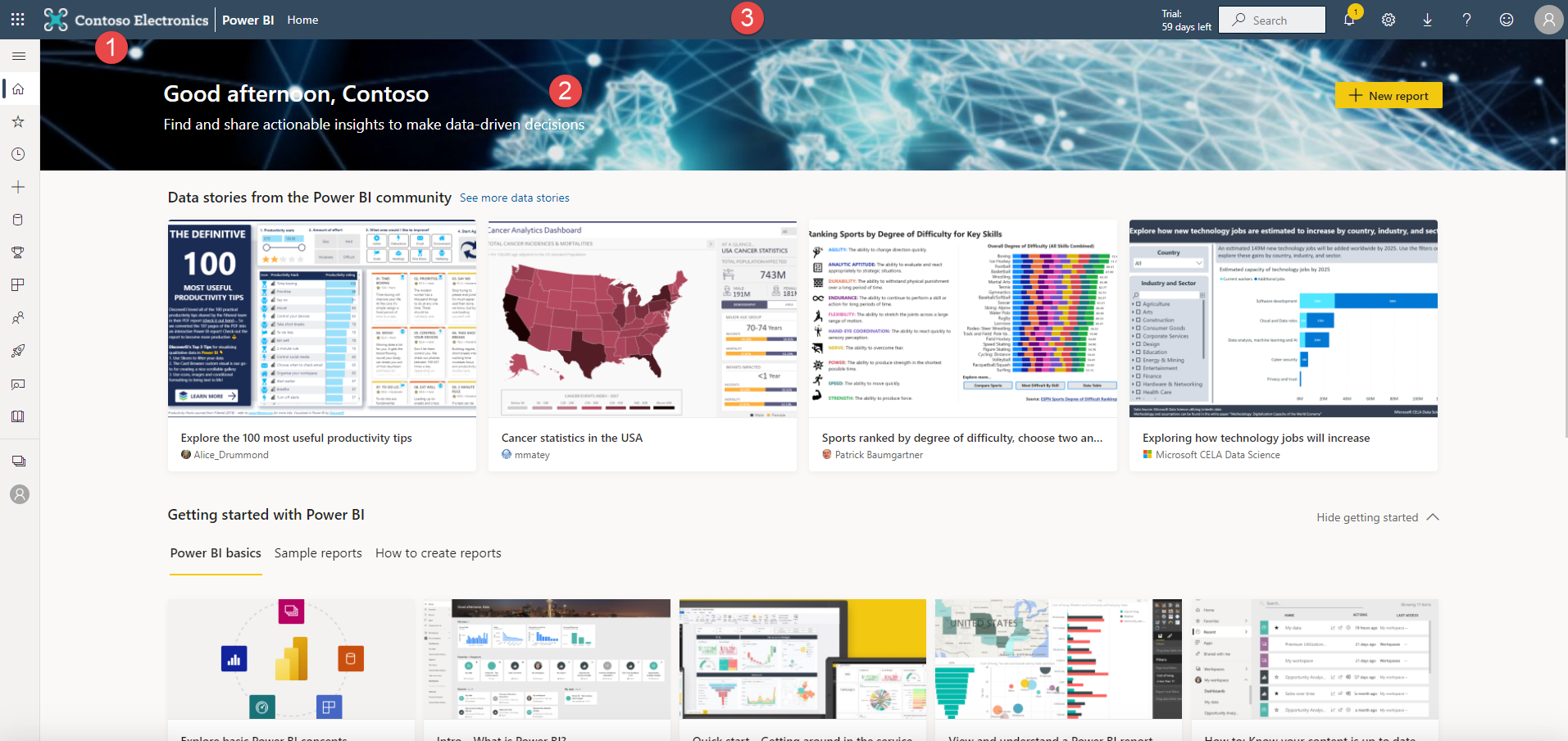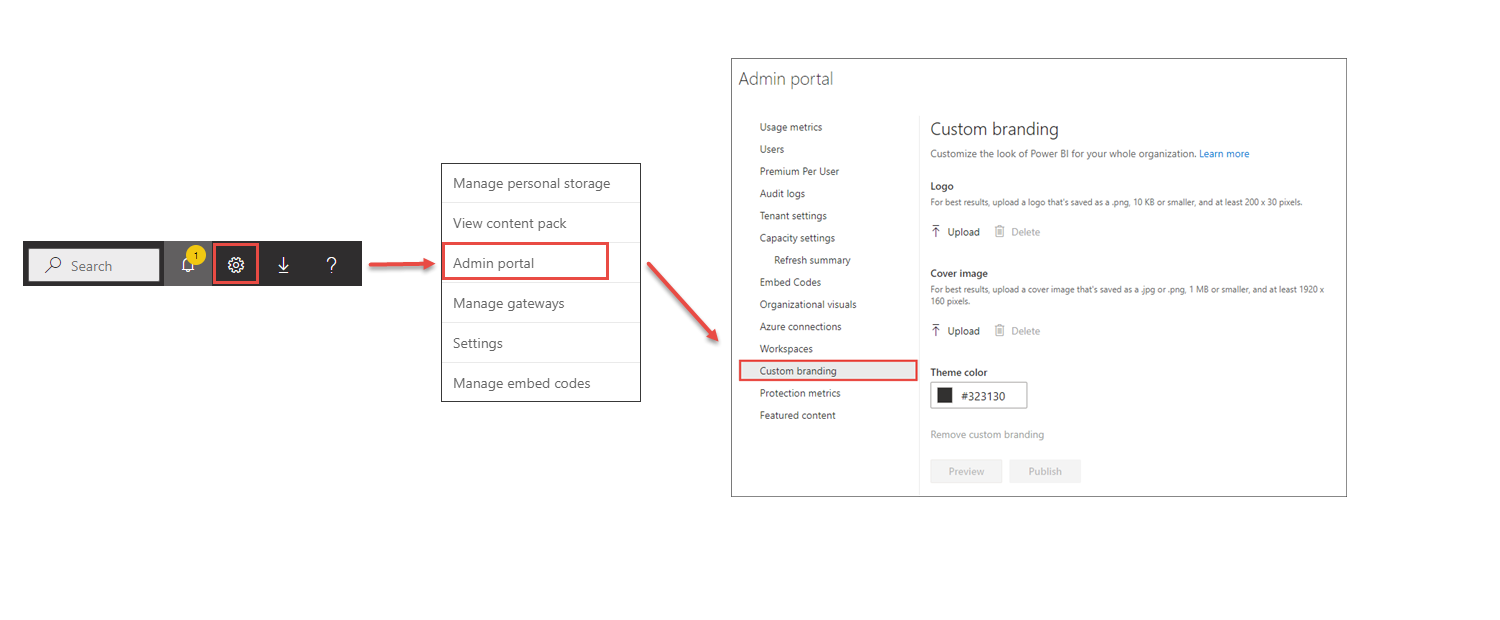向 Power BI 服务添加自定义品牌
作为 Fabric 管理员,你可以更改 Power BI 服务的外观,以匹配你组织自己的品牌。 通过自定义品牌,可以更改顶部导航栏中显示的主题颜色,添加公司徽标,并通过添加封面图像使默认登陆页生动形象。
自定义品牌会更改整个组织的 Power BI 外观。 用户不能使用他们自己主题替代你的自定义品牌。 自定义品牌还将呈现给有权访问 B2B 方案中报表的所有外部用户,这有助于轻松识别你的组织。
开始之前
- 确保你是 Fabric 管理员。
- 准备要上传的图像。 需要以下文件:
- 以 .png 格式保存的徽标文件为 10 KB 或更小,且像素至少为 200 x 30。 选择 PNG 文件可确保你的徽标在所有屏幕和所有缩放级别上都具有高分辨率外观。 徽标将显示在每一页上。
- 以 .jpg 或 .png 格式保存的封面图片为 1 MB 或更小,且像素至少为 1920 x 160。 选择一张有创意的图像,使其与主题颜色相得益彰,提升吸引力。 封面图像仅出现在主页顶部。
- 标识主题颜色的十六进制或十进制代码。 主题颜色将显示在每一页上,并为徽标提供背景。 选择一种与徽标和封面图像相得益彰的颜色,或与组织中的其他自定义品牌相匹配的颜色。
下图指示所有这些元素在 Power BI 服务中的显示位置:
- 徽标
- 封面图像
- 主题颜色
添加自定义品牌
按照以下步骤为整个组织自定义 Power BI 的外观:
以 Fabric 管理员身份登录 Power BI 服务。
上传徽标文件。
上传封面图像文件,然后根据需要进行裁剪,调整图像在页面上的显示方式。
使用颜色选取器或键入十六进制或十进制代码来选择主题颜色。
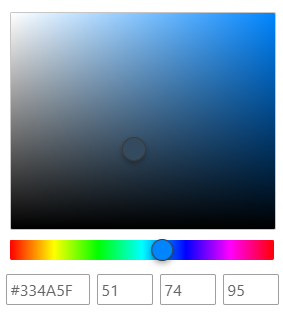
选择“预览”以在发布之前查看自定义品牌的外观。
如果对设置感到满意,请选择“发布”以使自定义品牌成为组织中所有用户的默认外观。 当你刷新浏览器窗口时,将显示自定义品牌。
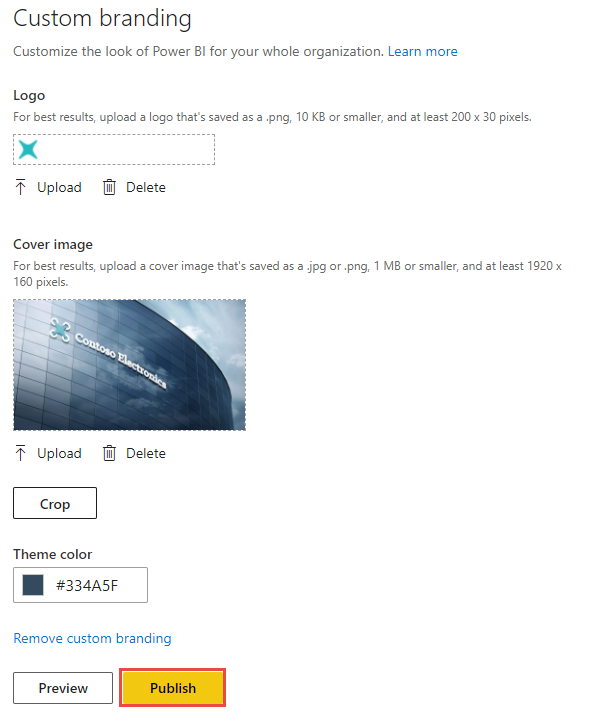
删除自定义品牌
按照以下步骤将 Power BI 外观恢复为默认设置:
- 以 Fabric 管理员身份登录 Power BI 服务。
- 在导航栏中,选择“设置”>“管理门户”>“自定义品牌” 。
- 选择“删除自定义品牌”,然后选择“发布”以恢复为 Power BI 默认外观 。
相关内容
通过将自定义品牌应用于其他服务,为用户提供一致的在线体验。 自定义品牌设置不会在 Microsoft 365 和 Power BI 之间共享,但用户将看到应用于组织的 Microsoft Entra 登录页的品牌。
反馈
即将发布:在整个 2024 年,我们将逐步淘汰作为内容反馈机制的“GitHub 问题”,并将其取代为新的反馈系统。 有关详细信息,请参阅:https://aka.ms/ContentUserFeedback。
提交和查看相关反馈