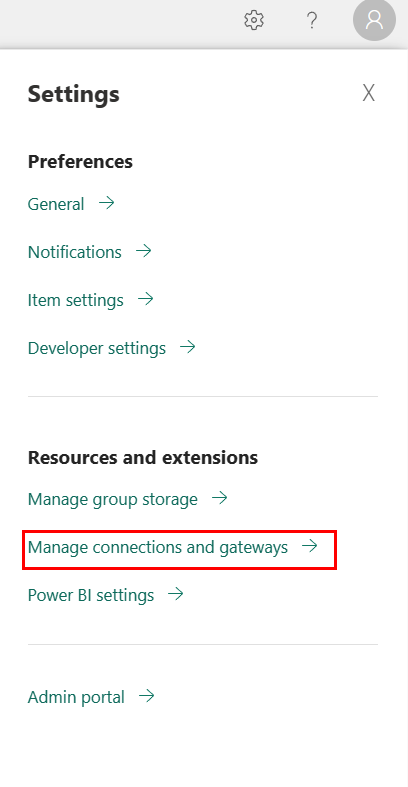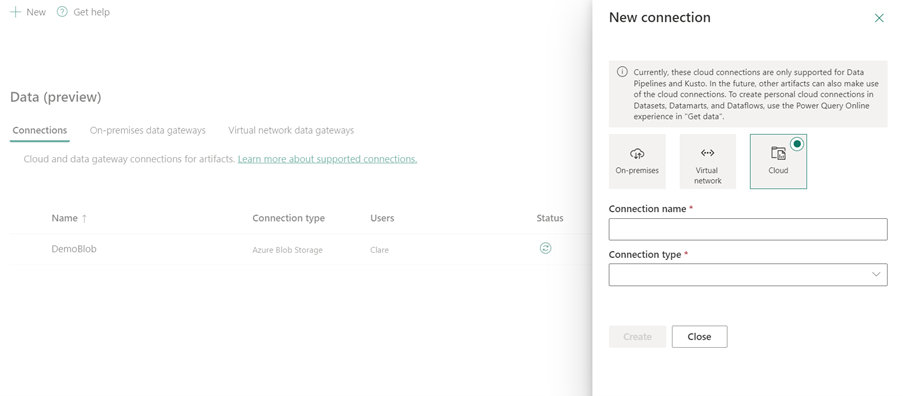设置 SharePoint Online 列表连接
本文概述了创建 SharePoint Online 列表连接的步骤。
支持的身份验证类型
此 SharePoint Online 列表连接器分别支持复制和 Dataflow Gen2 的以下身份验证类型。
| 身份验证类型 | 复制 | Dataflow Gen2 |
|---|---|---|
| 组织帐户 | 不适用 | √ |
| Service Principal | √ | √ |
在数据流 Gen2 中设置连接
Microsoft Fabric 中的数据工厂使用 Power Query 连接器将数据流 Gen2 连接到 SharePoint Online 列表。 以下链接提供连接到数据流 Gen2 中的 SharePoint Online 列表所需的特定 Power Query 连接器信息:
- 若要开始使用数据流 Gen2 中的 SharePoint Online 列表连接器,请转到从 Microsoft Fabric 中的数据工厂获取数据。
- 若要确定用于访问 SharePoint Online 列表的 URL,请转到确定站点 URL。
- 若要从 Power Query 连接到 Azure Blobs 连接器,请转到从 Power Query Online 连接到 SharePoint Online 列表。
在某些情况下,Power Query 连接器文章可能包括高级选项、故障排除、已知问题和限制,以及其他可能也很有用的信息。
在数据管道中设置连接
若要在数据管道中创建连接,请执行以下操作:
设置连接
步骤 1:指定新的连接名称、类型和 URL
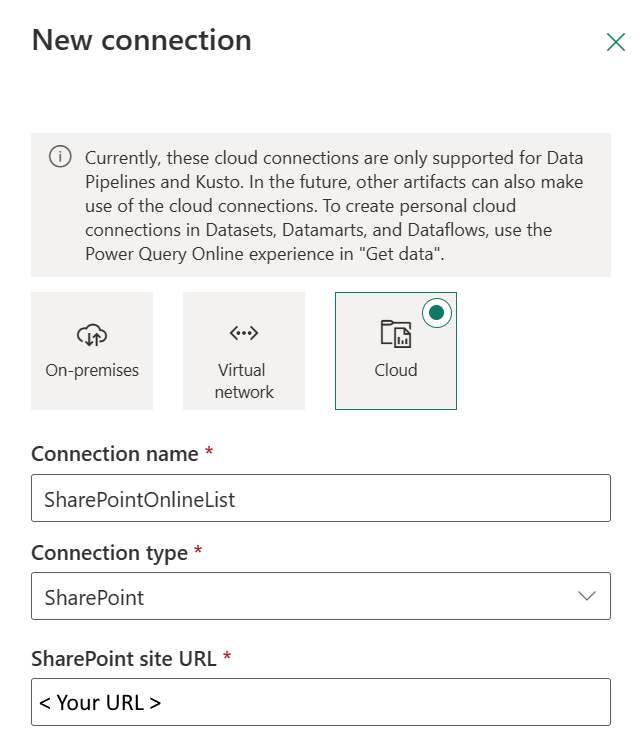
在“新建连接”窗格中,选择“云”,指定以下字段:
- 连接名称:为连接指定一个名称。
- 连接类型:为连接类型选择“SharePoint”。
- URL:SharePoint Online 网站 URL,例如
https://contoso.sharepoint.com/sites/siteName。
步骤 2:选择并设置身份验证
在“身份验证方法”下,从下拉列表中选择身份验证并完成相关配置。 SharePoint Online 列表连接器支持以下身份验证类型。
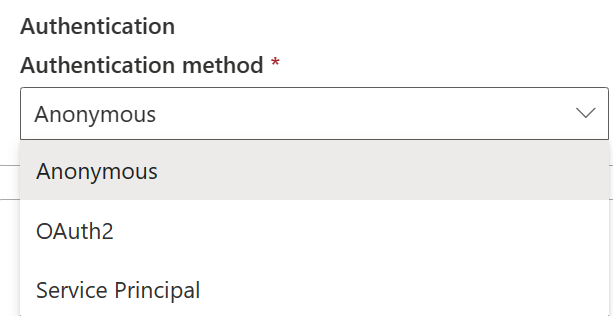
服务主体身份验证
在“身份验证方法”下选择“服务主体”,并填写所需的属性。
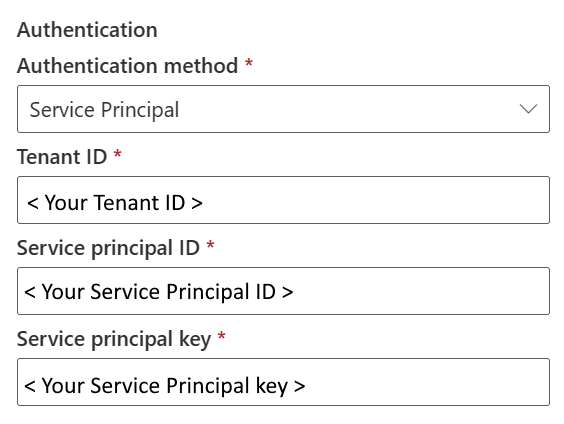
- 租户 ID:应用程序所在的租户 ID。
- 服务主体 ID:在 Microsoft Entra ID 中注册的应用程序的应用程序(客户端)ID。 有关包括权限设置在内的更多详细信息,请参阅先决条件。
- 服务主体密钥:应用程序的密钥。
步骤 3:指定要应用的隐私级别
在“常规”选项卡中,在“隐私级别”下拉列表中选择要应用的隐私级别。 支持三个隐私级别。 有关详细信息,请转到隐私级别。
步骤 4:创建连接
选择“创建” 。 如果所有凭据都正确,则会成功测试并保存创建。 如果不正确,创建将失败并出现错误。
表摘要
下表包含管道复制中支持的连接器属性。
| 名称 | 说明 | 必需 | 属性 | 复制 |
|---|---|---|---|---|
| 连接名称 | 连接的名称。 | 是 | ✓ | |
| 连接类型 | 为连接类型选择“SharePoint”。 如果不存在连接,请选择“新建”来创建新的连接。 | 是 | ✓ | |
| URL | SharePoint Online 网站 URL,例如 https://contoso.sharepoint.com/sites/siteName。 |
是 | ✓ | |
| 身份验证 | 转到“身份验证” | 是 | 转到“身份验证” | |
| 隐私级别 | 要应用的隐私级别。 允许的值为“组织”、“隐私”、“公共” | 是 | ✓ |
身份验证
下表包含支持的身份验证类型属性。
| 名称 | 说明 | 必需 | 属性 | 复制 |
|---|---|---|---|---|
| Service Principal | ✓ | |||
| - 租户 ID | 应用程序所在的租户 ID。 | 是 | ||
| - 服务主体 ID | 在 Microsoft Entra ID 中注册的应用程序的应用程序(客户端)ID。 有关包括权限设置在内的更多详细信息,请参阅先决条件。 | 是 | ||
| - 服务主体密钥 | 应用程序的密钥。 | 是 |
相关内容
反馈
即将发布:在整个 2024 年,我们将逐步淘汰作为内容反馈机制的“GitHub 问题”,并将其取代为新的反馈系统。 有关详细信息,请参阅:https://aka.ms/ContentUserFeedback。
提交和查看相关反馈
 >“管理连接和网关”。
>“管理连接和网关”。