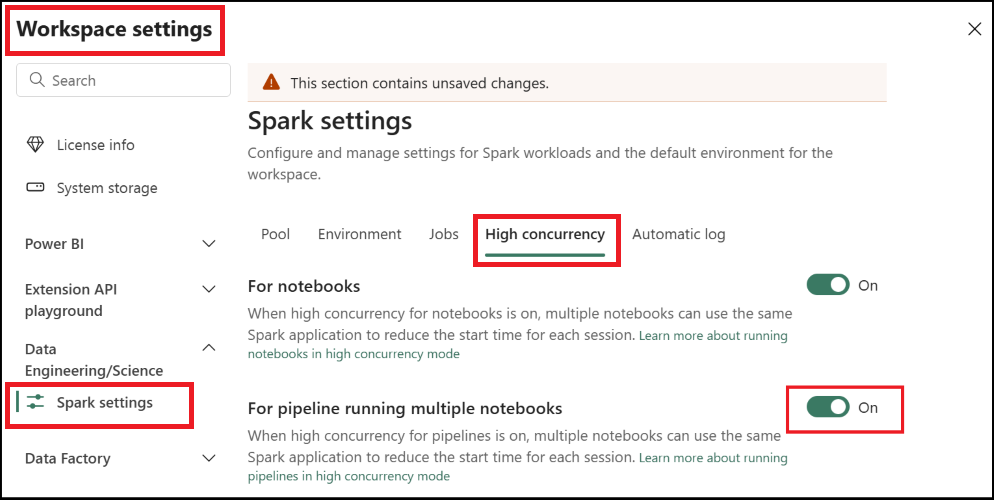通过运行笔记本转换数据
通过管道中的笔记本活动可以运行在 Microsoft Fabric 中创建的笔记本。 可以直接通过 Fabric 用户界面创建笔记本活动。 本文提供分步演练,介绍如何使用数据工厂用户界面创建笔记本活动。
将笔记本活动添加到管道中
本部分介绍如何在管道中使用笔记本活动。
先决条件
如果要开始,必须满足以下先决条件:
- 具有有效订阅的租户帐户。 免费创建帐户。
- 创建了工作区。
- 在工作区中创建了笔记本。 若要创建新笔记本,请参阅如何创建 Microsoft Fabric 笔记本。
创建活动
在工作区中创建新管道。
在管道的“活动”窗格中搜索“笔记本”,然后将其添加到管道画布上。
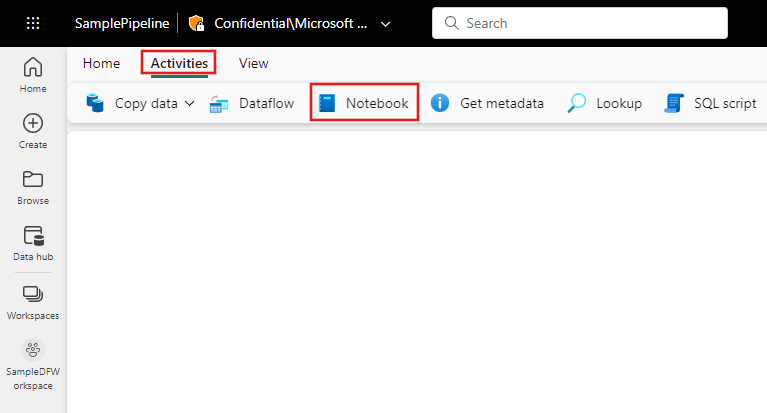
在画布上选择新的笔记本活动(如果尚未选择)。
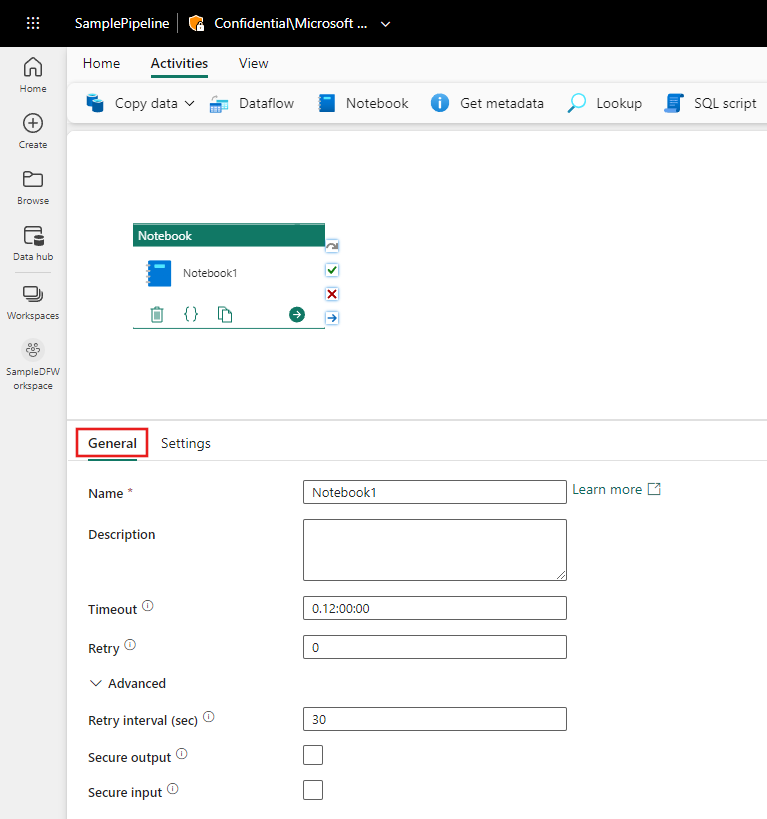
若要配置“常规”设置选项卡,请参阅“常规”设置指导。
笔记本设置
选择“设置”选项卡,从“笔记本”下拉列表中选择现有笔记本,并选择性地指定要传递给笔记本的任何参数。
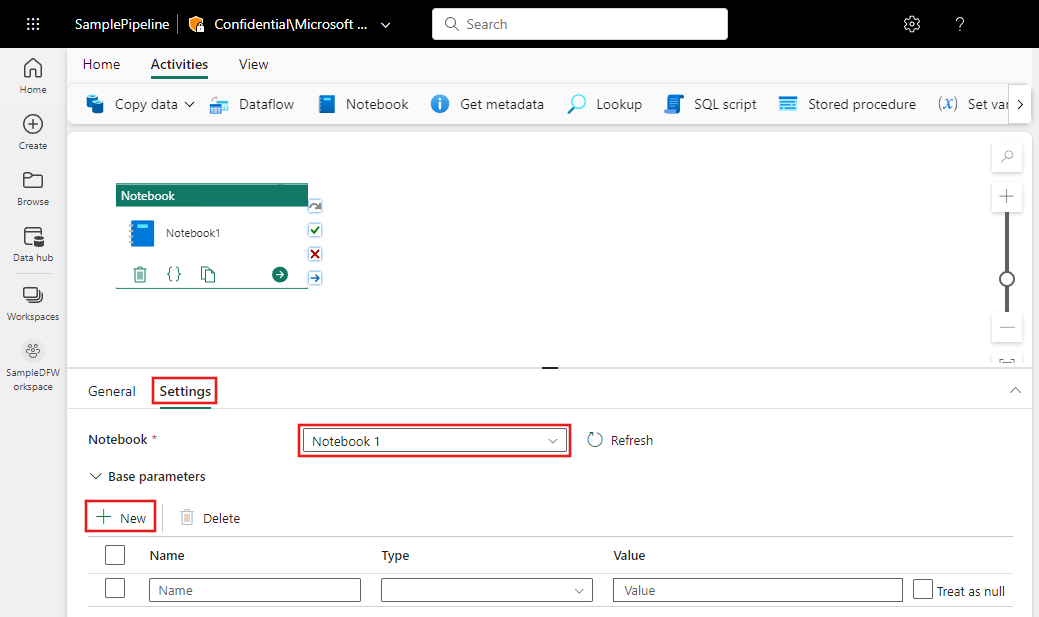
会话标记
为了最大程度地减少执行笔记本作业所需的时间,可以选择设置会话标记。 设置会话标记将指示 Spark 重复使用任何现有的 Spark 会话,从而最大限度地减少启动时间。 任何任意字符串值都可用于会话标记。 如果没有会话,将使用标记值创建新会话。
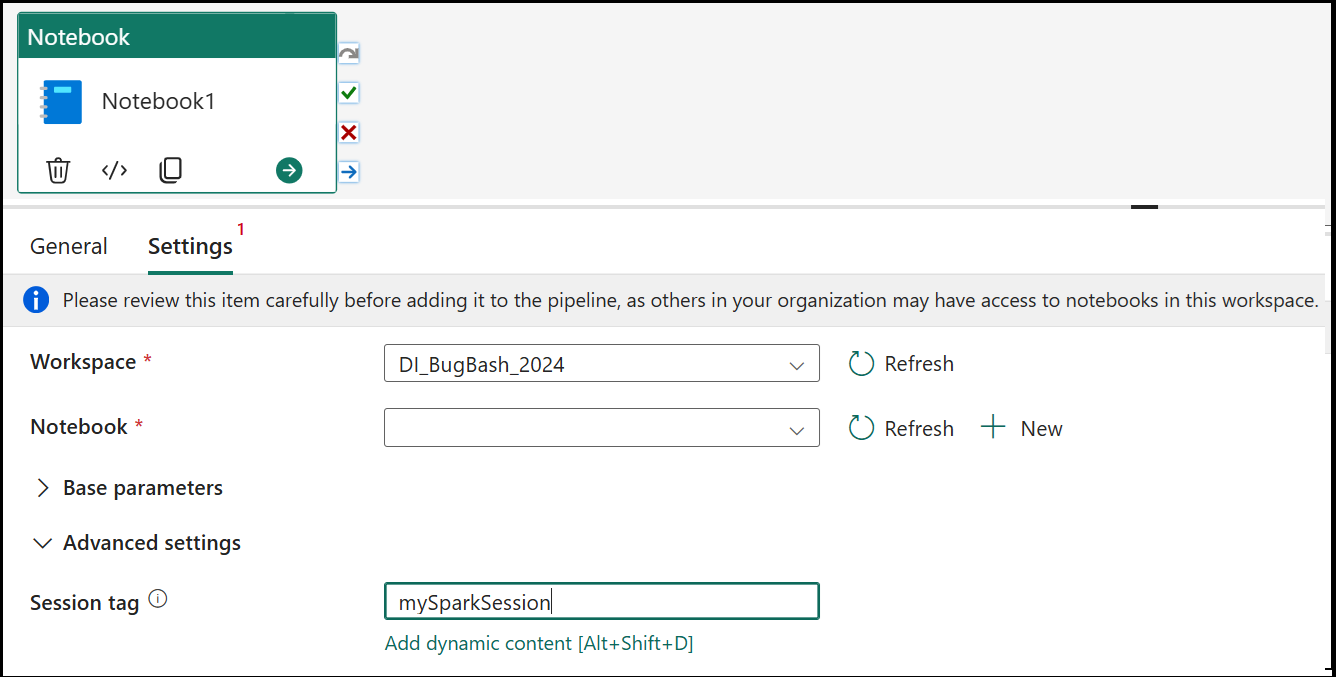
注意
若要能够使用会话标记,必须打开运行多个笔记本选项的管道的高并发模式。 可以在工作区设置下的 Spark 设置的高并发模式下找到此选项
进行保存,并运行或计划管道
切换到管道编辑器顶部的“开始”选项卡,然后选择“保存”按钮以保存管道。 选择“运行”来直接运行它,或者选择“计划”进行计划。 还可以在此处查看运行历史记录,或者配置其他设置。