使用 Teams 活动在 Teams 中发送消息
Microsoft Fabric 数据工厂中的 Teams 活动允许向 Teams 频道或群组聊天发送消息。 消息可以包含要根据需要自定义的动态表达式。
先决条件
如果要开始,必须满足以下先决条件:
- 具有有效订阅的租户帐户。 免费创建帐户。
- 创建了工作区。
通过 UI 将 Teams 活动添加到管道
要在管道中使用 Teams 活动,请完成以下步骤:
创建活动
在工作区中创建新管道。
在管道的“活动”窗格中搜索 Teams,然后将其添加到管道画布上。
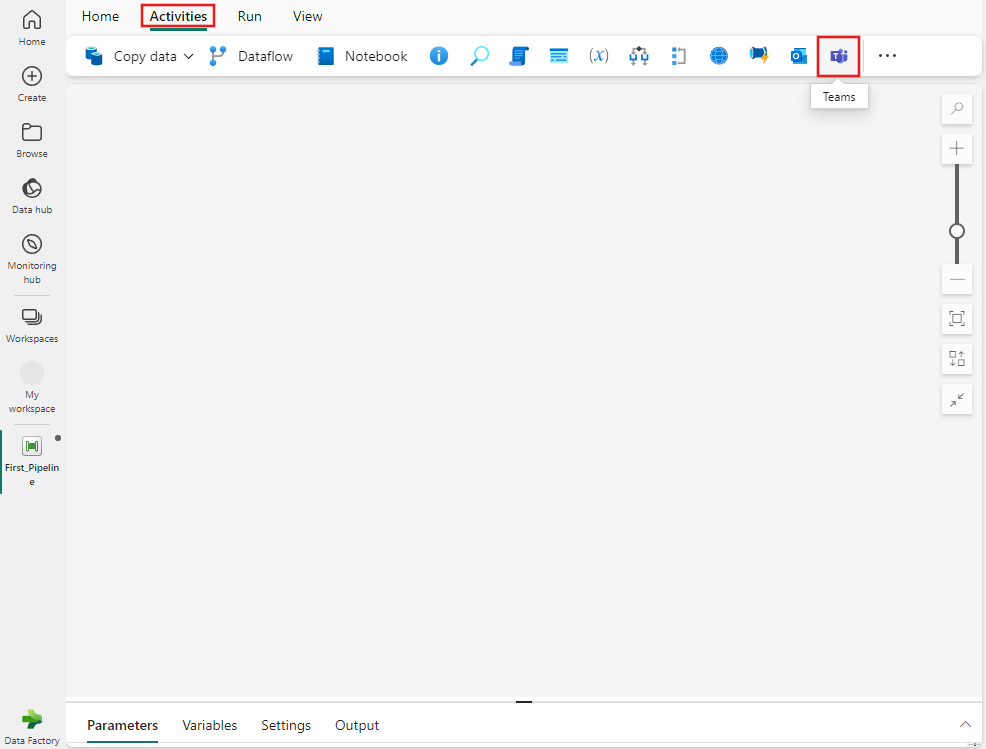
在画布上选择新的 Teams 活动(如果尚未选择)。
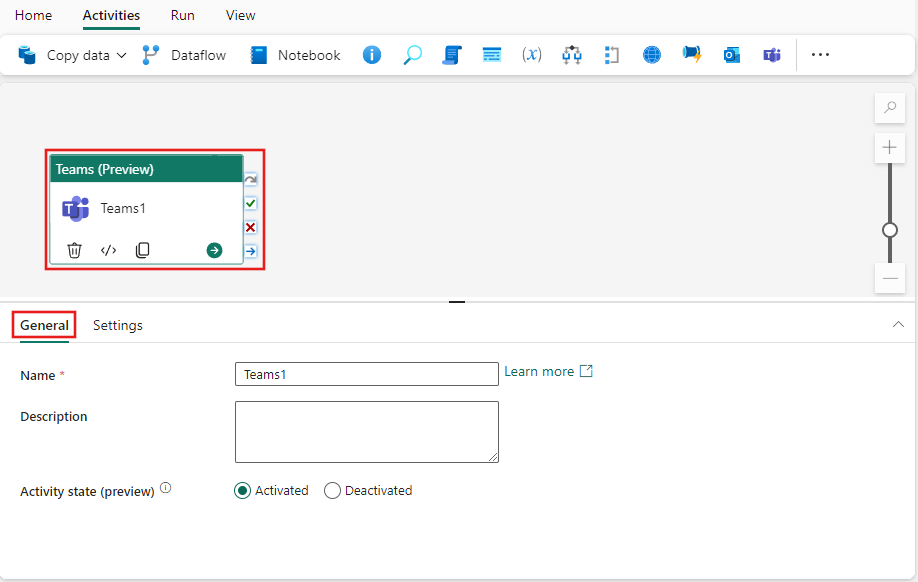
若要配置“常规”设置选项卡,请参阅“常规”设置指导。
Teams 活动设置
依次选择“设置”选项卡、“登录”以登录到 Teams 帐户。
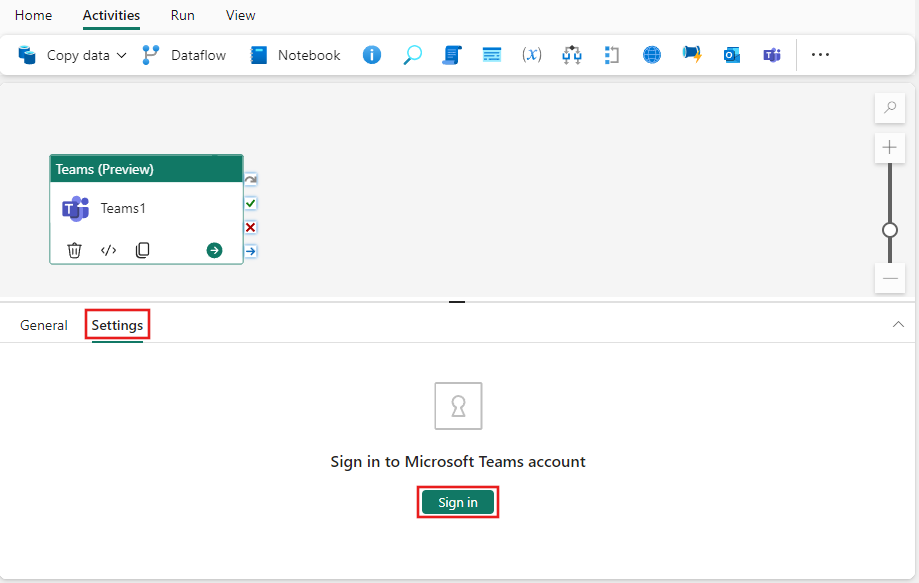
此时会显示身份验证对话框,用于提供要在 Teams 中使用的帐户的凭据。 之后,会显示确认对话框,允许从管道访问 Teams。 在确认对话框中选择“允许访问”,将 Teams 活动连接到帐户。
连接后,可以使用“发布位置”设置选择要发布消息的位置。 可以发布到频道或群组聊天。
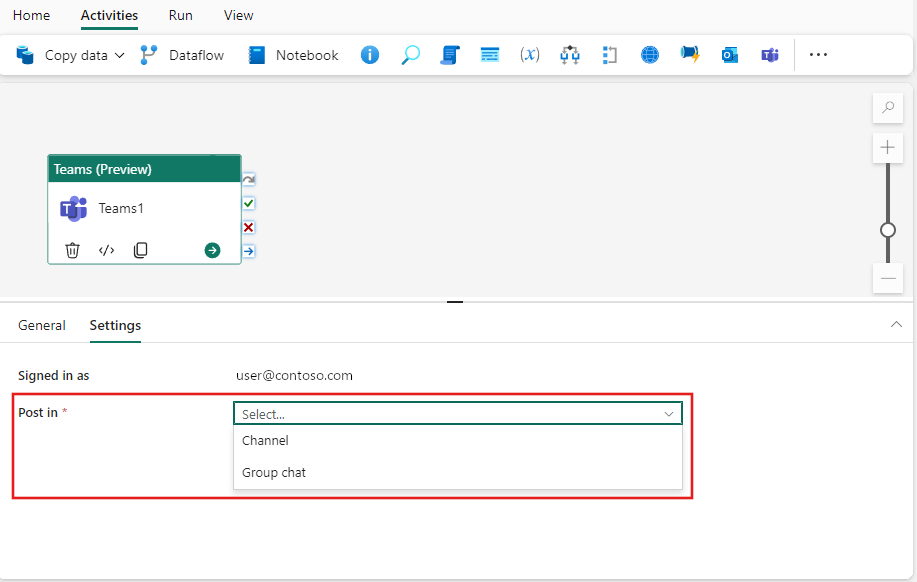
选择发布位置后,会显示群组聊天或团队和频道下拉列表。 使用它们选择要在其中发布消息的群组聊天或团队和频道。 如果选择群组聊天,将显示一个新的下拉列表,允许你从你所属的群组聊天中进行选择。 如果选择频道,会看到两个下拉框。 第一个允许从所属团队中选择一个团队。 之后,第二个下拉列表允许你从该团队可用的频道中进行选择。
使用消息区域创建消息。 支持动态表达式,允许合并任何系统或用户变量、表达式或函数,以根据需要自定义消息。 要使用动态表达式,请在消息区域下方选择“表达式生成器中的视图”链接。
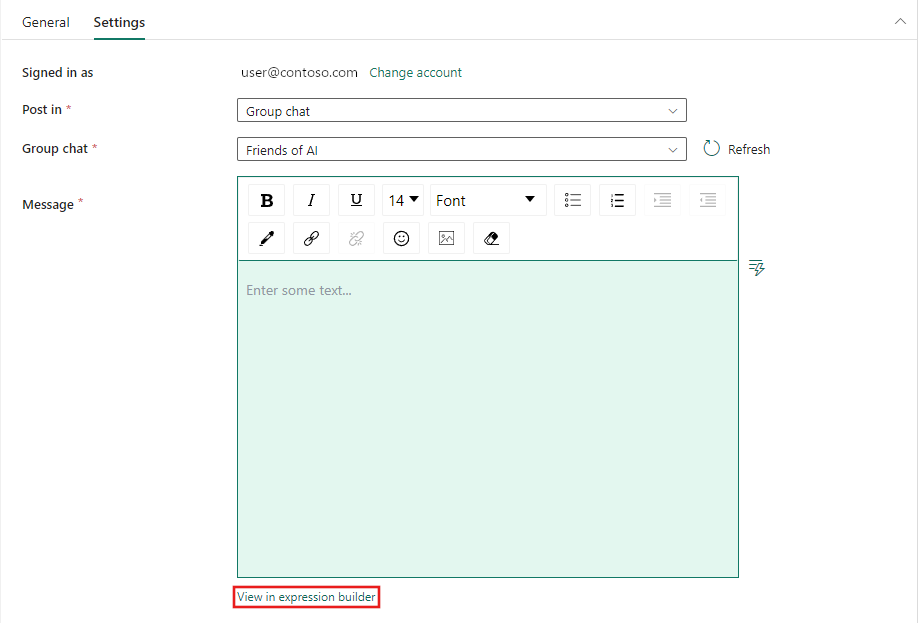
如果选择了文章的频道,还可以在“主题”文本框中为消息提供主题,该文本框显示在“消息”区域下。 此设置仅适用于发送到频道的消息。
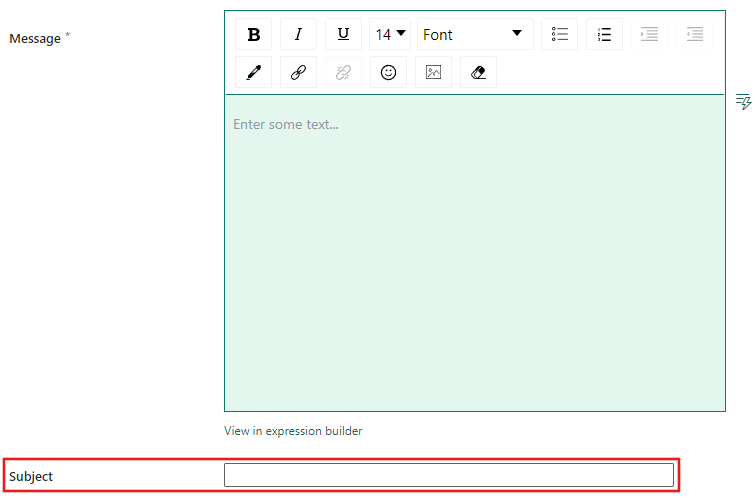
进行保存,并运行或计划管道
Teams 活动通常用于其他活动,通常用作管道中先前步骤结果的状态通知。 配置管道所需的任何其他活动后,切换到管道编辑器顶部的“主页”选项卡,然后选择“保存”按钮以保存管道。 选择“运行”来直接运行它,或者选择“计划”进行计划。 还可以在此处查看运行历史记录,或者配置其他设置。

相关内容
反馈
即将发布:在整个 2024 年,我们将逐步淘汰作为内容反馈机制的“GitHub 问题”,并将其取代为新的反馈系统。 有关详细信息,请参阅:https://aka.ms/ContentUserFeedback。
提交和查看相关反馈