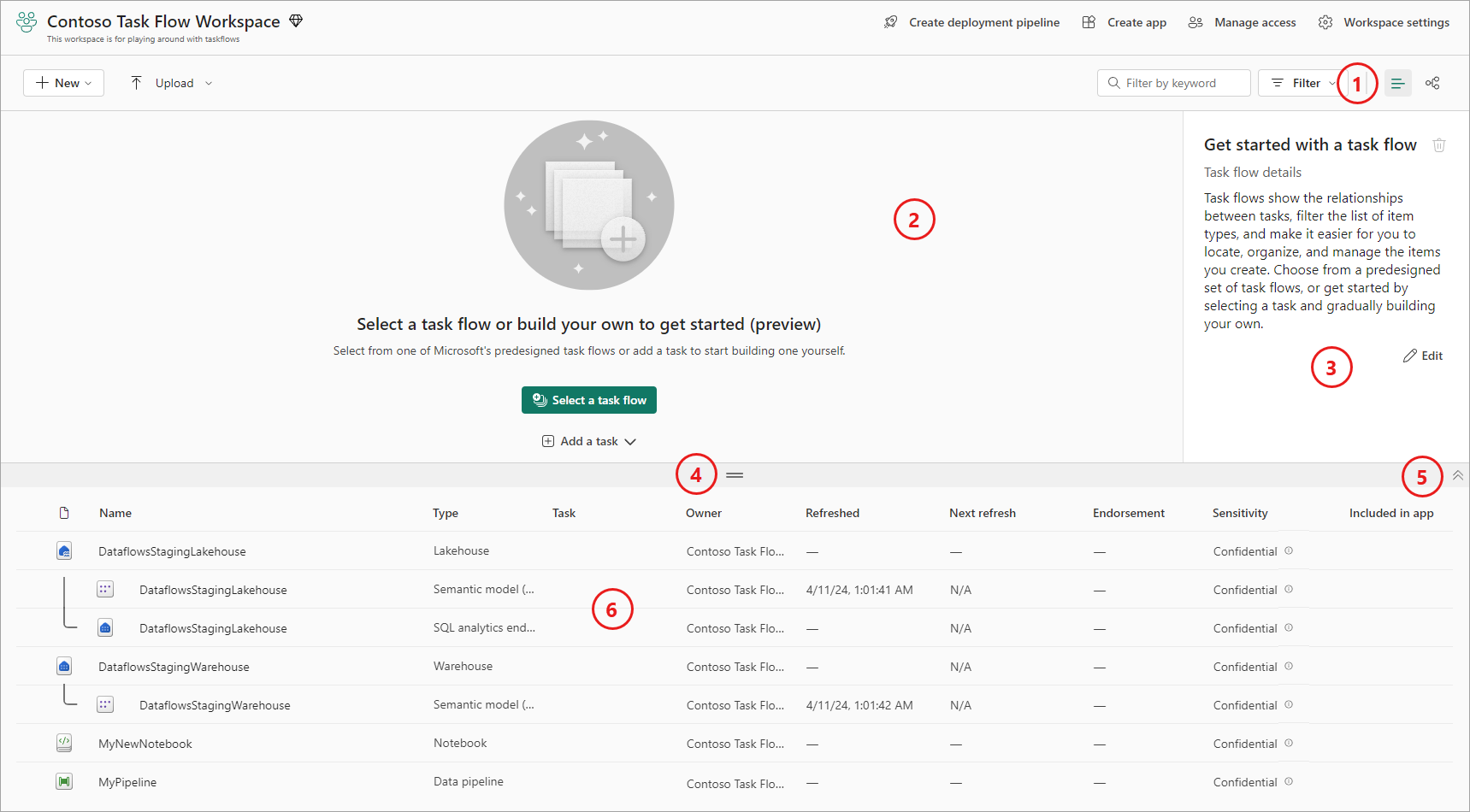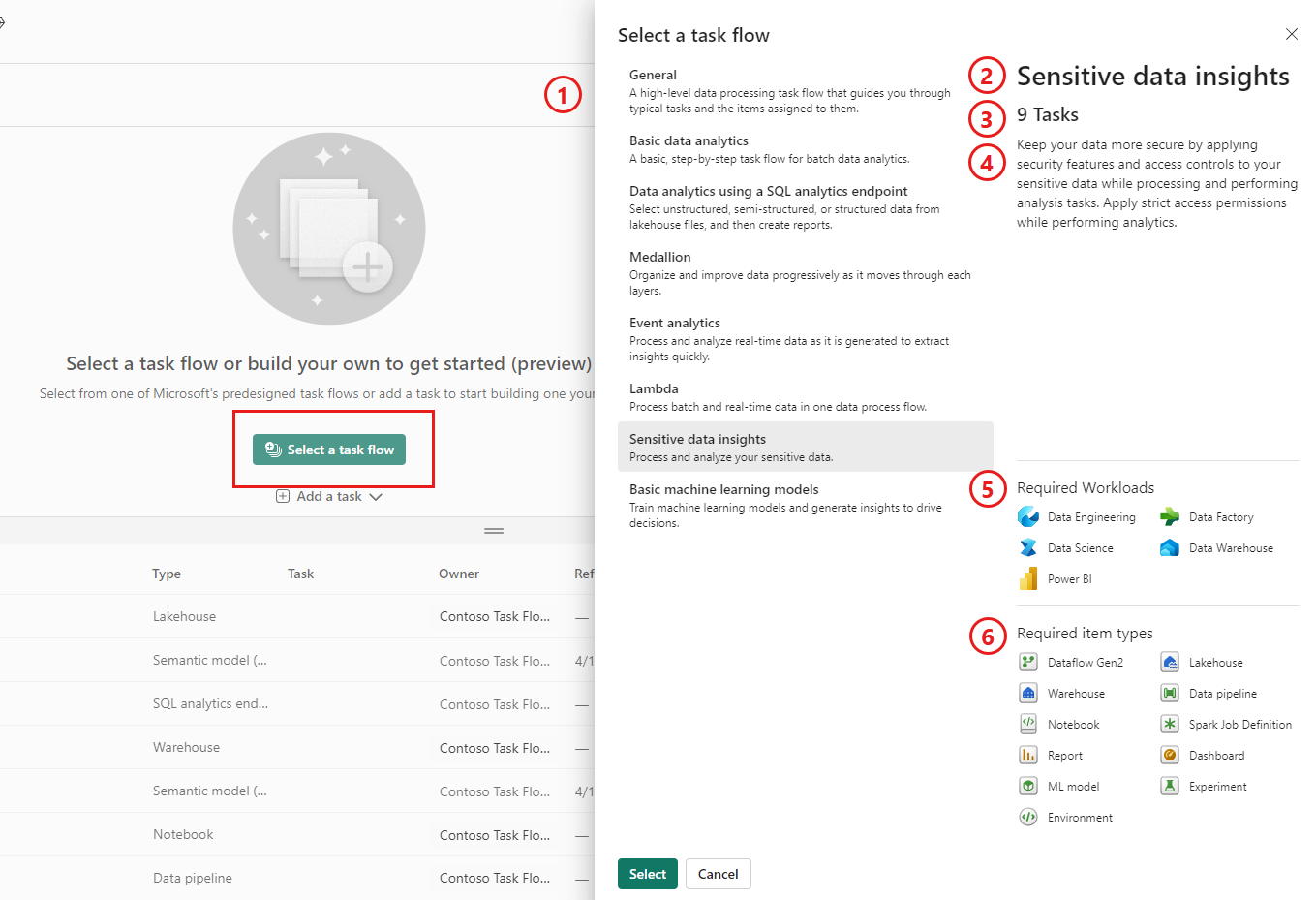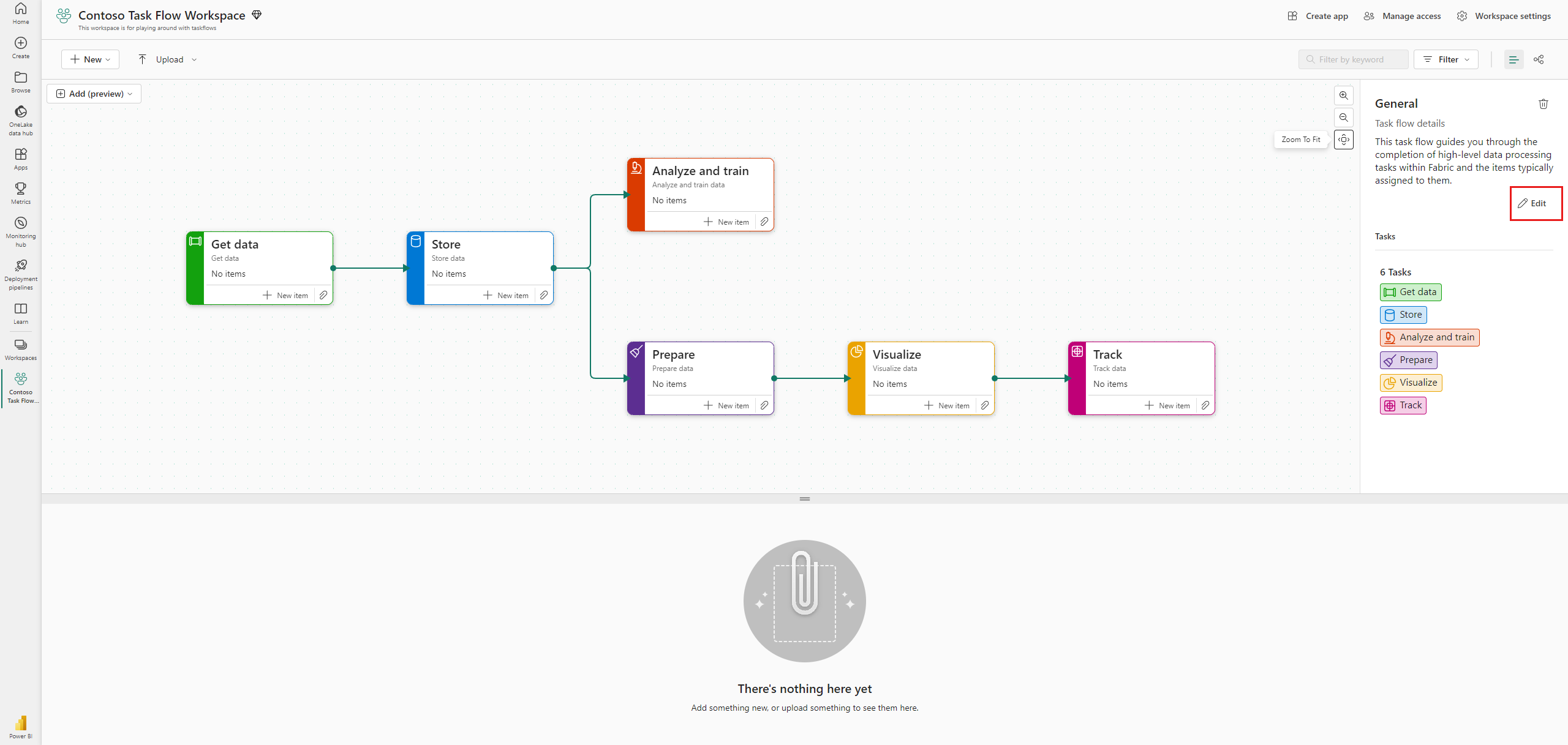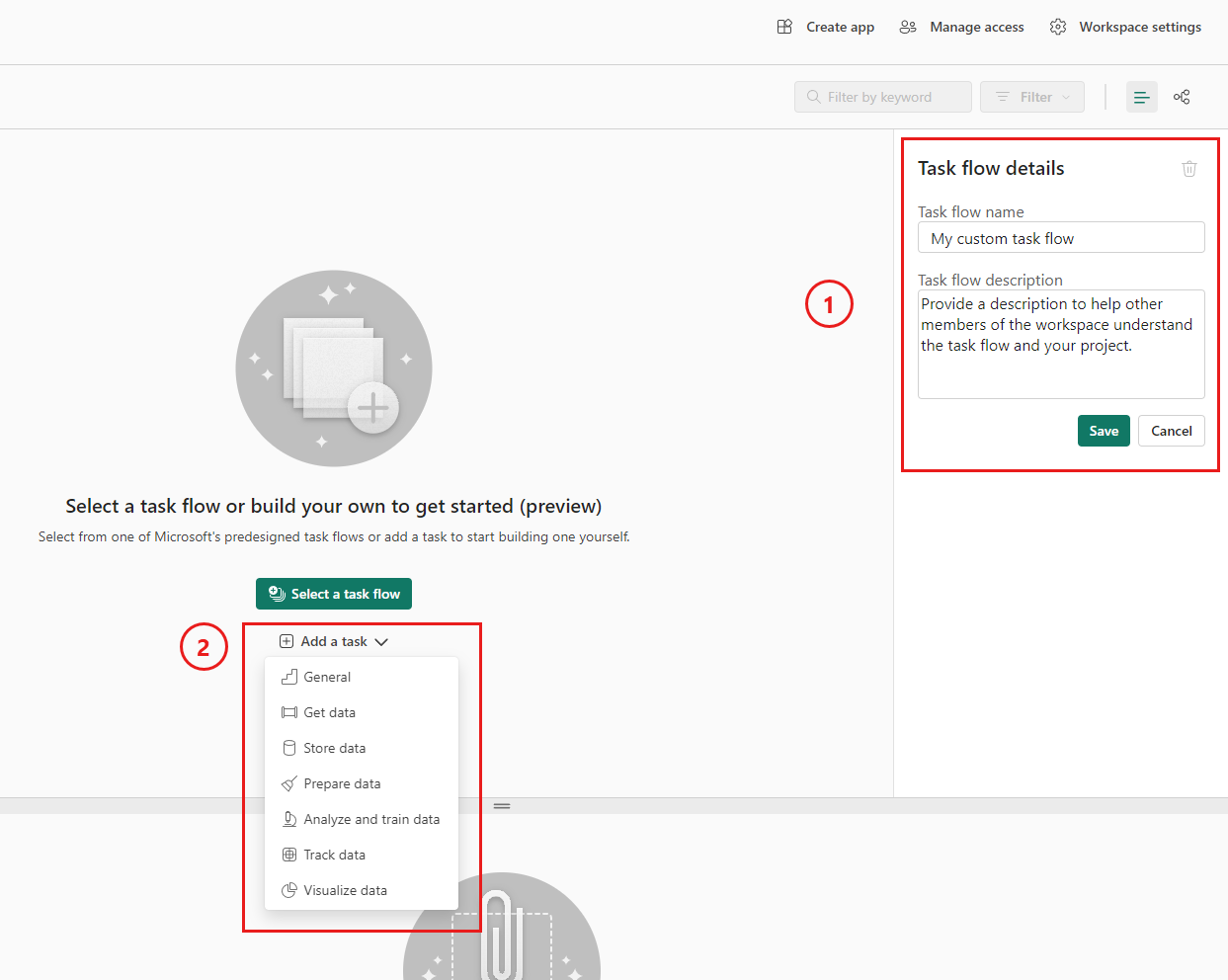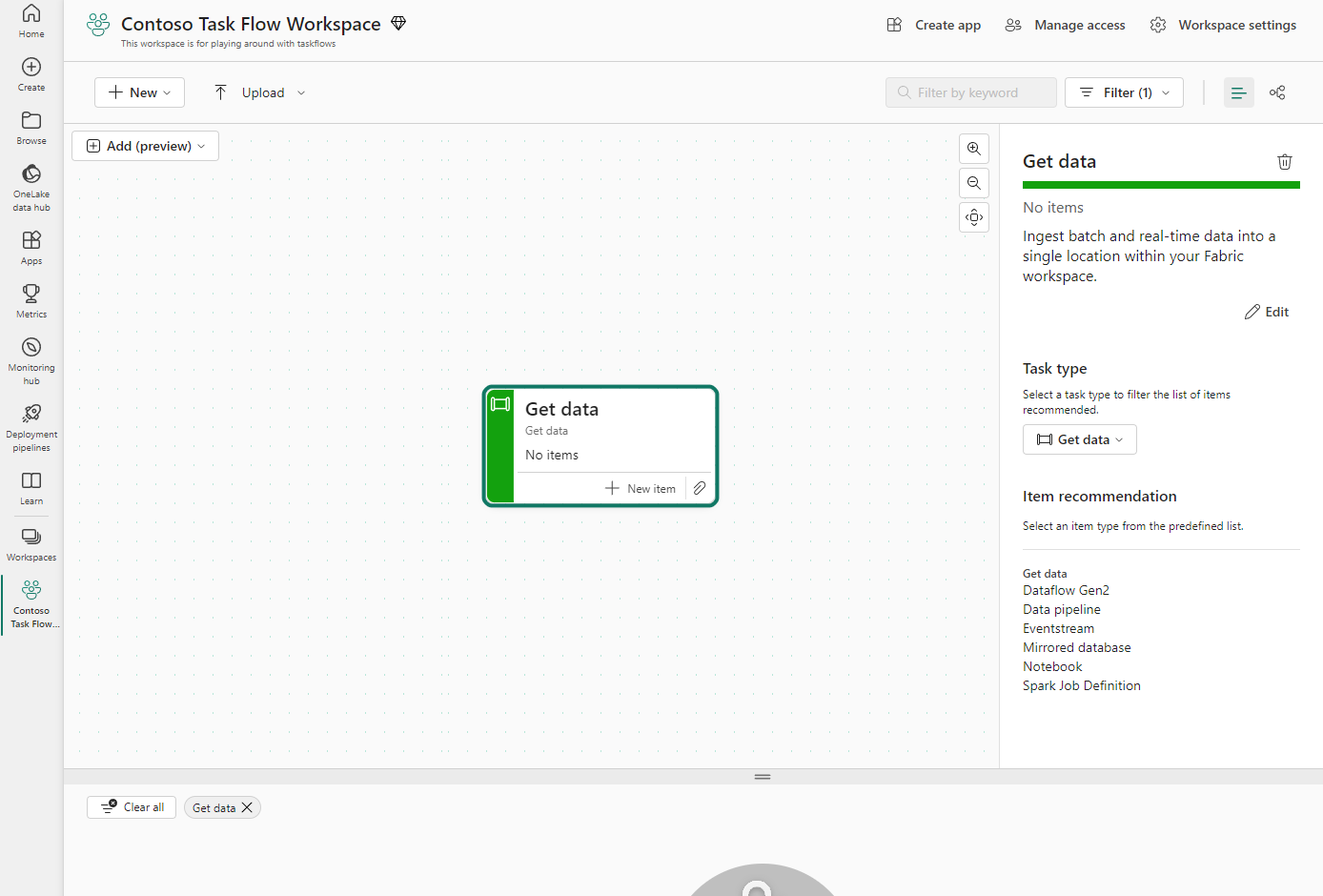设置任务流(预览版)
本文介绍如何从头开始或使用 Fabric 的预先定义任务流之一来开始生成任务流。 面向数据分析解决方案架构师和想要创建数据项目的可视化效果的其他人员。
先决条件
要在工作区中创建任务流,你必须是工作区管理员、成员或参与者。
打开工作区
导航到要在其中创建任务流的工作区,然后打开列表视图。
- 列表视图选择器
- 任务流画布
- 任务流详细内容窗格
- 调整大小栏
- 显示/隐藏任务流
- 项列表
你将看到工作区视图分为任务流(在其中生成任务流)和项列表(显示工作区中的项)。 使用可移动分隔条可以调整视图的大小。 如果要将任务流排除在外,你也可以隐藏它。
任务流本身分为画布(将保存工作流的可视化效果)和侧窗格(包含帮助你生成任务流的信息和控件)。 侧窗格的内容会根据画布中选择的内容而更改。
如果尚未配置任务流,则会出现一个名为任务流入门的空默认任务流 。 要生成任务流,你需要:
- 将任务添加到任务流画布。
- 以说明项目逻辑的方式在任务流画布上安排任务。
- 连接任务以显示项目的逻辑结构。
- 将项分配给工作流中的任务。
要开始使用,可以选择预先设计的任务流之一,或添加任务以从头开始生成一个任务。
从预先设计的任务流开始
在空的默认任务流上,选择“选择任务流”。
侧窗格列出了 Microsoft 提供的预先设计的任务流。 每个预定义任务流都具有用例的简短描述。 选择其中一个流时,你将看到流的更详细描述及其使用方式,以及流所需的工作负载和项类型。
- 预先设计的任务流列表。
- 所选预先设计的任务流名称。
- 任务流中的任务数。
- 任务流的详细描述及其使用方式。
- 任务流通常需要的工作负载。
- 通常用于任务流的项类型。
选择最适合你的项目需求的任务流,然后选择“选择”。 所选的任务流将应用于任务流画布。
任务流画布提供了任务的图形视图及其逻辑连接方式。
侧窗格现在显示有关你选择的任务流的详细信息,包括:
- 任务流名称。
- 任务流描述。
- 任务流中的任务总数。
- 任务流中的任务列表。
建议将任务流名称和描述更改为有意义的内容,以便其他人更好地了解任务流的全部内容。 要更改名称和描述,请在任务流侧窗格中选择“编辑”。 有关详细信息,请参阅编辑任务流详细信息。
项列表显示工作区中的所有项和文件夹,包括分配给任务流中任务的项。 在任务流中选择任务时,会筛选项列表,以仅显示分配给选定任务的项。
注意
选择预定义任务流只是将任务流中涉及的任务放置在画布上,并指示它们之间的连接。 它只是图形表示形式 - 此时不会创建实际项或数据连接,且不会将现有项分配给流中的任务。
将预定义任务流添加到画布后,可以开始对其进行修改以满足你的需求 - 在画布上安排任务、更新任务名称和描述、将项分配给任务等。有关详细信息,请参阅使用任务流。
从自定义任务流开始
如果你已经清楚地了解你的任务流的结构需要是什么,或者如果预先设计的任务流都不符合你的需求,则可以从头开始生成自定义任务流。
首先,在任务流侧窗格中选择“编辑”,并为任务流提供名称和描述,以帮助工作区的其他成员了解项目和你正在创建的任务流。
接下来,在任务流画布上,选择“添加任务”并选择任务类型。
任务将显示在画布上。 请注意,侧窗格现在显示任务详细信息。
将一个任务添加到任务流时,此任务具有默认名称和描述。 建议提供有意义的名称和描述,以有助于其他人了解任务的用途和使用。 要更新任务名称和描述,请在任务详细内容窗格中选择“编辑”。 有关详细信息,请参阅编辑任务流详细信息。
可以继续将更多任务添加到画布。 还必须执行其他操作,例如在画布上安排任务、连接任务、将项分配给任务等。有关详细信息,请参阅使用任务流。
相关概念
反馈
即将发布:在整个 2024 年,我们将逐步淘汰作为内容反馈机制的“GitHub 问题”,并将其取代为新的反馈系统。 有关详细信息,请参阅:https://aka.ms/ContentUserFeedback。
提交和查看相关反馈