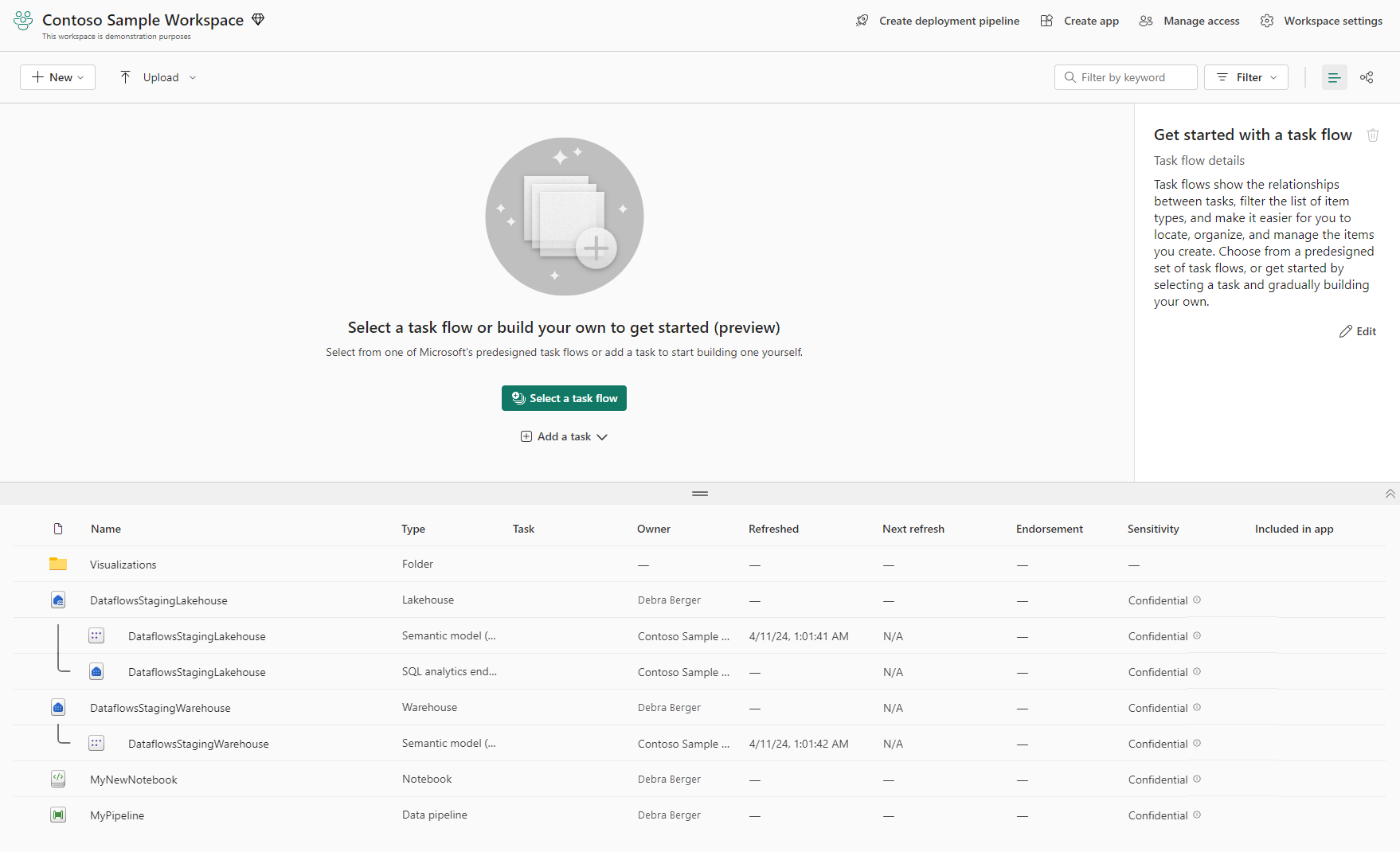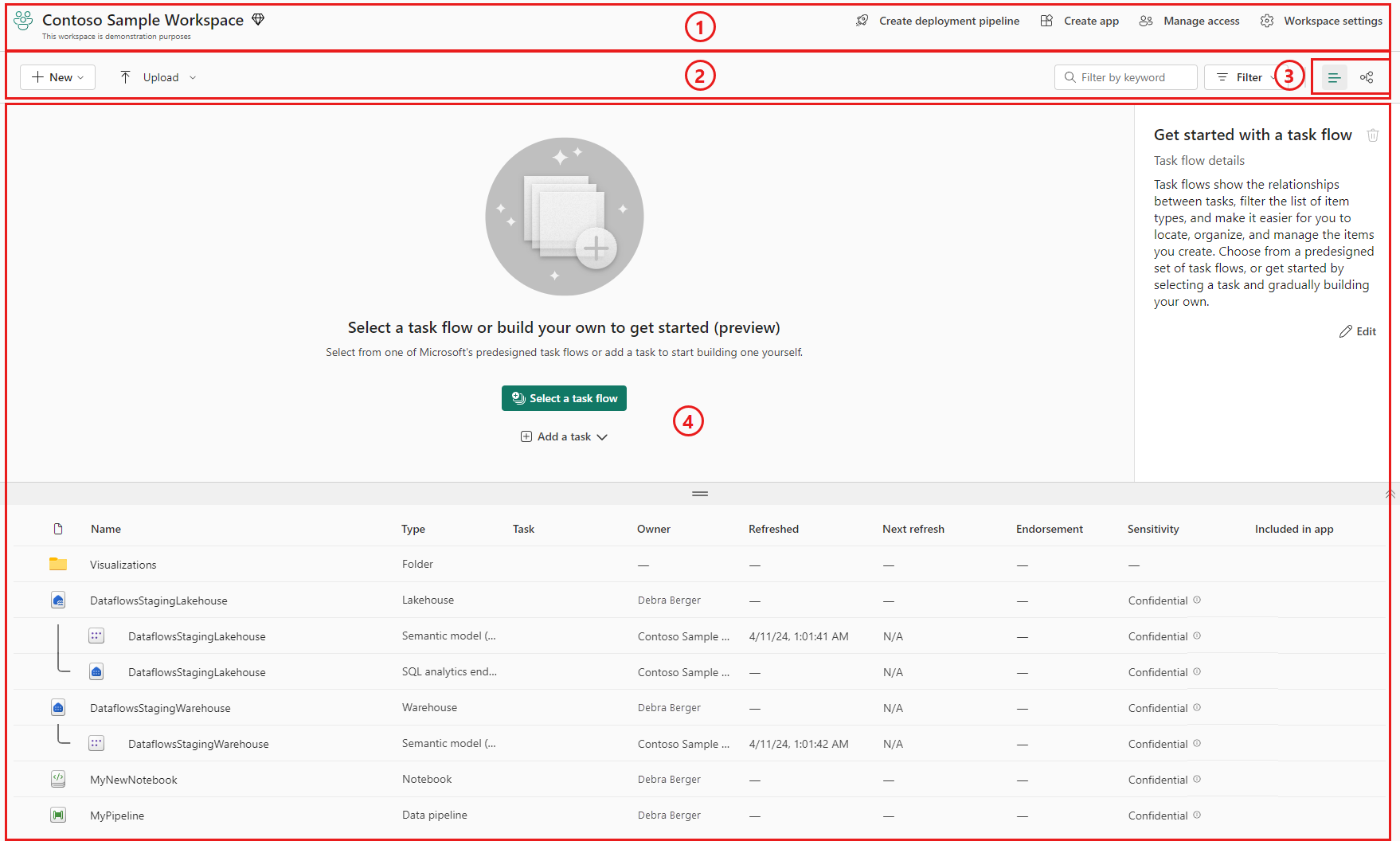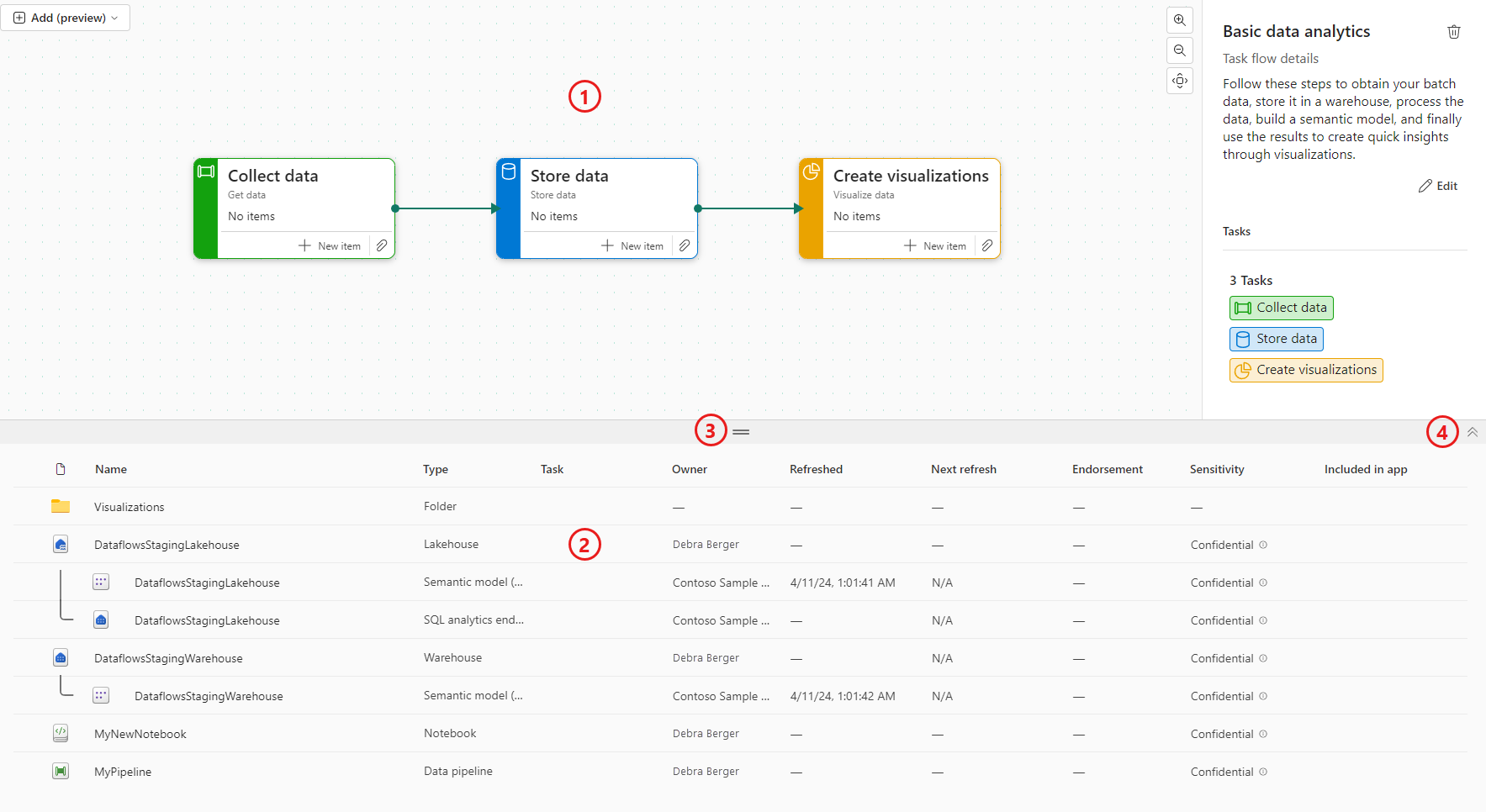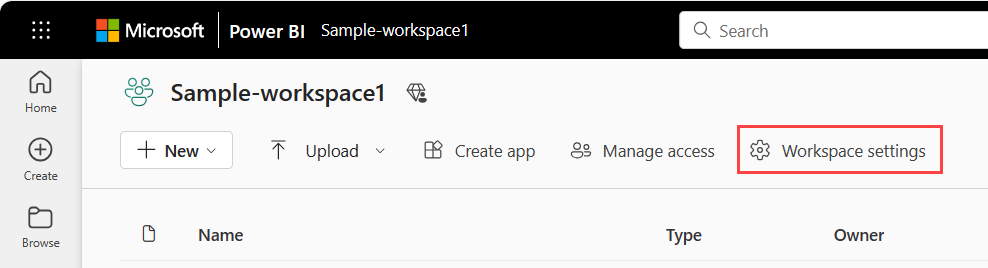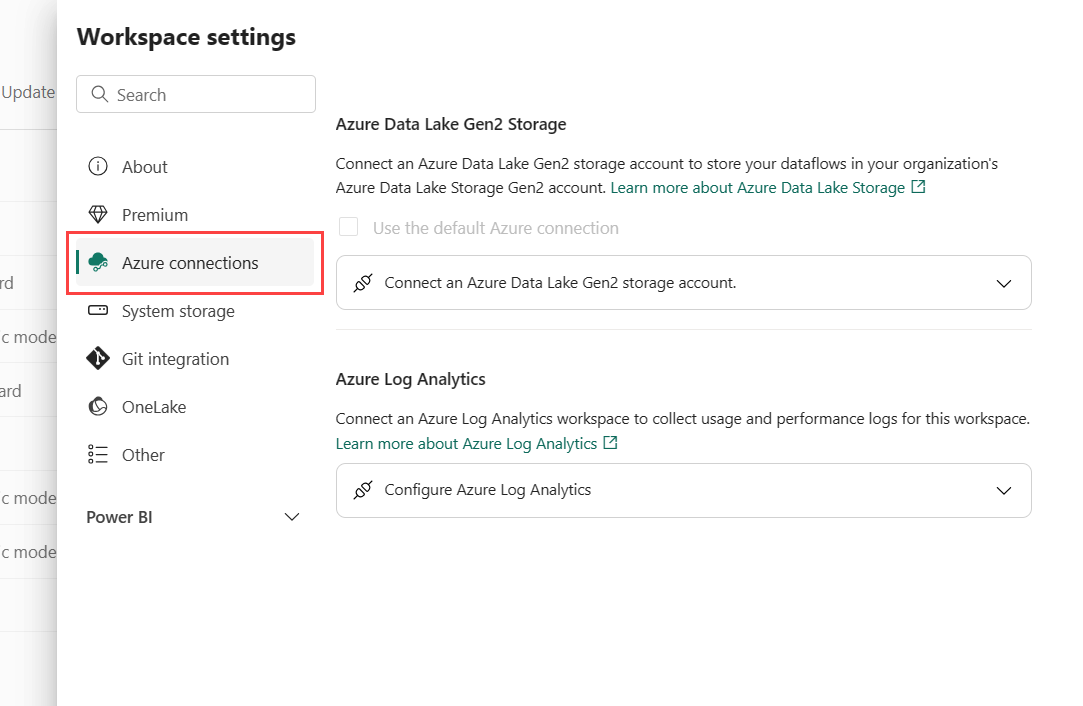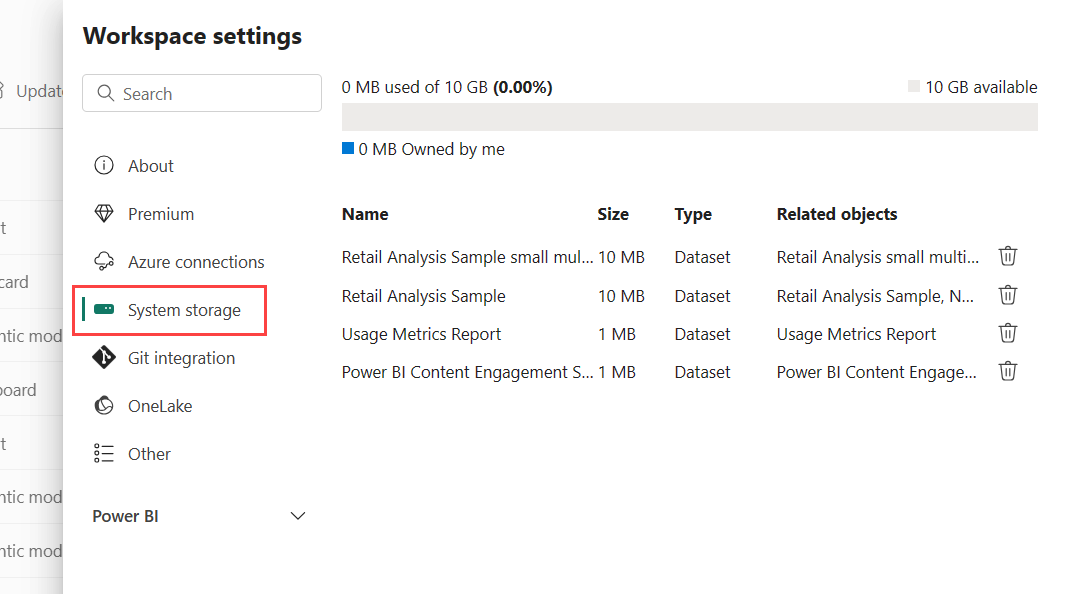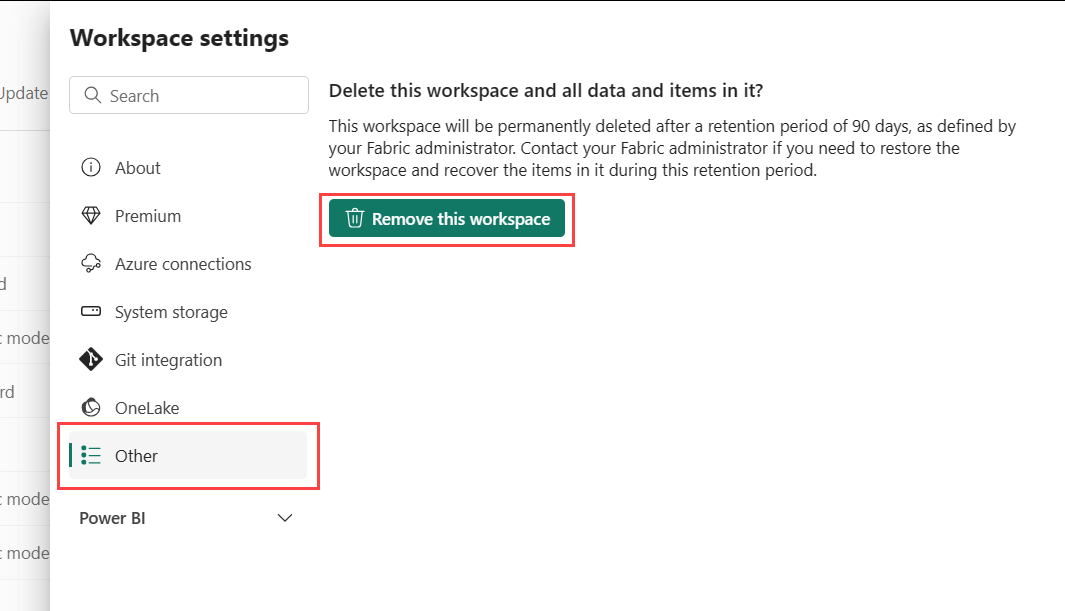Microsoft Fabric 和 Power BI 中的工作区
工作区 是用于与同事协作创建条目集合(例如湖屋、仓库和报表)以及创建工作流的场所。 本文介绍工作区、如何管理对工作区的访问权限以及可用的设置。
准备好开始了吗? 参阅创建工作区。
使用工作区
以下是有关使用工作区的一些有用提示。
为工作区设置任务流 以组织数据项目,并帮助其他人了解和处理项目。 详细了解任务流。
将工作区 固定到工作区浮出控件列表顶部以快速访问你喜欢的工作区。 详细了解固定工作区。
使用精细工作区角色 在工作区中灵活管理权限:管理员、成员、参与者和查看器。 详细了解工作区角色。
在工作区中创建文件夹:在工作区中组织和管理项目。 详细了解在工作区中创建文件夹。
通过选择左侧导航窗格上的图标从任意位置导航到当前工作区。 阅读本文中有关 当前工作区 的详细信息。
工作区设置:作为工作区管理员,可以在 工作区设置更新和管理工作区配置。
在 Git中管理工作区:Microsoft Fabric 中的 Git 集成使 Pro 开发人员能够将其开发流程、工具和最佳做法直接集成到 Fabric 平台中。 了解如何使用 Git 管理工作区。
联系人列表:指定接收有关工作区活动的通知的人员。 阅读本文中关于 工作区联系人列表 的详细信息。
当前工作区
选择并打开工作区后,此工作区将成为当前工作区。 可以通过从左侧导航窗格中选择工作区图标,从任意位置快速导航到它。
![]()
工作区布局
工作区由标题、工具栏和视图区域组成。 视图区域可显示两个视图:列表视图和世系视图。 您可以使用工具栏上的控件选择要查看的视图。 下图显示了这些主要工作区组件,其中选择了列表视图。
- 标头:标头包含工作区的名称和简短说明,以及指向其他功能的链接。
- 工具栏:工具栏包含用于将项添加到工作区和上传文件的控件。 它还包含搜索框、筛选器以及列表视图和世系视图选择器。
- 列表视图和世系视图选择器:列表视图和世系视图选择器使你可以选择要在视图区域中查看的视图。
- 视图区域:视图区域显示列表视图或世系视图。
“列表”视图
列表视图分为任务流和项列表。
- 任务流:任务流可在其中创建或查看数据项目的图形表示形式。 任务流显示项目的逻辑流 - 它不显示数据流。 详细了解任务流。
- 项列表:项列表是工作区中项目和文件夹的位置。 如果任务流中有任务,可以通过选择任务来筛选项列表。
- 调整大小栏:可以通过上下拖动调整大小栏来调整任务流和项目列表的大小。
- 显示/隐藏任务流:如果不想看到任务流,可以使用分隔符一侧的隐藏/显示箭头隐藏它。
世系视图
世系视图显示工作区中项之间的数据流。 详细了解世系视图。
工作区设置
工作区管理员可以使用工作区设置来管理和更新工作区。 这些设置包括工作区的常规设置,如工作区的基本信息、联系人列表、SharePoint、许可证、Azure 连接、存储和其他体验的特定设置。
若要打开工作区设置,可以在导航窗格中选择工作区,然后选择 更多选项(...)>工作区设置 工作区名称旁边的工作区设置。
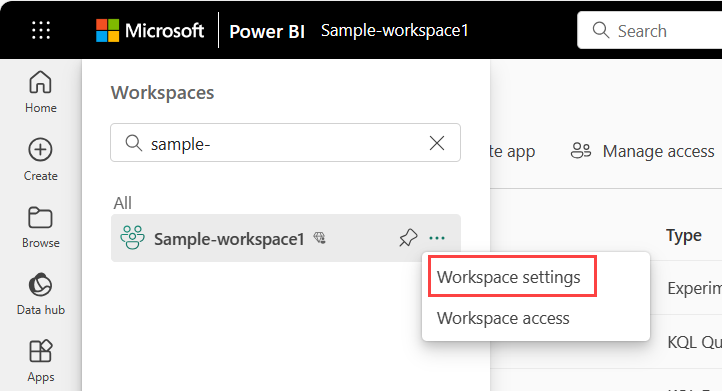
还可以从工作区页面打开它。
工作区联系人列表
使用联系人列表功能可以指定哪些用户收到有关工作区中发生问题的通知。 默认情况下,创建工作区的人位于联系人列表中。 可以在创建工作区时或在创建后的工作区设置中将其他人添加到该列表中。 联系人列表中的用户或组也列在工作区设置的用户界面(UI)中,以便工作区用户知道要联系的人员。
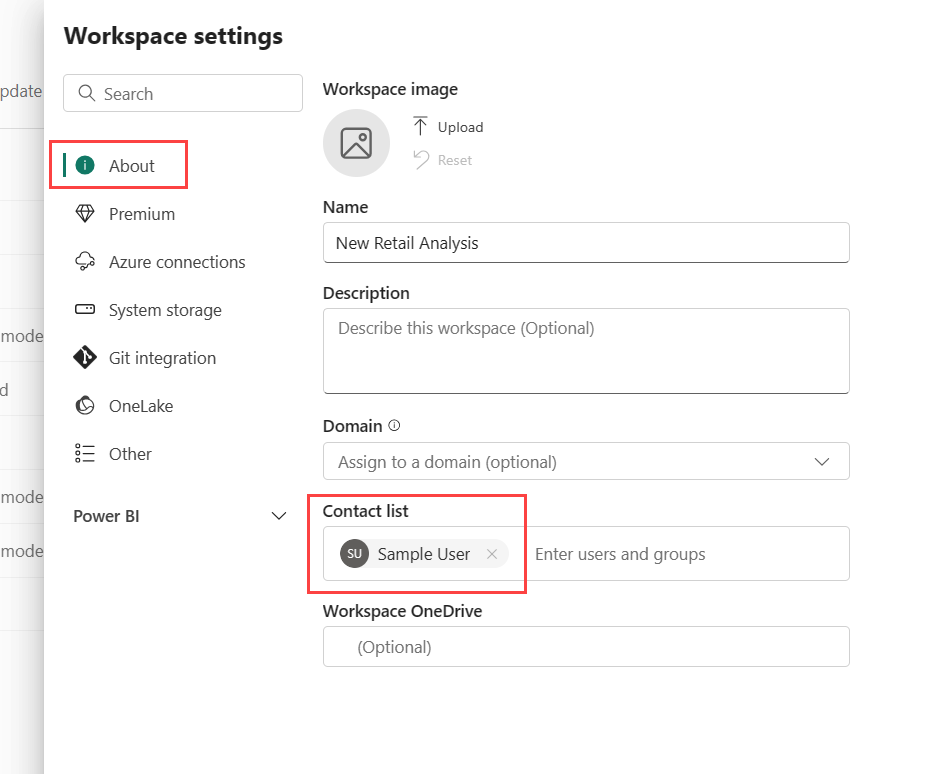
Microsoft 365 和 SharePoint
工作区 SharePoint 功能允许你配置一个Microsoft 365 组,其 SharePoint 文档库可供工作区用户使用。 首先在 Microsoft Fabric 外部创建组,其中一个可用方法来自 SharePoint。 阅读有关创建 SharePoint 共享库的信息。
注意
在环境中,创建Microsoft 365 组可能会受到限制,或者可能禁用从 SharePoint 网站创建组的功能。 如果是这种情况,请与 IT 部门交谈。
Microsoft Fabric 不会同步具有工作区访问权限的用户或组与具有Microsoft 365 组成员身份的用户或组之间的权限。 最佳做法是为配置了文件存储的同一个 Microsoft 365 组提供工作区访问权限。 然后,通过管理 Microsoft 365 组的成员身份来管理工作区访问权限。
可以通过键入前面创建的 Microsoft 365 组的名称,在工作区设置中配置 SharePoint。 仅键入名称,而不是 URL。 Microsoft Fabric 会自动为组选择 SharePoint。
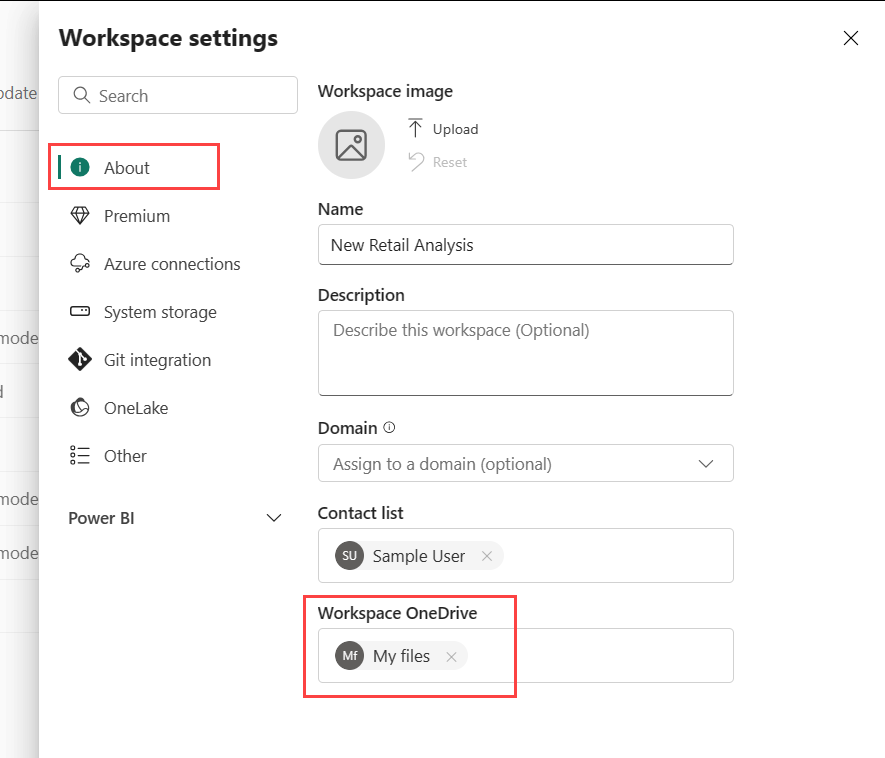
许可证模式
默认情况下,工作区是在组织的共享容量中创建的。 当组织具有其他容量时,可以将包括“我的工作区”在内的工作区分配给组织中的任何容量。 可以在创建工作区时或在 工作区设置中配置它 -> Premium。 详细了解许可证。
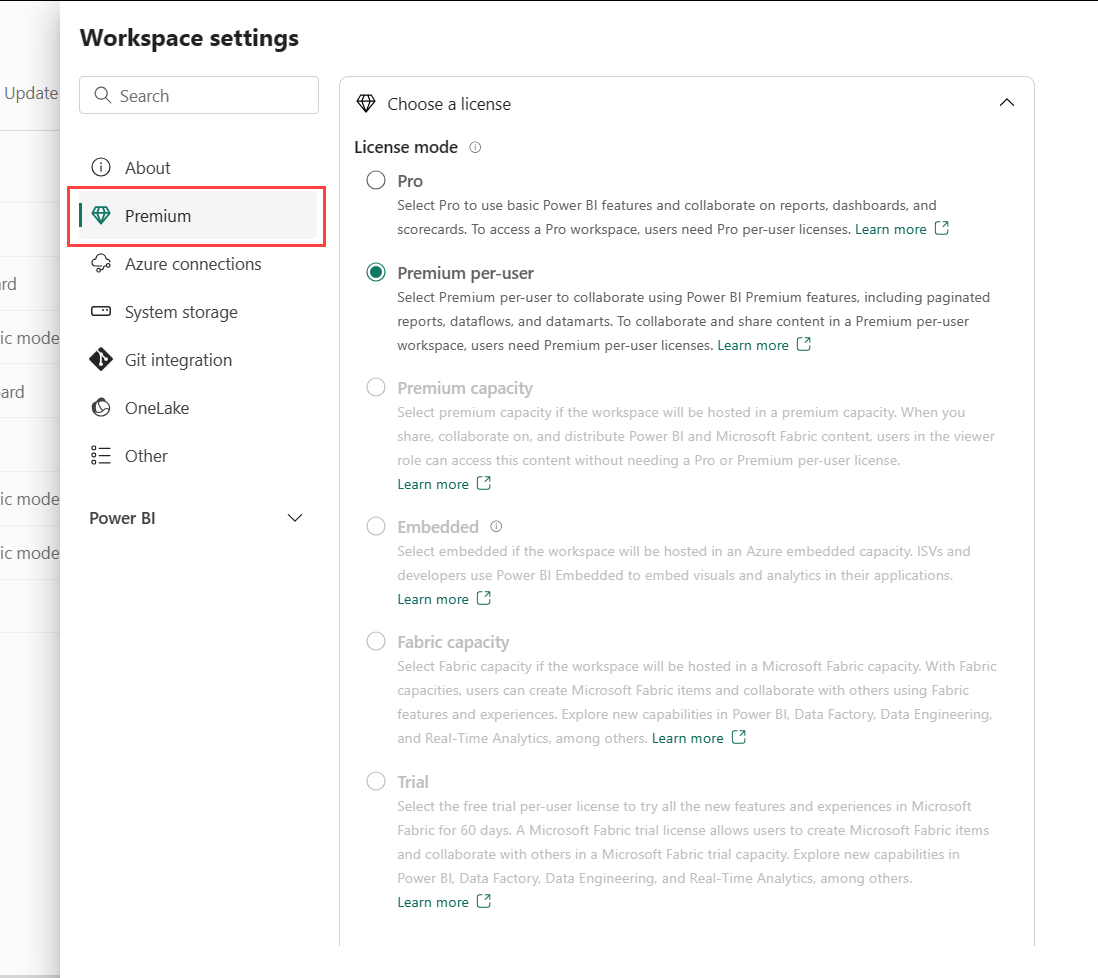
Azure 连接配置
工作区管理员可以将数据流存储配置为使用 Azure Data Lake Gen 2 存储和 Azure Log Analytics (LA) 连接,以在工作区设置中收集工作区的使用情况和性能日志。
通过 Azure Data Lake Gen 2 存储的集成,可以将自己的存储引入数据流,并在工作区级别建立连接。 有关详细信息,请阅读 配置数据流存储以使用 Azure Data Lake Gen 2。
与 Azure Log Analytics(LA)建立连接后,活动日志数据会持续发送,并在大约 5 分钟内在 Log Analytics 中可用。 有关更多详细信息,请阅读使用 Azure Log Analytics。
系统存储
系统存储是管理个人或工作区帐户中的语义模型存储的位置,因此可以继续发布报表和语义模型。 你自己的语义模型、Excel 报表以及某人与你共享的项包含在系统存储中。
在系统存储中,可以查看已使用多少存储空间,并通过删除其中的项来释放存储空间。
请记住,你或其他人可能有基于语义模型的报表和仪表板。 如果删除语义模型,这些报表和仪表板不再有效。
删除工作区
作为工作区的管理员,可以将其删除。 删除工作区时,该工作区中所有内容将对所有组成员被删除,并且关联的应用也会从 AppSource 中移除。
在“工作区设置”窗格中,选择“其他>删除此工作区。
警告
如果要删除的工作区具有工作区标识,该工作区标识将不可挽回地丢失。 在某些情况下,这可能会导致依赖工作区标识进行受信任的工作区访问或身份验证的 Fabric 项中断。 有关详细信息,请参阅删除工作区标识。
管理和审核工作区
工作区的管理位于 Microsoft Fabric 管理门户中。 Microsoft Fabric 管理员决定组织中的谁可以创建工作区和分发应用。 请参阅“工作区设置”一文,了解如何管理用户创建工作区的能力。
管理员还可以查看其组织中所有工作区的状态。 他们可以管理、恢复甚至删除工作区。 请参阅“管理门户”一文,了解如何管理工作区本身。
审计
Microsoft Fabric 会审核工作区的以下活动。
| 友好名称 | 操作名称 |
|---|---|
| 已创建Microsoft Fabric 文件夹 | 创建文件夹 |
| 已删除Microsoft Fabric 文件夹 | 删除文件夹 |
| 更新了 Microsoft Fabric 文件夹 | UpdateFolder |
| 更新了 Microsoft Fabric 文件夹访问权限 | UpdateFolderAccess |
详细了解 Microsoft Fabric 审核。
注意事项和限制
需要注意的限制:
- 工作区最多可包含 1,000 个 Fabric 和 Power BI 项。
- 使用 XMLA 终结点时,工作区名称不支持某些特殊字符。 解决方法是,使用特殊字符的 URL 编码,例如,对于正斜杠 /,请使用 %2F。
- 用户或 服务主体 可以是最多 1,000 个工作区的成员。