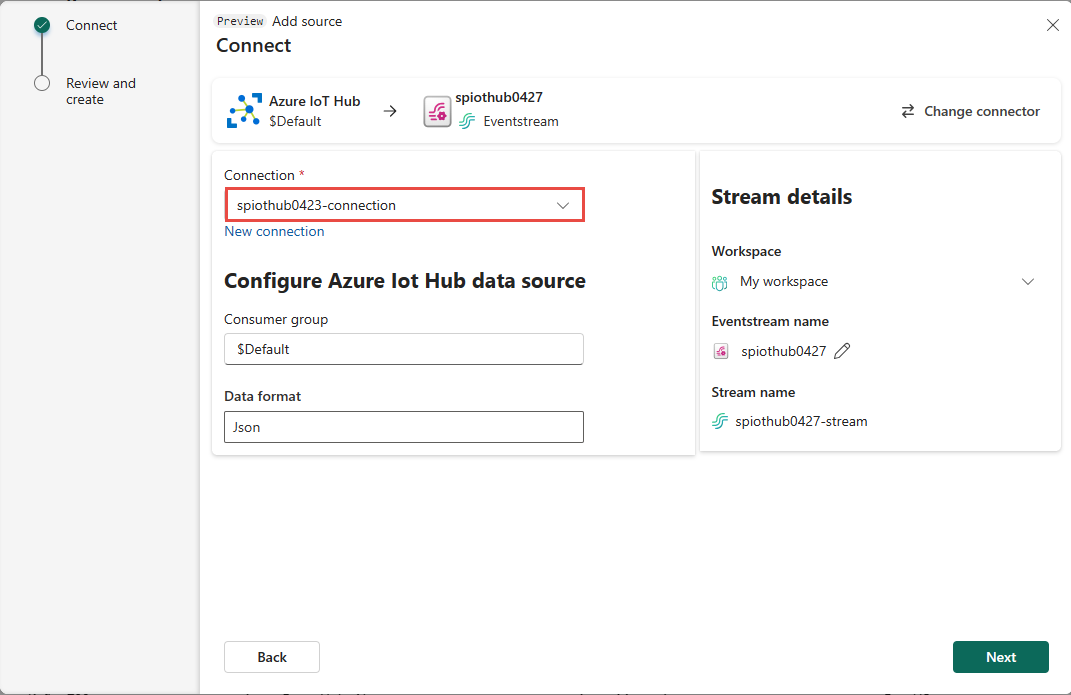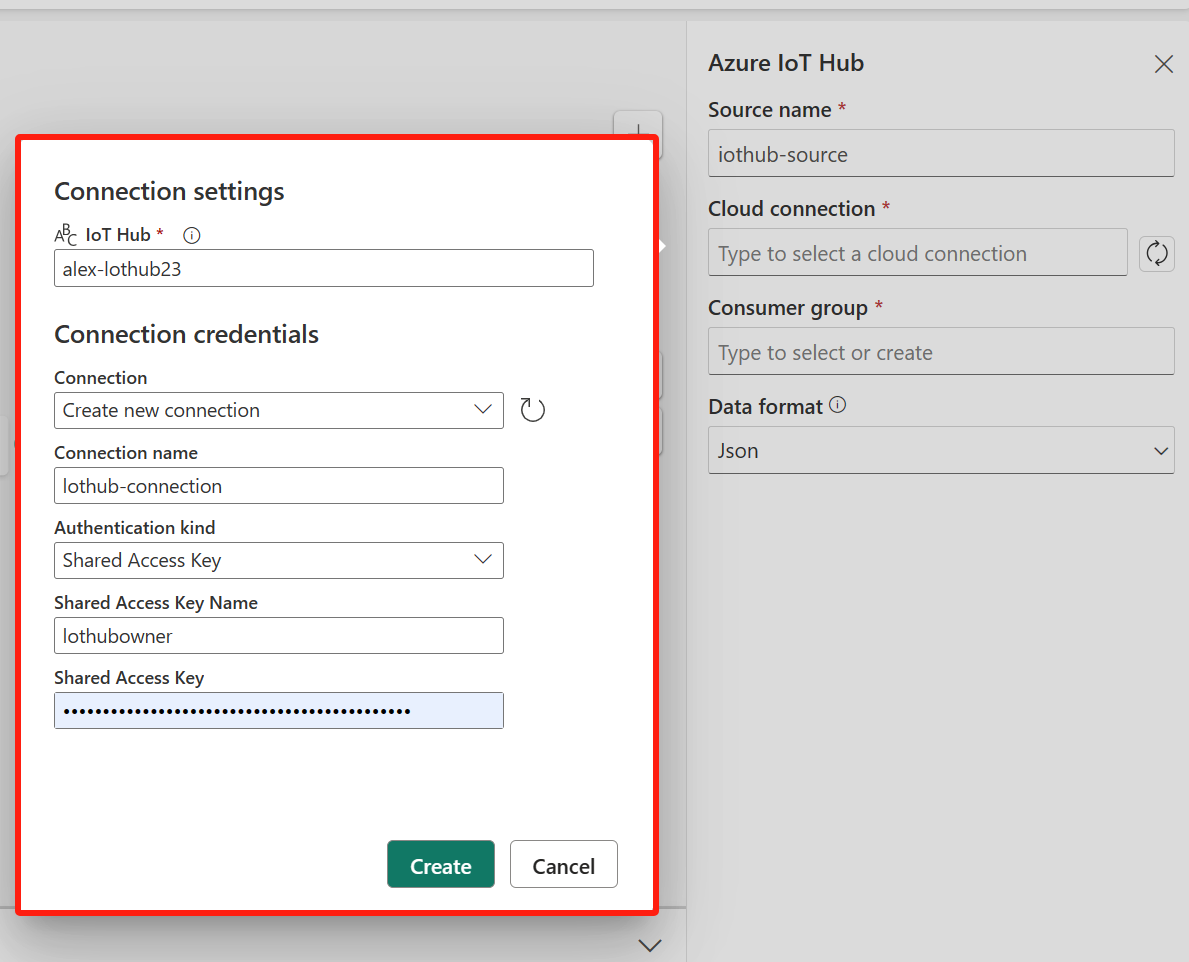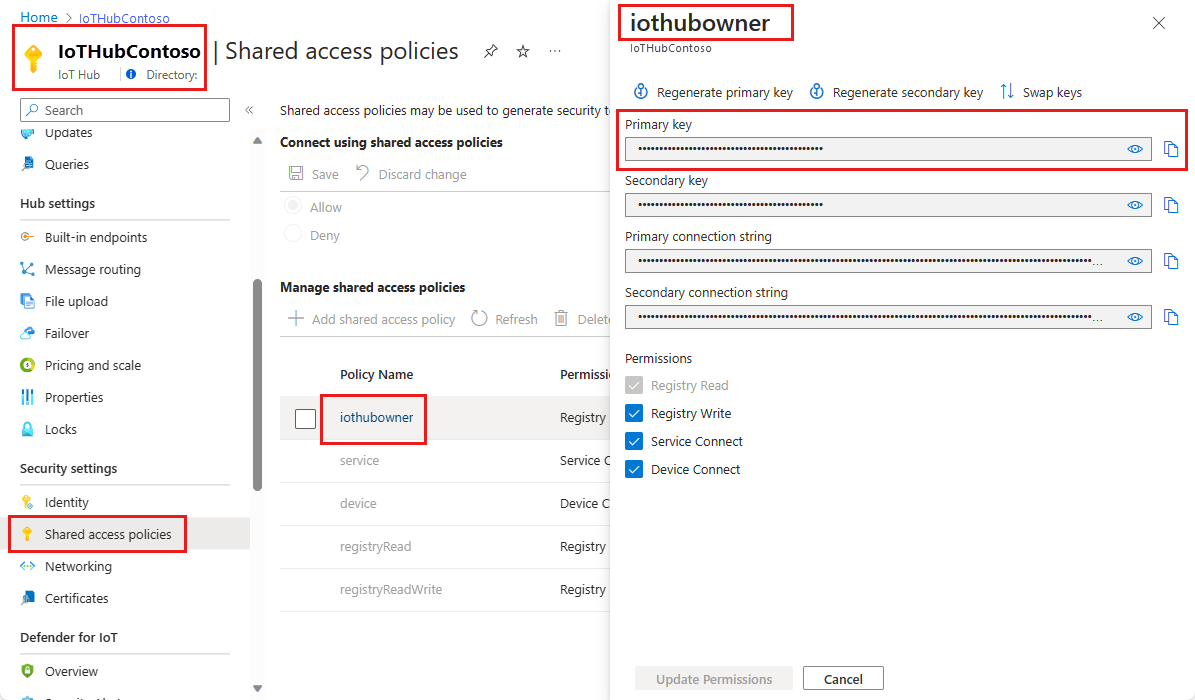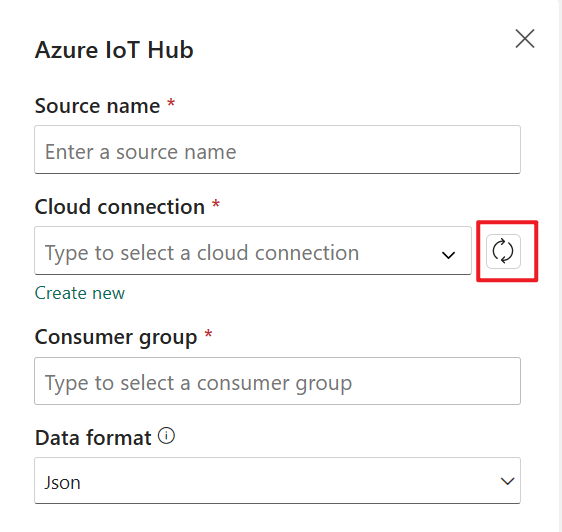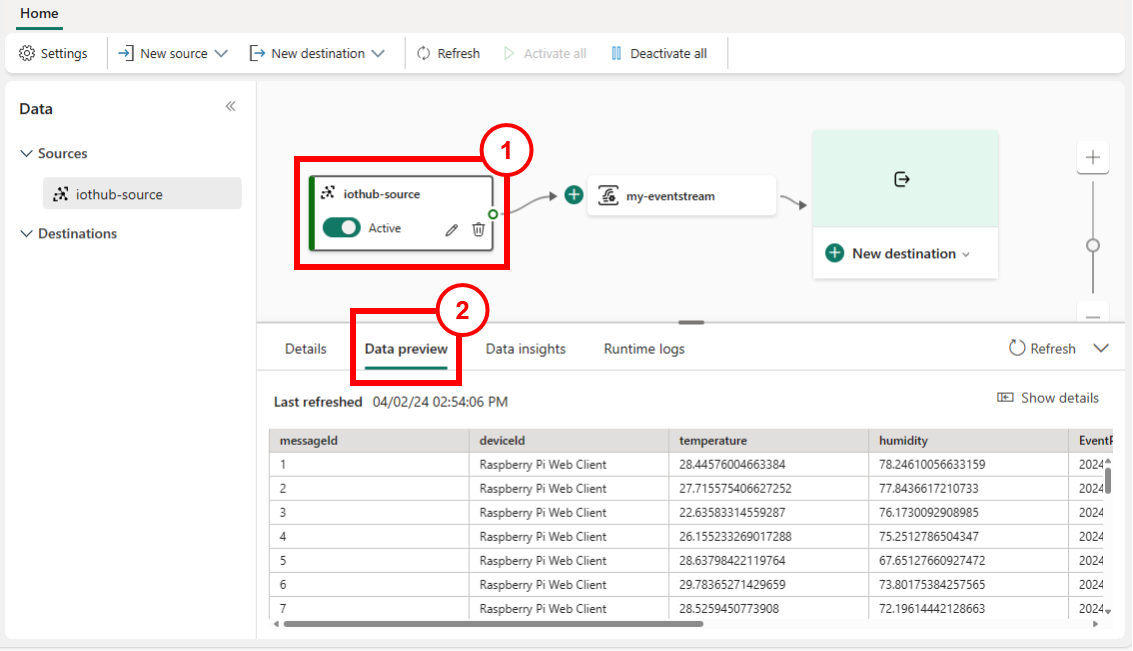向 eventstream 添加 Azure IoT 中心源
本文介绍如何向 eventstream 添加 Azure IoT 中心源。
注意
如果要使用预览版中的增强功能,请选择顶部的“增强功能”。 否则,请选择“标准功能”。 有关预览版中增强功能的信息,请参阅 Fabric 事件流简介。
先决条件
开始之前,你必须满足以下先决条件:
- 获取访问具有参与者或更高级别权限的高级工作区的权限,你的事件流放置在此工作区中。
- 需要具有适当的权限才能获得 IoT 中心的访问密钥。 IoT 中心必须可公开访问,并且不能位于防火墙后面或在虚拟网络中受到保护。
重要
Fabric 事件流的增强功能目前以预览版方式提供。
注意
一个事件流的源和目标的最大数量为 11。
将 Azure IoT 中心添加为源
按照以下步骤将 Azure IoT 中心添加为你的事件流源:
创建具有增强功能的事件流。
如果尚未将任何源添加到事件流,请选择“入门”页上的“添加外部源”。
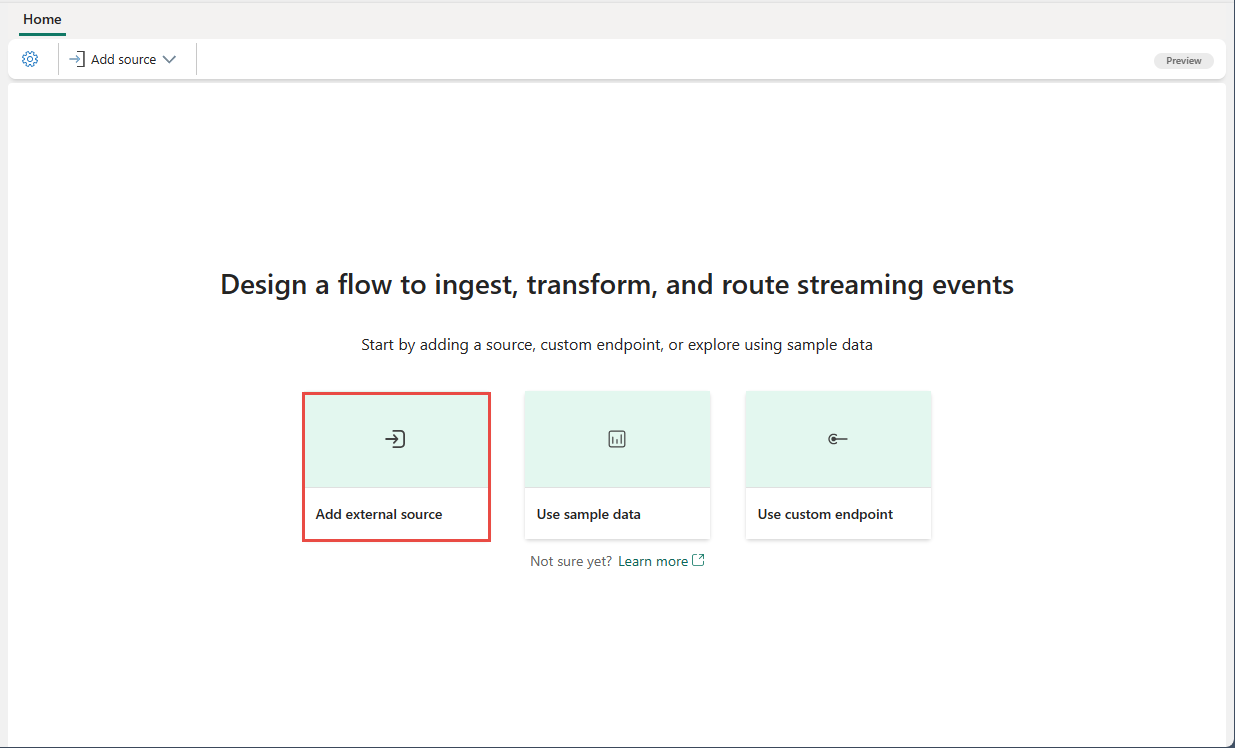
如果要将 Azure IoT 中心作为源添加到已发布的事件流,请切换到“编辑”模式,选择功能区上的“添加源”,然后选择“外部源”。
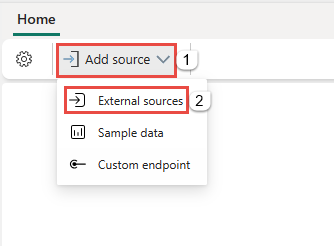
配置 Azure IoT 中心连接器
在“选择数据源”页上,选择“Azure IoT 中心”。
如果存在与 Azure IoT 中心的现有连接,请选择该现有连接,如下图所示,然后继续执行以下步骤中的配置数据格式的步骤。
在“连接”页上,选择“新建连接”。
在连接设置部分中,对于 IoT 中心,请指定 Azure IoT 中心的名称。
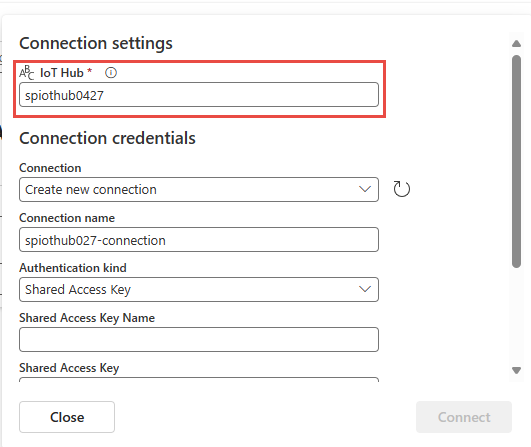
在“连接凭据”部分中,执行以下步骤:
现在,在向导的“连接”页上,对于“使用者组”,输入使用者组的名称。 默认情况下,
$Default处于选中状态,这是 IoT 中心的默认使用者组。对于数据格式,请选择要从 Azure IoT 中心获取的传入实时事件的数据格式。 可以从 JSON、Avro 和 CSV 数据格式中进行选择,然后选择“连接”。
选择页面底部的“下一步”。
在“查看并创建”页上,查看设置,然后选择“添加”。
你会看到 Azure IoT 中心源已添加到“编辑”模式中画布上的事件流。 若要实现新添加的 Azure IoT 中心,请选择功能区上的“发布”。
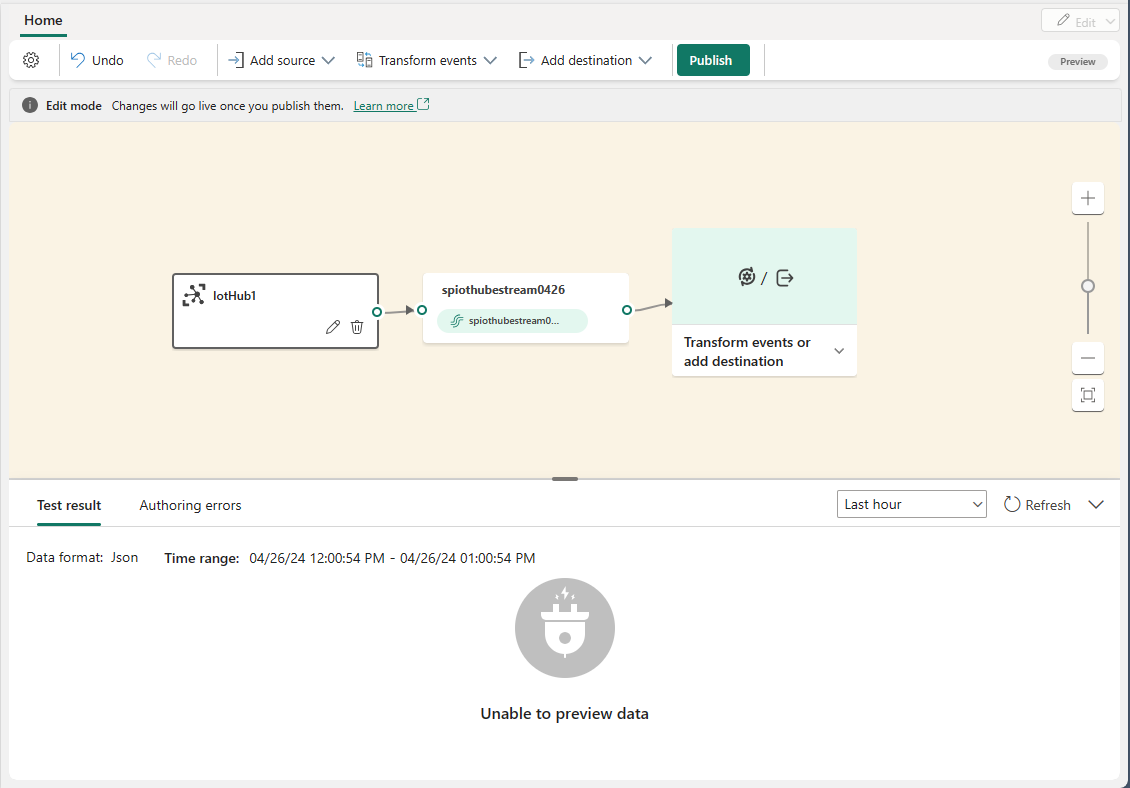
完成这些步骤后,Azure IoT 中心可用于“实时视图”中的可视化效果。 选择关系图中的“IoT 中心”磁贴,查看类似于以下页面的页面。
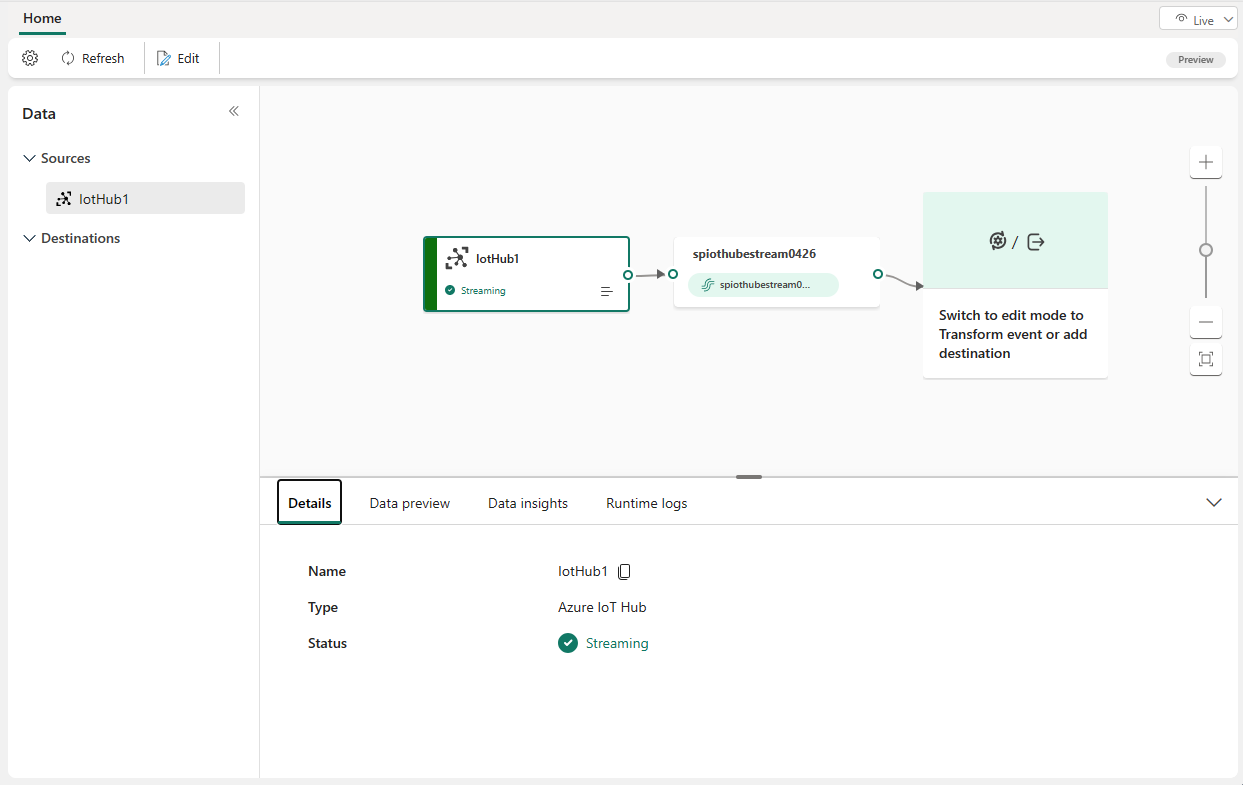
相关内容
若要了解如何将其他源添加到 eventstream,请参阅以下文章:
先决条件
开始之前,你必须满足以下先决条件:
- 获取访问具有参与者或更高级别权限的高级工作区的权限,你的事件流放置在此工作区中。
- 需要具有适当的权限才能获得 IoT 中心的访问密钥。 IoT 中心必须可公开访问,并且不能位于防火墙后面或在虚拟网络中受到保护。
注意
一个事件流的源和目标的最大数量为 11。
将 Azure IoT 中心添加为源
按照以下步骤将 Azure IoT 中心添加为你的事件流源:
在事件流编辑器中,展开节点中的“新建源”下拉菜单,然后选择“Azure IoT 中心”。
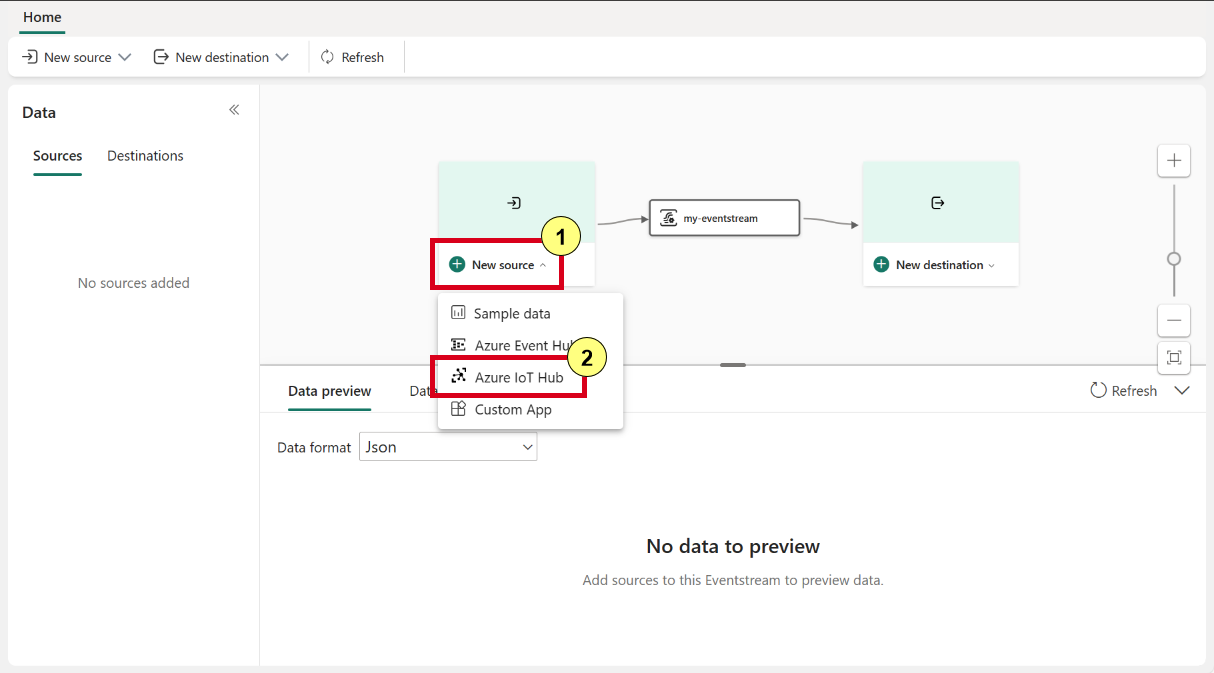
在“Azure IoT 中心”配置窗格中,输入以下详细信息:
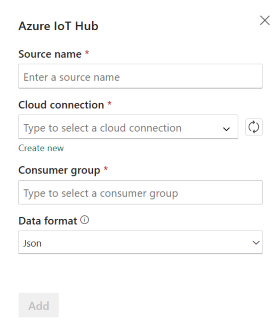
源名称:输入你的 Azure IoT 中心的名称,例如 iothub-source。
云连接:选择将你的 Azure IoT 中心链接到 Microsoft Fabric 的现有云连接。 如果没有,请继续执行步骤 3 以创建新的云连接。
数据格式。 选择数据格式(AVRO、JSON 或 CSV),以将IoT 中心数据流式传输到事件流中。
使用者组。 从你的 Azure IoT 中心中选择一个使用者组,或将其留为 $Default。 然后选择“添加”以完成 Azure IoT 中心配置。
成功添加后,可以在编辑器中看到添加到事件流的 Azure IoT 中心源。
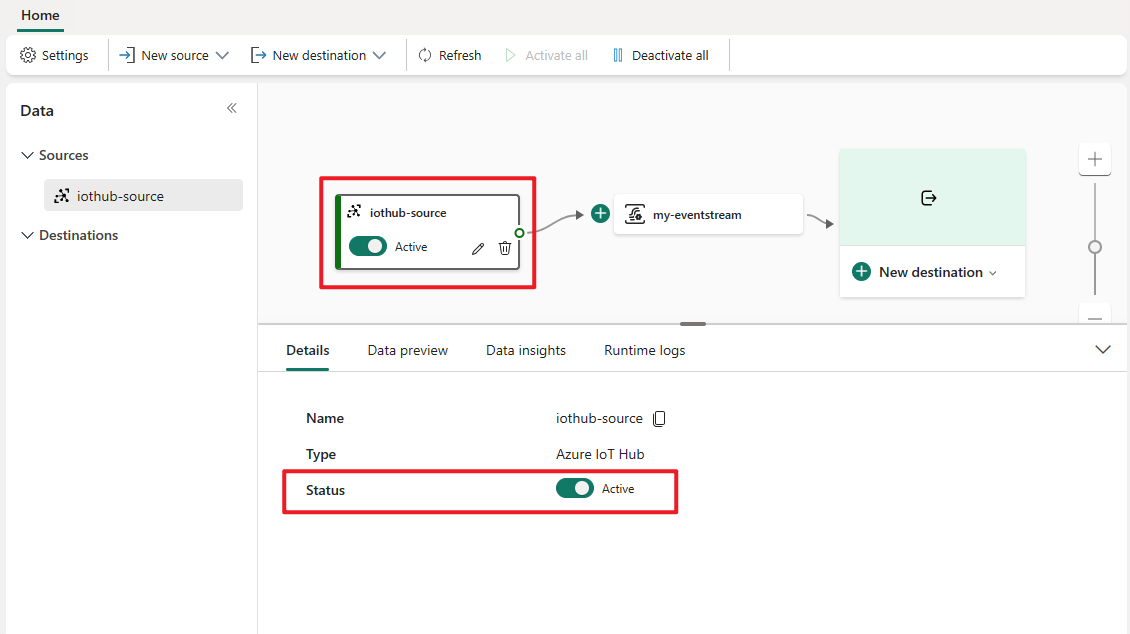
要为你的 Azure IoT 中心创建新的云连接,请执行以下步骤:
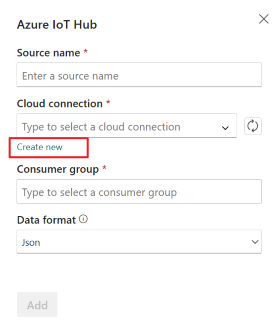
将 Azure IoT 中心添加到事件流后,选择“预览数据”以验证配置是否成功。 你应能够预览事件流的传入数据。
相关内容
若要了解如何将其他源添加到 eventstream,请参阅以下文章:
反馈
即将发布:在整个 2024 年,我们将逐步淘汰作为内容反馈机制的“GitHub 问题”,并将其取代为新的反馈系统。 有关详细信息,请参阅:https://aka.ms/ContentUserFeedback。
提交和查看相关反馈