MicrosoftGame.config 编辑器
MicrosoftGame.config 编辑器是一个 UI 工具,可用于创建和编辑 Microsoft Editor.config 文件。 编辑器既作为独立工具提供,又作为集成到 Visual Studio IDE 中的组件提供。
编辑器当前具有以下功能。
- 平台选项卡:在“常规”选项卡之外,还有特定于平台的选项卡,允许编辑该平台特有的功能。 跨所有平台共享的所有功能位于“常规”选项卡中。
- 可执行文件:此部分允许规范与游戏关联的可执行文件。
- 目标设备系列(平台):此部分允许规范游戏的目标设备。
- Microsoft Store 详细信息:本部分允许将本地 MicrosoftGame.config 与合作伙伴中心实例中现有的 Microsoft Store 数据相关联。
- 磁贴图像:此部分提供产品的源输入磁贴图像,然后以适当分辨率生成其他所需图像。
启动 MicrosoftGame.config 编辑器的独立版本
若要启动独立的 MicrosoftGame.config 编辑器,可以执行以下操作:
- 导航到 GDK bin 文件夹(即 C:\Program Files (x86)\Microsoft GDK\bin),然后双击 GameConfigEditor.exe。
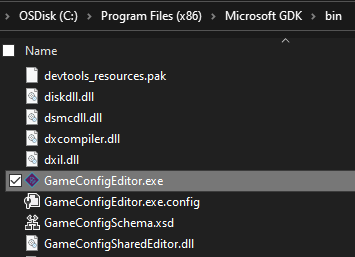
- 在开始菜单的 Microsoft GDK 文件夹中,选择 MicrosoftGame.config 编辑器图标。
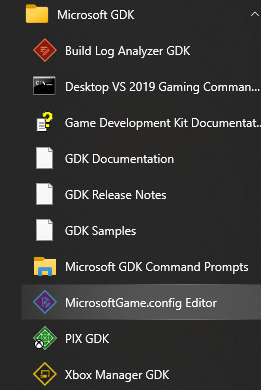
- 在开始菜单的 Microsoft GDK 文件夹中,打开任何游戏命令提示符,然后输入 GameConfigEditor.exe。
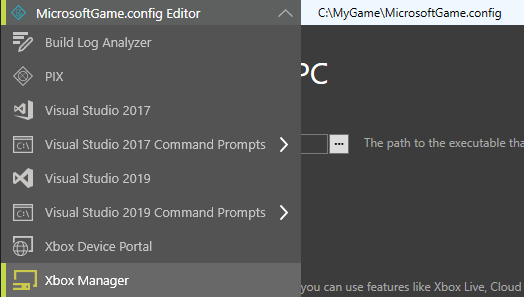
- 在任何 GDK UX 工具中,展开“工具”下拉列表,然后选择 MicrosoftGame.config 编辑器。 MicrosoftGame.config 编辑器还集成了“工具”下拉列表,以便快速导航到其他工具。
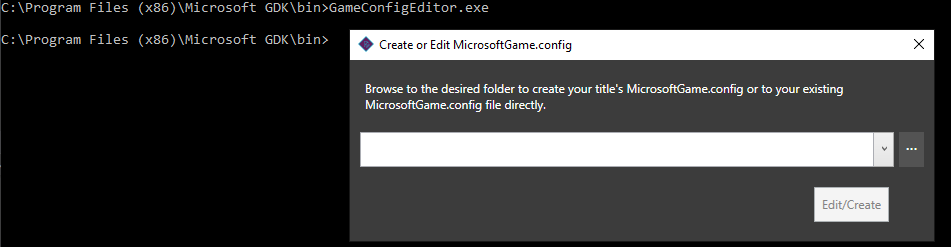
- 在开始菜单的 Microsoft GDK 文件夹中,打开任何游戏命令提示符,然后输入 GameConfigEditor.exe,以及现有 MicrosoftGame.config 的路径或预期文件夹(以生成一个路径作为参数)。

启动编辑器时出现的“创建或编辑 MicrosoftGame.config”窗口将提示输入现有的 MicrosoftGame.config 文件或创建一个新的 MicrosoftGame.config 文件,然后在编辑器中将其打开。
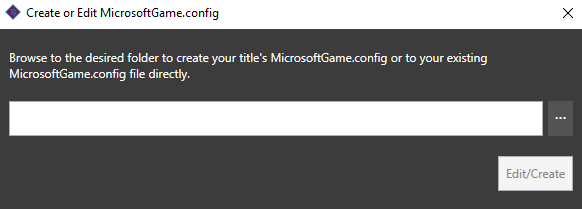
使用 Visual Studio 启动 MicrosoftGame.config 编辑器
MicrosoftGame.config 编辑器注册为 Visual Studio 中 .mgc 文件的编辑器。 若要从 Visual Studio 中启动 MicrosoftGame.config 编辑器,请双击解决方案资源管理器中的游戏配置文件。
注意
警如果配置文件的扩展名不是 .mgc,例如 .config,则必须重命名它,然后才能使用 MicrosoftGame.config 编辑器打开它。
创建新的 MicrosoftGame.config 文件
若要创建新的 MicrosoftGame.config 文件,请在初始窗口中浏览至游戏的根文件夹,然后选择创建以在该文件夹中生成新文件,然后在编辑器中将其打开。
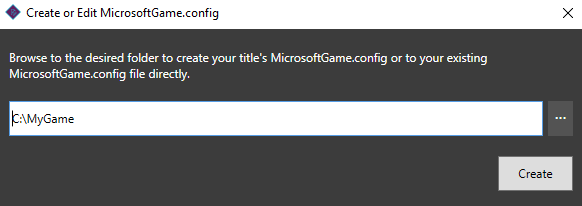
编辑现有的 MicrosoftGame.config 文件
如果已经存在 MicrosoftGame.config 文件,请在初始窗口中浏览到该文件,然后选择编辑以在编辑器中打开现有文件。
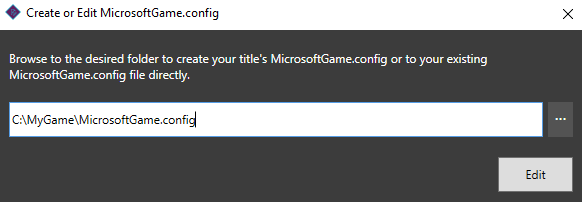
在 MicrosoftGame.config 文件中指定游戏可执行文件和目标设备系列
在 MicrosoftGame.config 编辑器窗口中,第一步必须输入指定游戏可执行文件的存放位置。 可通过在编辑器的"可执行"部分浏览并选择游戏可执行文件来设置此功能。 除了指定游戏可执行文件,指定可执行文件在哪个平台上运行也很重要。 有关目标设备系列规范的更多信息,请参考 MicrosoftGame.config 概述 部分。
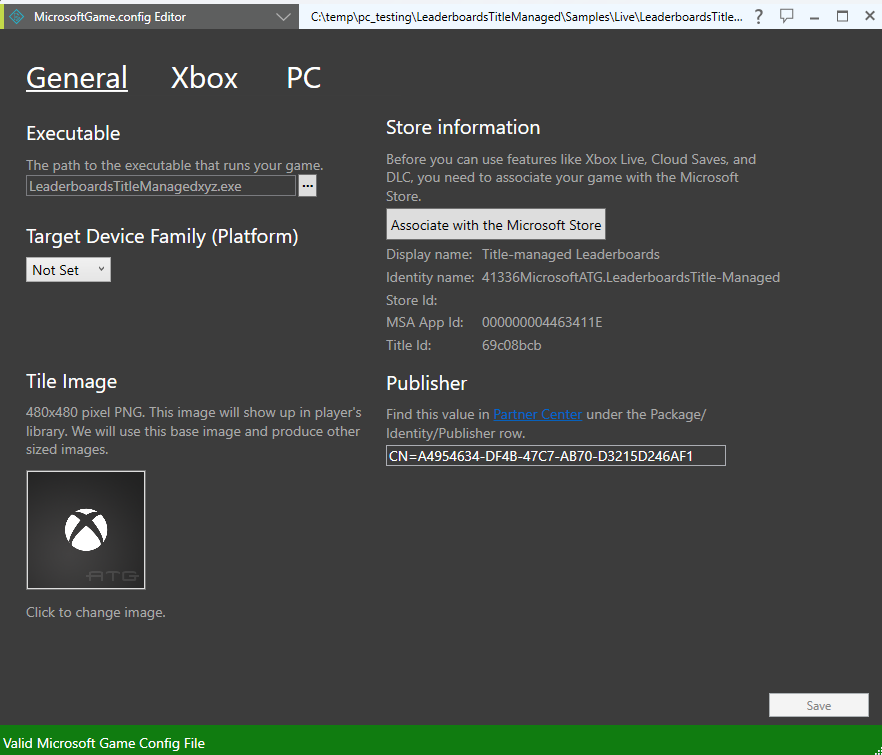
如果没有指定可执行文件,仍可生成和编辑 MicrosoftGame.config 文件,但编辑器将警告在设置可执行文件之前无法部署或启动该游戏。

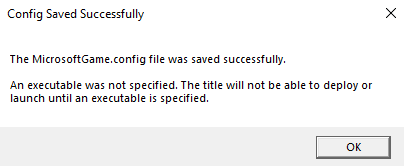
与 Microsoft Store 关联
你的游戏必须配置为在合作伙伴中心启用 Xbox 服务,才能使用 Microsoft Store 关联向导。 此外,必须为关联的 合作伙伴中心 帐户分配以下角色之一:
- Windows) 管理器 (
- 开发人员
- 业务参与者
- 财务参与者
- 营销人员
如果你的帐户未分配给其中一个角色,则可以分配自定义权限。 必须为你的帐户分配沙盒帐户级权限和以下三个产品级权限之一才能使用应用商店关联向导:
- 产品级权限:光盘
- 产品级权限:发布
- 产品级权限:Xbox Live
确保拥有正确权限后,选择“ 与Microsoft应用商店关联 ”按钮,逐步完成应用商店关联向导并拉取关联的游戏信息,并将其保存到本地 MicrosoftGame.config 文件。
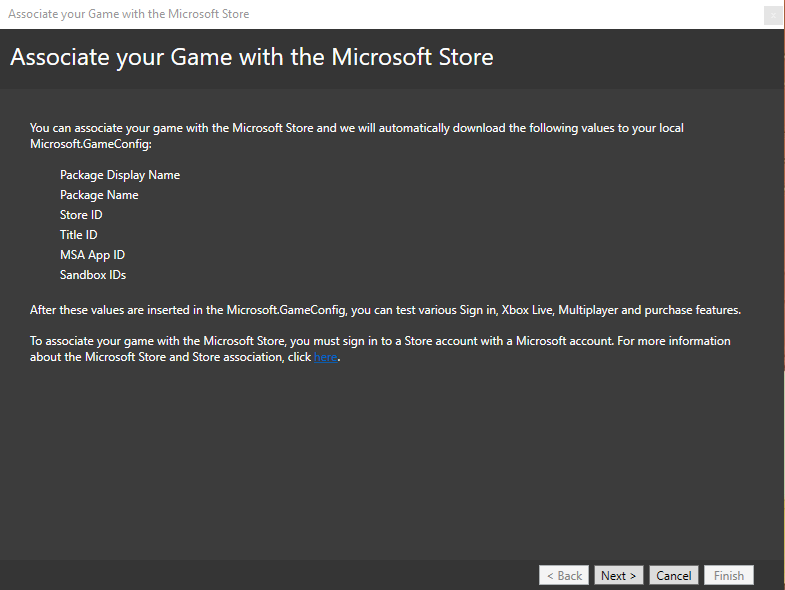
注意
完成 Microsoft Store 关联向导后,选择 MicrosoftGame.config 编辑器中的保存,将更改写入项目的 MicrosoftGame.config。
生成磁贴图像
若要生成要由 Microsoft Store 使用的游戏图像,请选择磁贴图像,然后浏览到并提供 480x480。要用作输入的 PNG 文件。 选择文件时,将自动更新所有其他图像(作为源输入并适当调整大小,匹配所需的分辨率)。
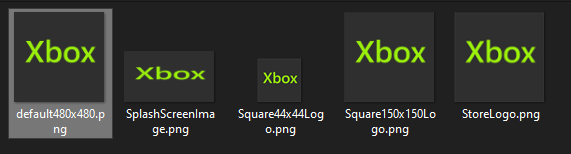
添加特定于平台的功能
随着 2021 年 4 月的 GDK 的推出,添加和删除平台特定功能的功能现在出现在 MicrosoftGame.config 编辑器的 Xbox 和电脑选项卡中。
功能菜单允许添加新功能、删除现有功能以及选择和配置现有功能值。
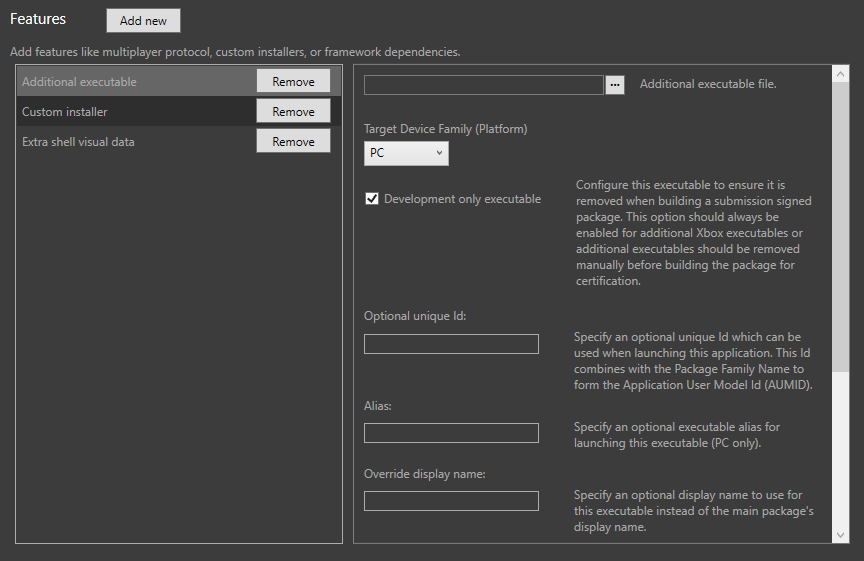
要添加功能,请选择“新增”按钮。 将提供该平台的可用功能列表。 选中复选框并选择“添加”会将功能条目添加到功能列表中,以进行进一步的属性配置。
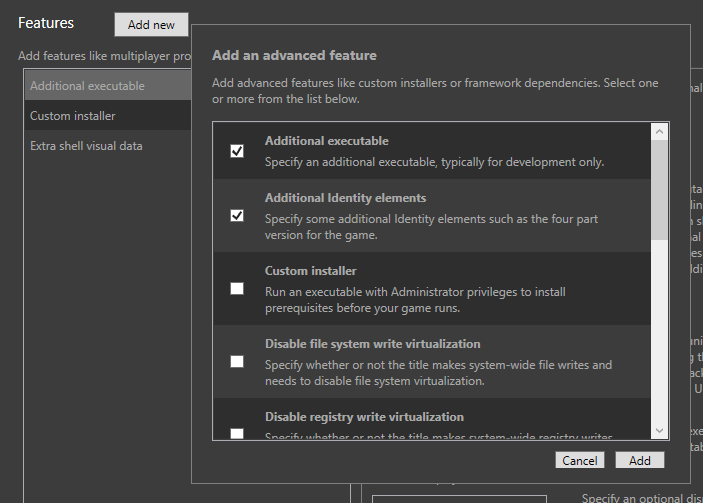
已添加的功能将显示在“新增”列表的底部,黄色文本表示该功能已存在,且只指定一次。 对于可以多次添加的功能,从“新增”菜单中再次选择该功能并选择“添加”将向功能列表中添加该类型的其他功能条目。
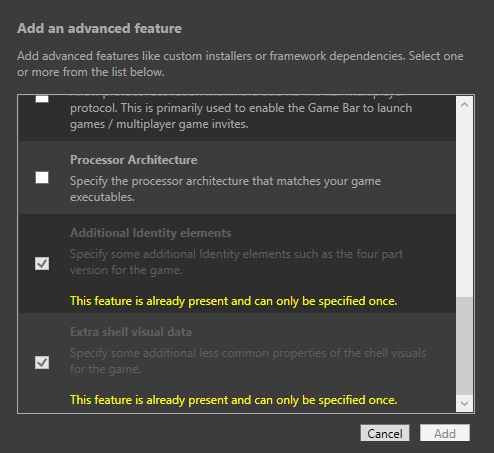
要删除功能,请导航到功能列表中的“删除”按钮,并在出现提示时选择“是”以确认要从功能列表中删除功能。
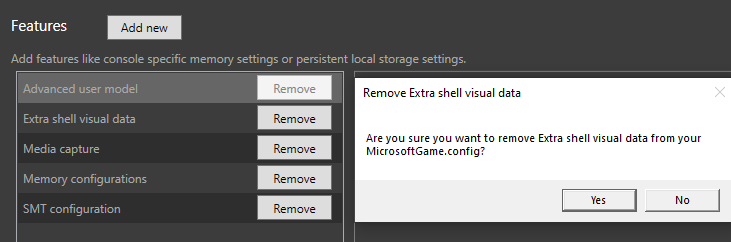
大多数功能在保存到 MicrosoftGame.config 文件之前都需要配置其属性。 在某些情况下,可能会由于缺少信息而将功能视为无效,并且在保存时将被删除,并附随详细信息指示导致删除的缺少值。 请重新添加并重新配置相应的功能属性,以确保在 MicrosoftGame.config 编辑器中保存时可以将其保留。
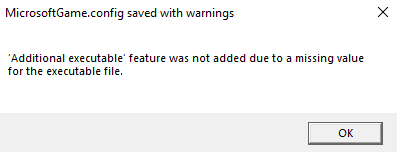
提供反馈
MicrosoftGame.config 编辑器自 2021 年 2 月 GDK 起可供使用。 请使用建议菜单项提供对现有功能的反馈或请求其他功能。
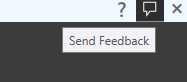
文档链接
有关 MicrosoftGame.config 编辑器和关联元素的详细信息,请单击 MicrosoftGame.config 编辑器中的“文档”链接。
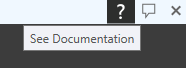
另请参阅
MicrosoftGame.config
MicrosoftGame.config 概述
MicrosoftGame.config 参考(示例 MicrosoftGame.config 和架构)
包装概述