始终允许的 URL <alwaysAllowedUrls>
概述
<alwaysAllowedUrls> 元素包含一组 <add> 元素,后者指定请求筛选允许的 URL 模式,这些模式将覆盖 <denyUrlSequences> 集合中的值。
兼容性
| 版本 | 说明 |
|---|---|
| IIS 10.0 | <alwaysAllowedUrls> 元素在 IIS 10.0 中未进行修改。 |
| IIS 8.5 | <alwaysAllowedUrls> 元素在 IIS 8.5 中未进行修改。 |
| IIS 8.0 | <alwaysAllowedUrls> 元素在 IIS 8.0 中未进行修改。 |
| IIS 7.5 | <requestFiltering> 元素的 <alwaysAllowedUrls> 元素作为 IIS 7.5 的功能提供。 |
| IIS 7.0 | <requestFiltering> 元素的 <alwaysAllowedUrls> 元素作为 IIS 7.0 的更新引入,可通过 Microsoft 知识库文章 957508 (https://support.microsoft.com/kb/957508) 获取。 |
| IIS 6.0 | <alwaysAllowedUrls> 元素大致类似于 URLScan 3.0 新增的 [AlwaysAllowedUrls] 节。 |
安装
IIS 7 及更高版本的默认安装包括请求筛选角色服务或功能。 如果卸载请求筛选角色服务或功能,可以使用以下步骤重新安装它。
Windows Server 2012 或 Windows Server 2012 R2
- 在任务栏上,单击 “服务器管理器”。
- 在“服务器管理器”中,单击“管理”菜单,然后单击“添加角色和功能”。
- 在“添加角色和功能”向导中,单击“下一步”。 选择安装类型,然后单击“下一步”。 选择目标服务器,然后单击“下一步”。
- 在“服务器角色”页上,依次展开“Web 服务器 (IIS)”、“Web 服务器”和“安全性”,然后选择“请求筛选”。 单击 “下一步” 。
 .
. - 在“选择功能”页上,单击“下一步”。
- 在“确认安装选择”页上,单击“安装”。
- 在“结果” 页面中单击“关闭” 。
Windows 8 或 Windows 8.1
- 在“开始”屏幕上,将指针一直移动到左下角,右键单击“开始”按钮,然后单击“控制面板”。
- 在“控制面板”中,单击“程序与功能”,然后单击“打开或关闭 Windows 功能”。
- 依次展开“Internet Information Services”、“万维网服务”和“安全性”,然后选择“请求筛选”。
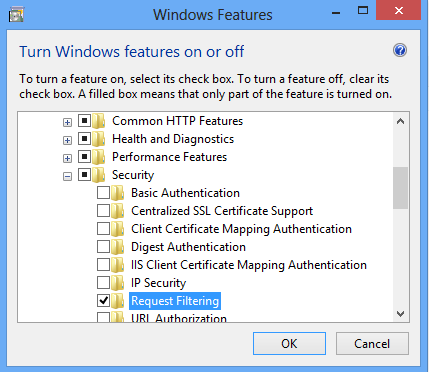
- 单击“确定”。
- 单击“关闭” 。
Windows Server 2008 或 Windows Server 2008 R2
- 在任务栏上,单击“开始”,指向“管理工具”,然后单击“服务器管理器”。
- 在“服务器管理器”层次结构窗格中,展开“角色”,然后单击“Web 服务器 (IIS)”。
- 在“Web 服务器 (IIS)”窗格中,滚动到“角色服务”部分,然后单击“添加角色服务”。
- 在“添加角色服务向导”的“选择角色服务”页上,选择“请求筛选”,然后单击“下一步”。
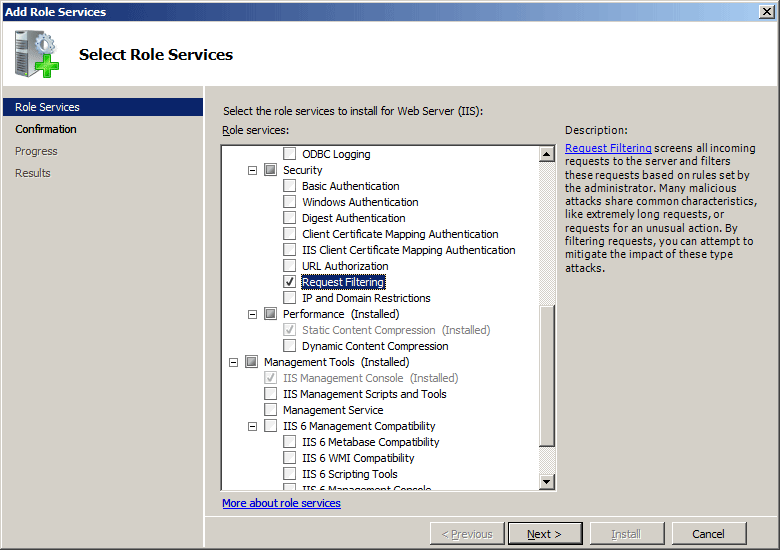
- 在“确认安装选择”页中,单击“安装”。
- 在“结果” 页面中单击“关闭” 。
Windows Vista 或 Windows 7
- 在任务栏上,单击“开始”,然后单击“控制面板”。
- 在“控制面板”中,单击“程序与功能”,然后单击“打开或关闭 Windows 功能”。
- 扩展“Internet Information Services”,展开“万维网服务”,然后展开“安全性”。
- 选择“请求筛选”,然后单击“确定”。

操作方式
如何始终允许 URL
打开 Internet Information Services (IIS) 管理器:
如果使用的是 Windows Server 2012 或 Windows Server 2012 R2:
- 在任务栏上,单击“服务器管理器”,单击“工具”,然后单击“Internet Information Services (IIS)管理器”。
如果使用的是 Windows 8 或 Windows 8.1:
- 按住 Windows 键,按字母 X,然后单击“控制面板”。
- 单击“管理工具”,然后双击“Internet 信息服务(IIS)管理器”。
如果使用的是 Windows Server 2008 或 Windows Server 2008 R2:
- 在任务栏上,单击“开始”,指向“管理工具”,然后单击“Internet Information Services (IIS)管理器”。
如果使用的是 Windows Vista 或 Windows 7:
- 在任务栏上,单击“开始”,然后单击“控制面板”。
- 双击“管理工具”,然后双击“Internet 信息服务(IIS)管理器”。
在“连接”窗格中,转到要为其修改请求筛选设置的连接、站点、应用程序或目录。
在“主页”窗格中,双击“请求过滤”。
在“请求筛选”窗格中,单击“URL”选项卡,然后在“操作 ”窗格中单击“允许 URL...”。
在“允许 URL”对话框中,输入要允许的 URL,然后单击“确定”。
配置
<requestFiltering> 元素的 <alwaysAllowedUrls> 元素在站点、应用程序或目录级别配置。
特性
无。
子元素
| 元素 | 说明 |
|---|---|
add |
可选元素。 将 URL 添加到请求筛选始终允许的 URL 集合中。 |
clear |
可选元素。 清除请求筛选始终允许的 URL 集合。 |
remove |
可选元素。 从请求筛选始终允许的 URL 集合中移除 URL。 |
配置示例
下面的示例演示了 <denyUrlSequences> 元素和 <alwaysAllowedUrls> 元素的组合,如果它们包含两个特定字符序列中的任一,则会拒绝任何 URL,但如果特定 URL 包含以特定顺序出现的这两个特定字符序列,则将被始终允许。
<system.webServer>
<security>
<requestFiltering>
<denyUrlSequences>
<add sequence="bad" />
<add sequence="sequence" />
</denyUrlSequences>
<alwaysAllowedUrls>
<add url="/bad_sequence.txt" />
</alwaysAllowedUrls>
</requestFiltering>
</security>
</system.webServer>
代码示例
以下示例演示如何添加默认网站始终允许的 URL。
AppCmd.exe
appcmd.exe set config "Default Web Site" -section:system.webServer/security/requestFiltering /+"alwaysAllowedUrls.[url='/_allowed_url.aspx']"
PowerShell
$alwaysAllowedUrls = Get-IISConfigSection -CommitPath 'Default Web Site' -SectionPath 'system.webServer/security/requestFiltering' | Get-IISConfigCollection -CollectionName 'alwaysAllowedUrls'
New-IISConfigCollectionElement -ConfigCollection $alwaysAllowedUrls -ConfigAttribute @{ 'url' = '/_allowed_url.aspx' }
C#
using System;
using System.Text;
using Microsoft.Web.Administration;
internal static class Sample
{
private static void Main()
{
using (ServerManager serverManager = new ServerManager())
{
Configuration config = serverManager.GetWebConfiguration("Default Web Site");
ConfigurationSection requestFilteringSection = config.GetSection("system.webServer/security/requestFiltering");
ConfigurationElementCollection alwaysAllowedUrlsCollection = requestFilteringSection.GetCollection("alwaysAllowedUrls");
ConfigurationElement addElement = alwaysAllowedUrlsCollection.CreateElement("add");
addElement["url"] = @"/allowed_url.aspx";
alwaysAllowedUrlsCollection.Add(addElement);
serverManager.CommitChanges();
}
}
}
VB.NET
Imports System
Imports System.Text
Imports Microsoft.Web.Administration
Module Sample
Sub Main()
Dim serverManager As ServerManager = New ServerManager
Dim config As Configuration = serverManager.GetWebConfiguration("Default Web Site")
Dim requestFilteringSection As ConfigurationSection = config.GetSection("system.webServer/security/requestFiltering")
Dim alwaysAllowedUrlsCollection As ConfigurationElementCollection = requestFilteringSection.GetCollection("alwaysAllowedUrls")
Dim addElement As ConfigurationElement = alwaysAllowedUrlsCollection.CreateElement("add")
addElement("url") = "/allowed_url.aspx"
alwaysAllowedUrlsCollection.Add(addElement)
serverManager.CommitChanges()
End Sub
End Module
JavaScript
var adminManager = new ActiveXObject('Microsoft.ApplicationHost.WritableAdminManager');
adminManager.CommitPath = "MACHINE/WEBROOT/APPHOST/Default Web Site";
var requestFilteringSection = adminManager.GetAdminSection("system.webServer/security/requestFiltering", "MACHINE/WEBROOT/APPHOST/Default Web Site");
var alwaysAllowedUrlsCollection = requestFilteringSection.ChildElements.Item("alwaysAllowedUrls").Collection;
var addElement = alwaysAllowedUrlsCollection.CreateNewElement("add");
addElement.Properties.Item("url").Value = "/allowed_url.aspx";
alwaysAllowedUrlsCollection.AddElement(addElement);
adminManager.CommitChanges();
VBScript
Set adminManager = createObject("Microsoft.ApplicationHost.WritableAdminManager")
adminManager.CommitPath = "MACHINE/WEBROOT/APPHOST/Default Web Site"
Set requestFilteringSection = adminManager.GetAdminSection("system.webServer/security/requestFiltering", "MACHINE/WEBROOT/APPHOST/Default Web Site")
Set alwaysAllowedUrlsCollection = requestFilteringSection.ChildElements.Item("alwaysAllowedUrls").Collection
Set addElement = alwaysAllowedUrlsCollection.CreateNewElement("add")
addElement.Properties.Item("url").Value = "/allowed_url.aspx"
alwaysAllowedUrlsCollection.AddElement(addElement)
adminManager.CommitChanges()