Configure Store Operations Assist for Teams Shifts and Approvals
Store Operations Assist is now integrated with more Microsoft Frontline Worker Apps. This integration aims to enhance the workflow and communication between different applications, facilitating a smoother operational experience.
Configure Store Operations Assist with Microsoft Teams Shifts
Store Operations Assist users can plan store tasks taking into consideration the store department shifts start and shift end timings. Through the integration with Microsoft Teams Shifts app, Store Operations Assist can now fetch shift related information using Microsoft Shifts API.
Enable Shifts integration
Sign in to Power Apps maker portal using admin credentials.
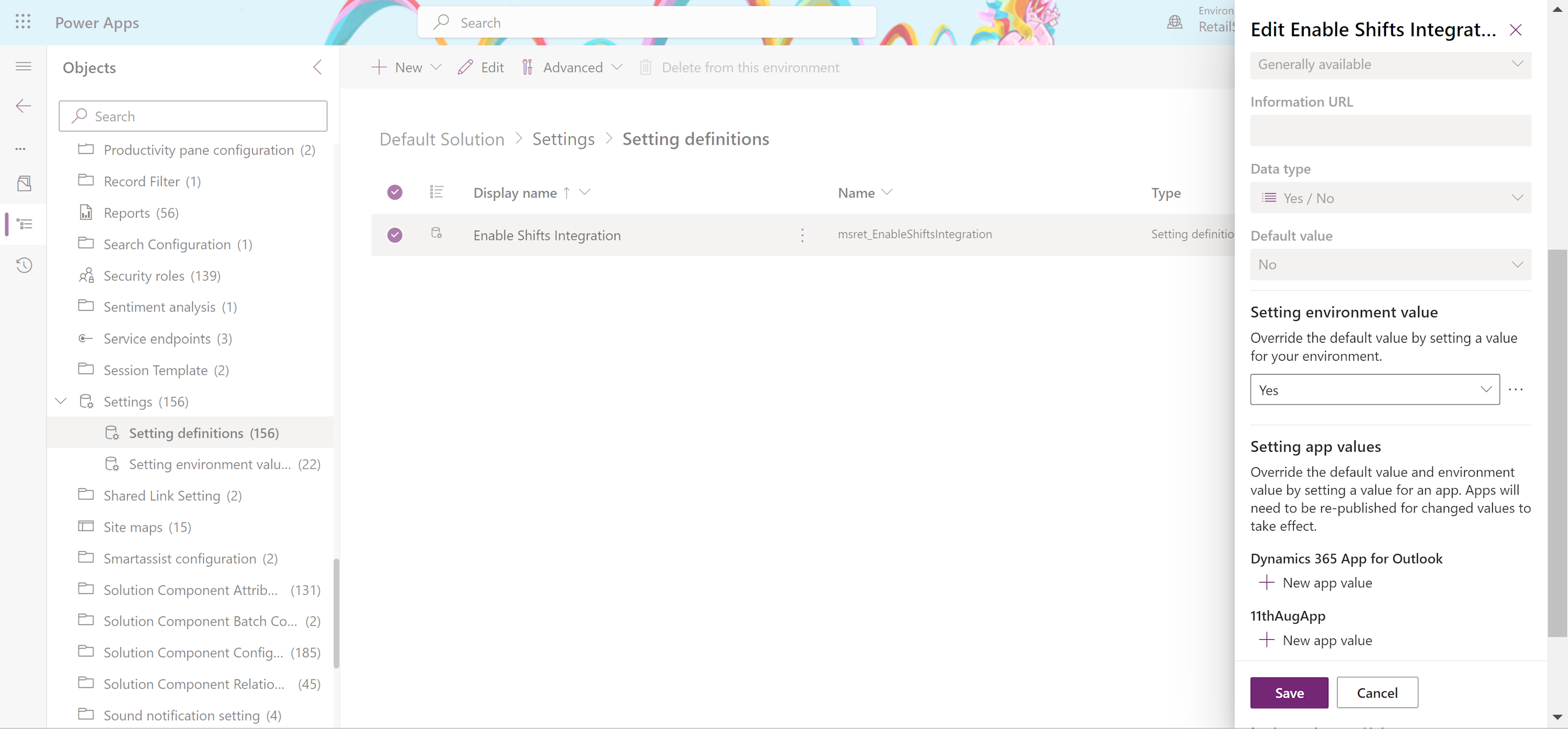
Select your environment, go to Solutions and select Default Solution.
Under Objects in the left hand side pane, open Settings> Settings definitions and on the right hand side page, search for Enable Shifts Integration.
Open Enable Shifts Integration and select Yes under Setting environment value. Select Save.
Configure Shifts integration
Sign in to Store Operations Assist Admin and select App Setup from the left-hand bottom menu option.
Select Teams Shifts Mapping from the menu options available.
Select the three dots menu (top ribbon bar) and export the Microsoft Excel template. Use this Excel template to fill in the details:
- Store Business Unit = business unit (of type store) created in Store Operations Assist which corresponds to the retail store.
- Department Business Unit = business unit (of type department) created in Store Operations Assist which corresponds to the department in the retails store, for example, bakery department.
- Schedule Team ID = the group ID of the store team in Microsoft Teams (note that this team ID should correspond to the store business unit for which shifts information is required to be fetched).
- Scheduling Group Name = name of the scheduling group in Shifts app (note that the scheduling group name should correspond to the department business unit for which shifts information is required to be fetched).
Import the excel sheet using the three dots menu. Upon successful import, the mapping shows on the screen.
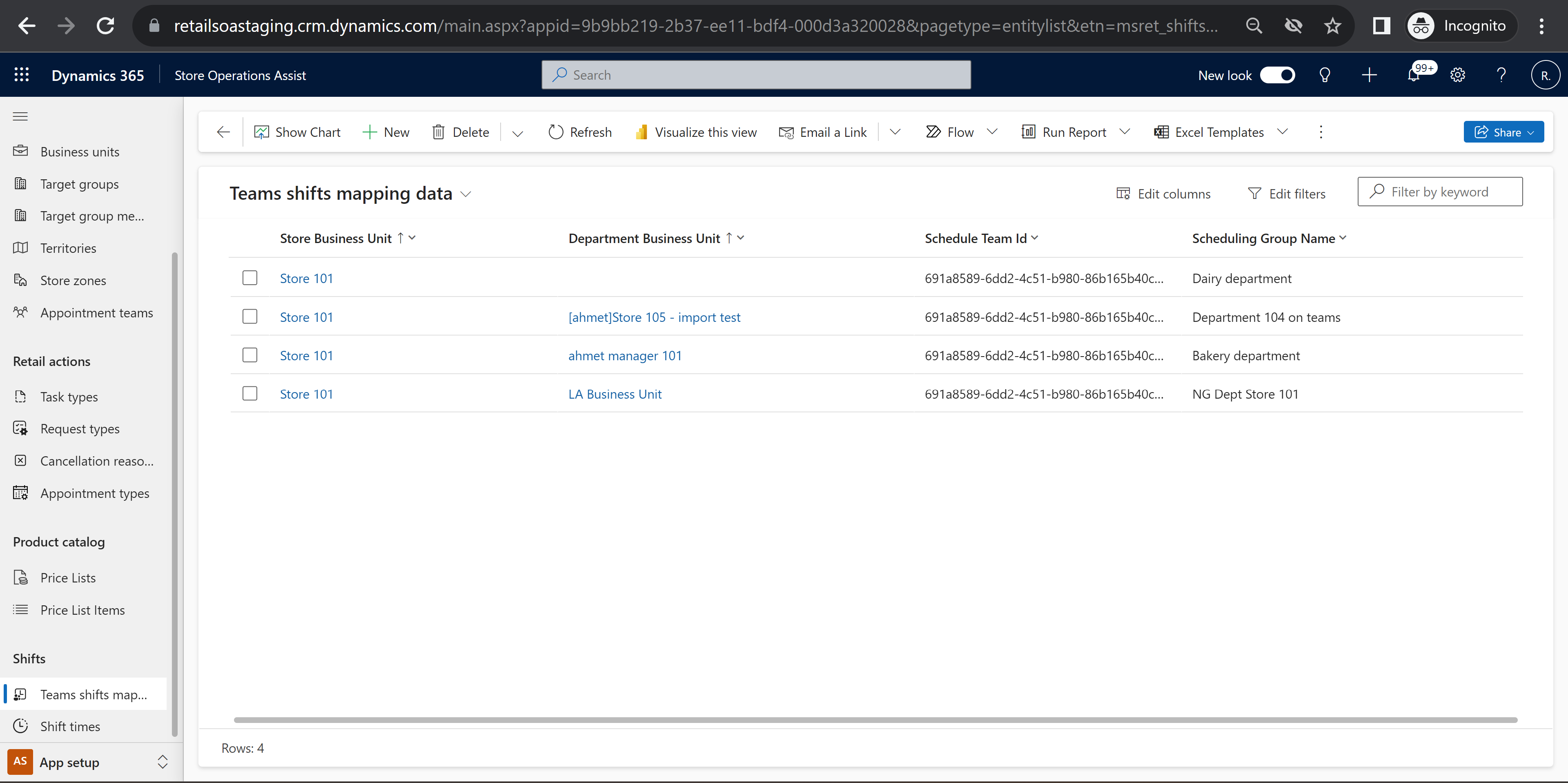
Switch on the integration flow in Power Apps
A Power Automate flow fetches store / department shift start and shift end information on a periodic basis (configurable), and uses that information to assign a due time to the planned task. To enable this information flow, we created a mapping table under App Setup (in the Sitemap), where the Store Operations Assist admin user can maintain a mapping between the Store Business Unit in Store Operations Assist and the Schedule Teams ID in Microsoft Shifts and the Department Business Unit type in Store Operations Assist to the Scheduling Group Name in Microsoft Shifts.
Important
The admin user who enables the invoke Shifts integration flow in PowerApps maker must be part of the team for which the shift information is to be fetched. If there's a team for which the user is not part of, the flow won't be able to fetch shifts data for that team.
Sign in to Power Apps maker portal using admin credentials.
Select the environment.
Go to Flows and search for Fetch Shifts via Connector and turn it on from the top ribbon bar.
Next, search for Invoke Shifts Integration flow and turn it on from the top ribbon bar.
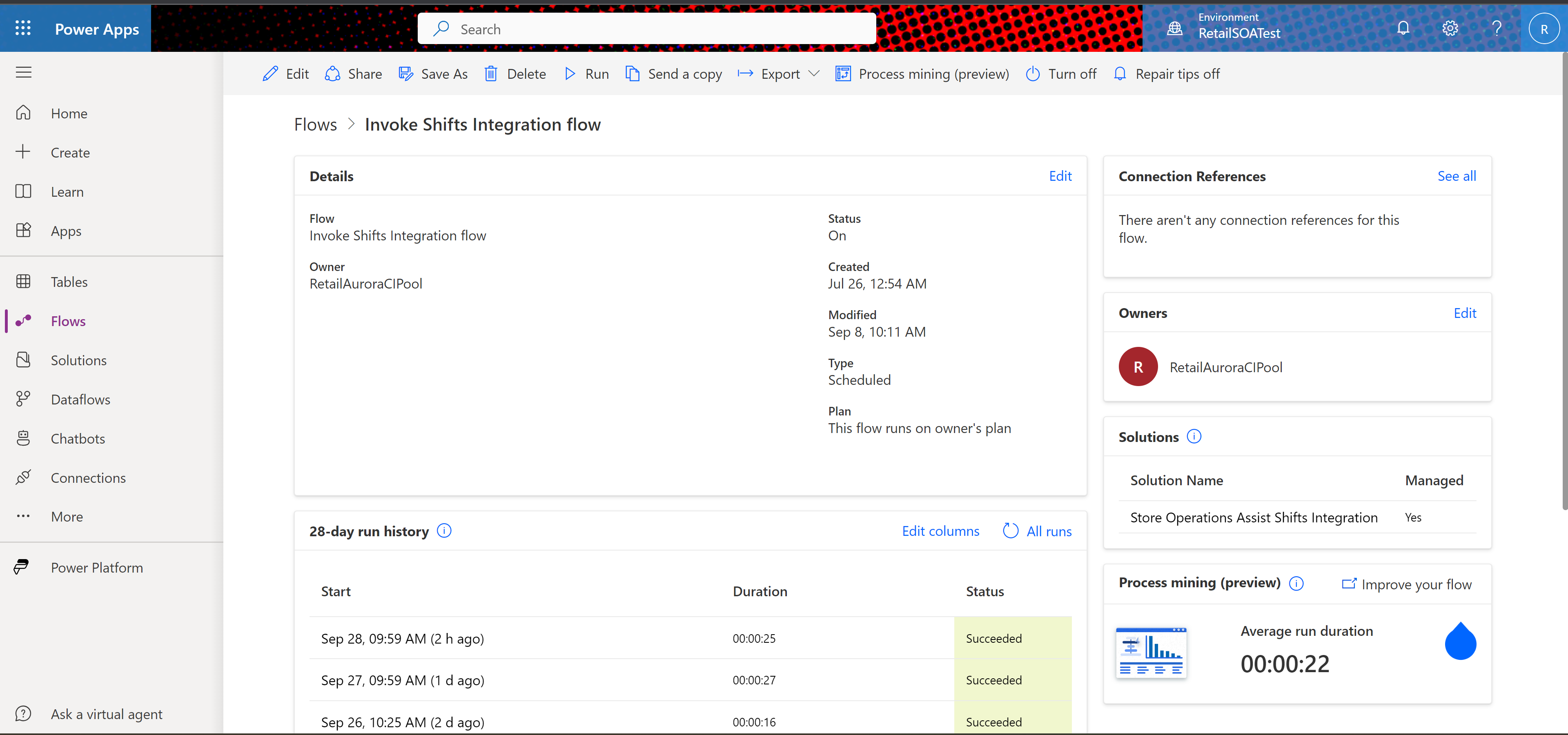
After these two flows are turned on, it will start fetching the shifts information based on the mapping created using the Excel template as part of configuration / setup steps performed earlier and save them in Store Operations Assist.
After the flow is run successfully, you can see the shifts timings of the departments under 'Shift times' menu option in Store Operations Assist.
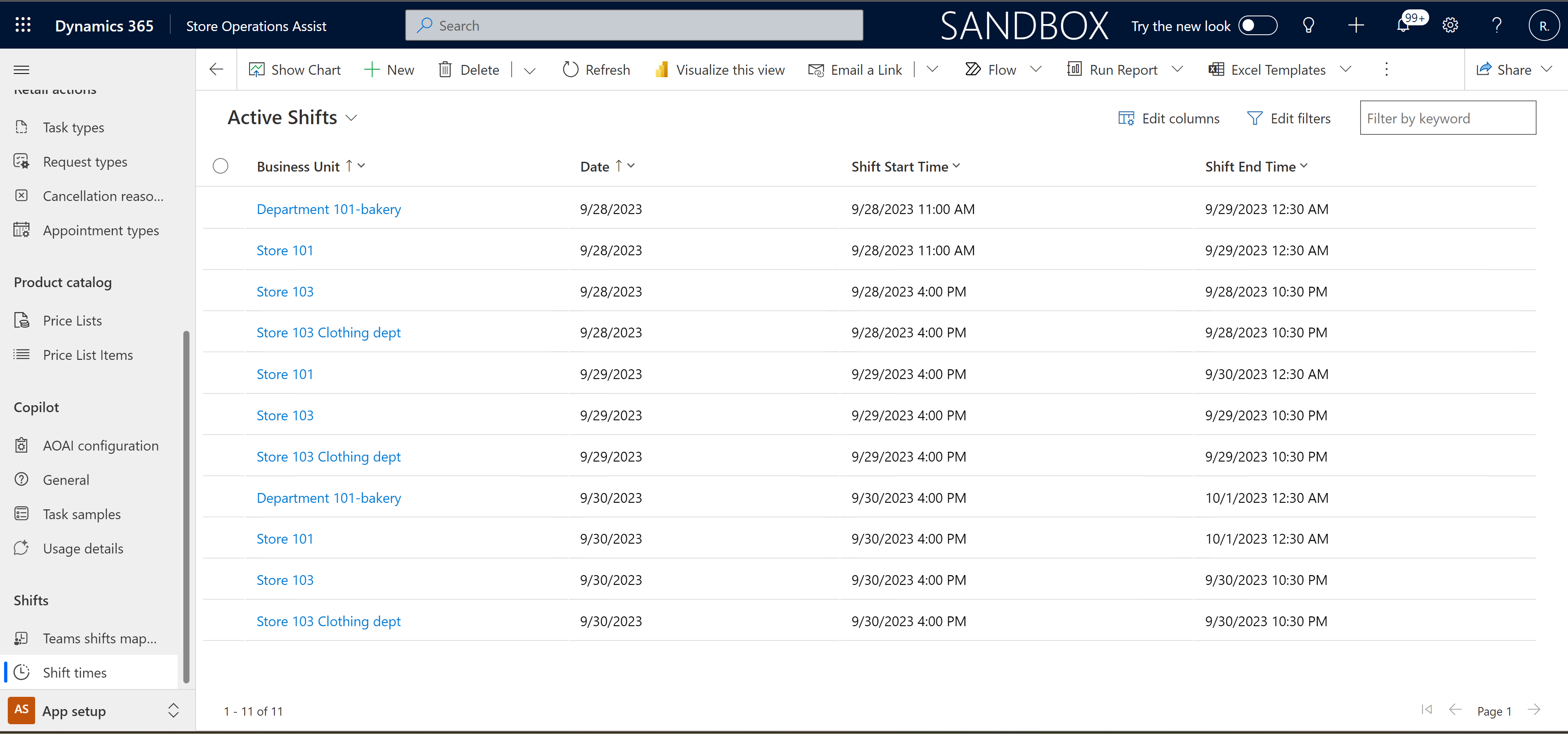
Important
Shifts information for a scheduling group will be fetched into Store Operations Assist only when the scheduling group has users added to it in Teams Shifts application.
Configure Store Operations Assist with Microsoft Teams Approvals
The Approvals app is available as a personal app for all Microsoft Teams users. The Approvals app provides a simple way to bring auditing, compliance, accountability, and workflows to both structured and unstructured Approvals in Teams.
Switch on the integration flow in Power Apps
A Power Automate flow fetches request and approval information from Store Operations Assist.
Sign in to Power Apps Maker portal using admin credentials.
Select the environment. Go to Flows and search for Teams Approval for Requests flow and turn it on from the top ribbon bar.
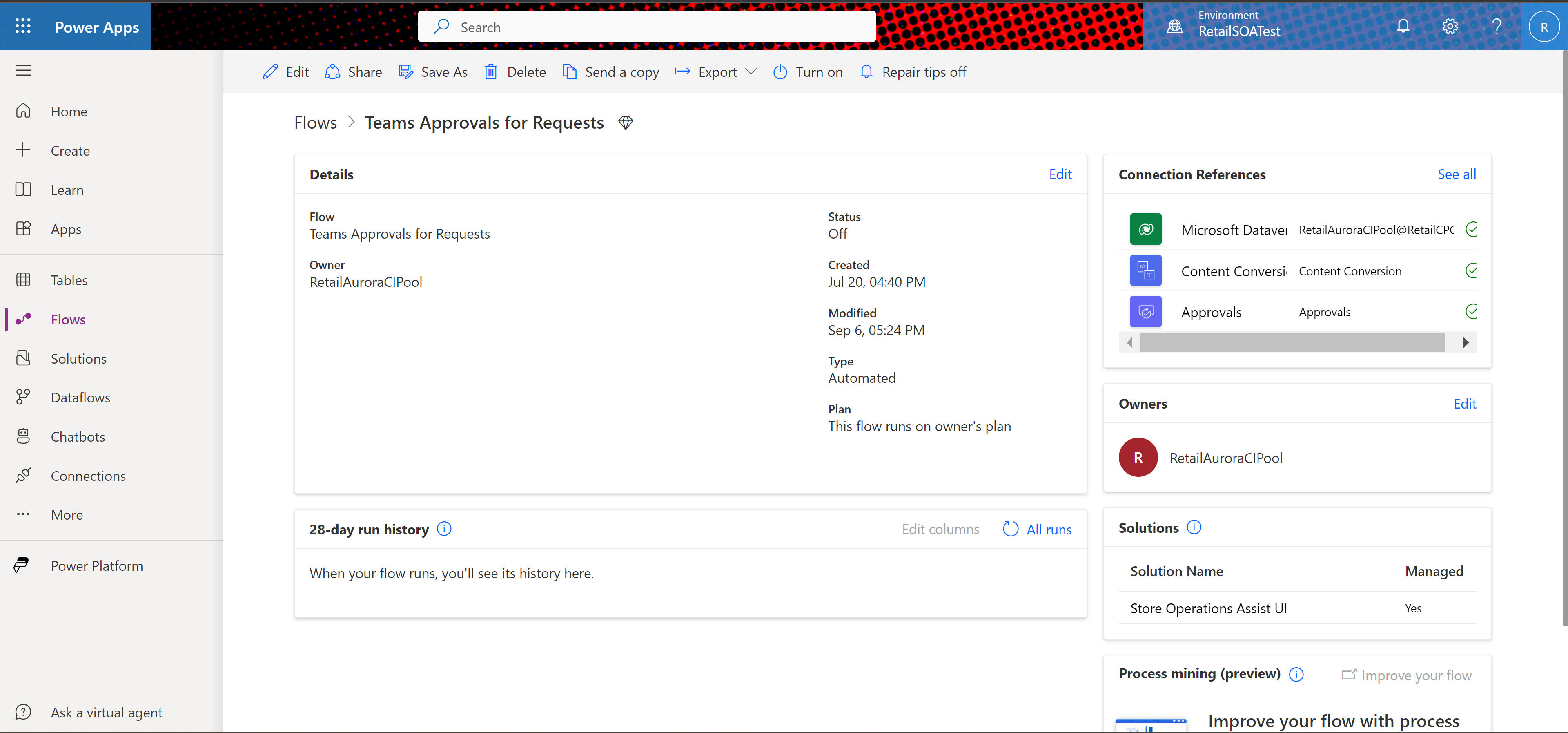
After the flow is run successfully, you can see the approval details in Store Operations Assist.