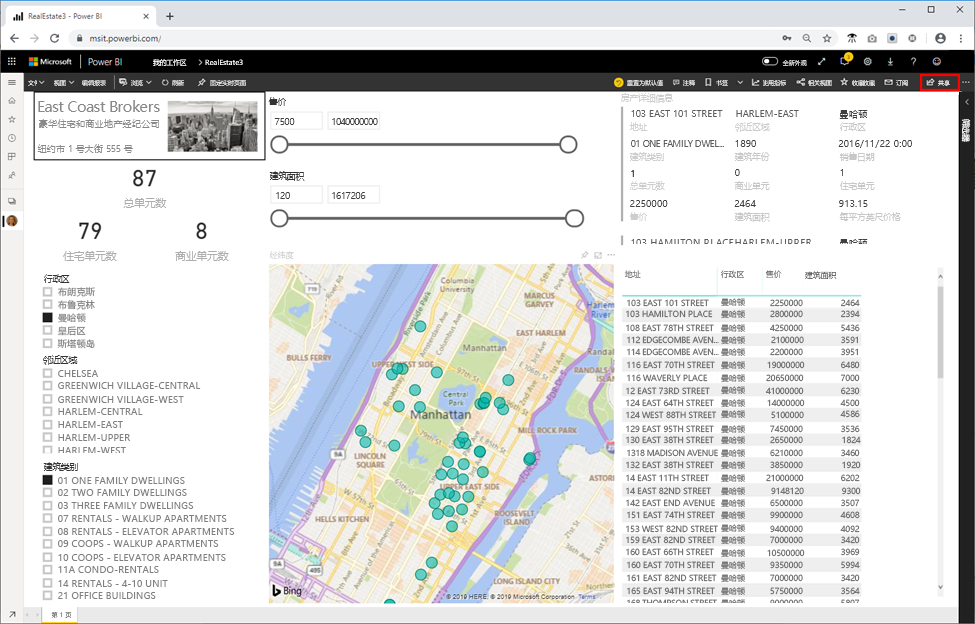创建大规模的交互式查询仪表板,用于评估房地产趋势
现在我们已知道如何将数据导入到 HDInsight 中、如何查询数据并已理解一些基本观点,接下来让我们创建一个 Power BI 仪表板,使这些数据真正有用,且可供公司的房地产代理访问,以便他们能够在其中快速轻松地筛选数据、映射位置,并获取所需见解以做出明智的投资决策。 由于我们要在此处处理大数据,因此,我们不希望将此数据导入 Power BI。 相反,我们将结合使用 Direct Query 和 HDInsight Interactive Query 来快速查找数据。
- 打开 Power BI Desktop。
- 单击“获取数据”,在“获取数据”窗口中,搜索“interactive”,然后选择“HDInsight Interactive Query”,接下来单击“连接”。
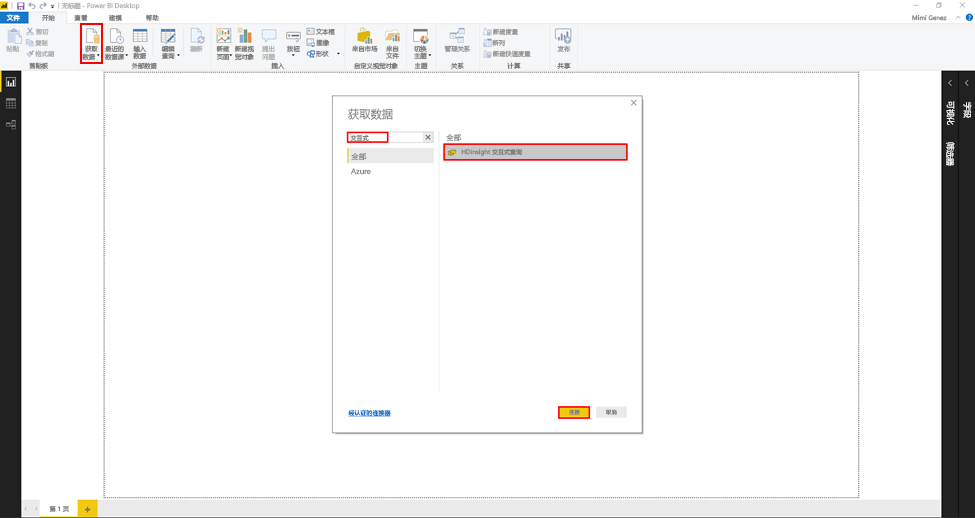
- 如果显示了“连接到第三方服务”窗口,请单击“对于此连接器,请勿再次警告我”,然后单击“继续”。
- 在 HDInsight Interactive Query 框中,执行以下操作:
- 服务器:请输入 servername.azurehdinsight.net。 其中 servername 是群集名称。
- 数据库:请输入 newyorkrealestate。
- 数据连接模式:请选择 DirectQuery。
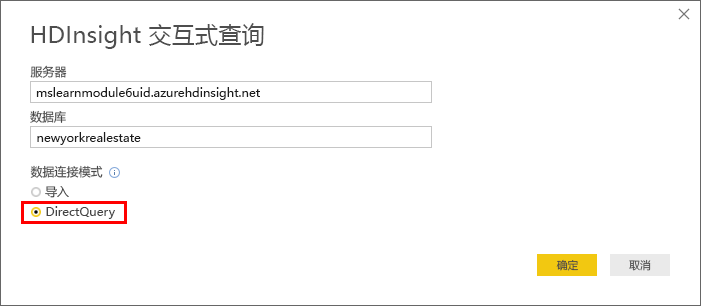
输入为群集创建的用户名 (admin) 和密码,然后单击“连接”。
在“导航器”窗口中,选中左侧菜单上的 propertysales 表,然后单击“加载”。
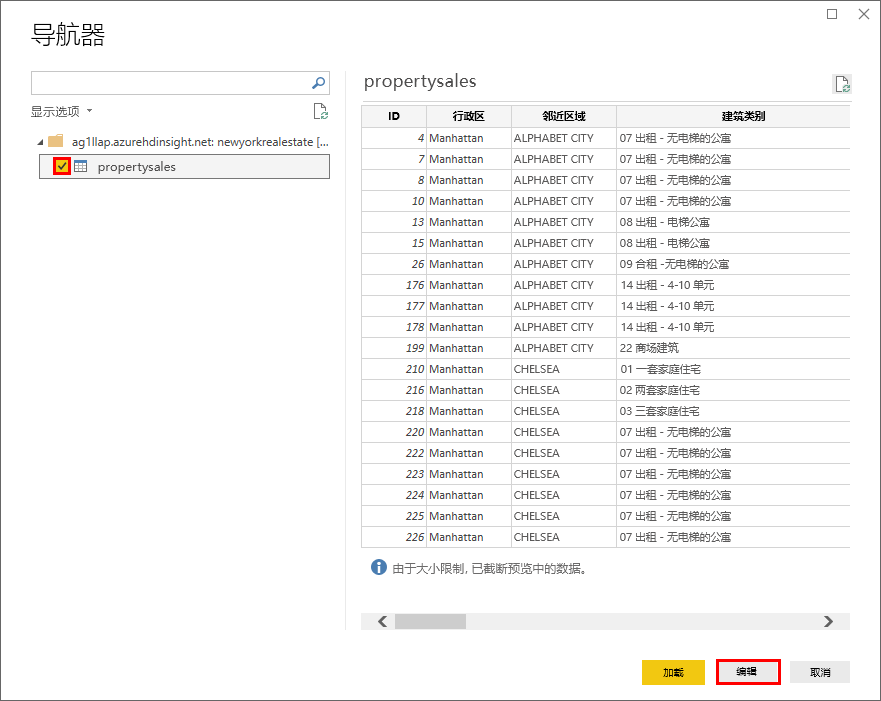
- 当“Power Query 编辑器”窗口打开时,右键单击列标题并单击“重命名”,然后将首字母转换成大写,使每个列标题大写。 这将改进 Power BI 仪表板的格式。
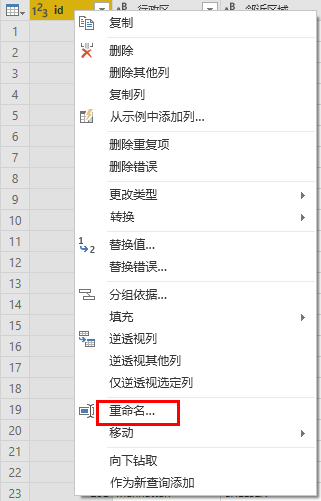
- 单击“关闭并应用”。
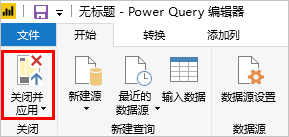
- 将以下元素和可视化效果添加到 Power BI 仪表板上。
- 文本框和图像。
- 总套数的卡片。
- 住宅套数的卡片。
- 商用套数的卡片。
- 行政区域切片器。
- 周边环境切片器。
- 建筑类别切片器。
- 销售价格切片器。
- 建筑面积切片器。
- 一张地图,其中“纬度”字段设置为“纬度”,而“经度”字段设置为“经度”。
- 包含以下字段的多行卡片:地址、周边环境、行政区域、建筑类别、建造年份、出售日期、总套数、商用套数、销售价格、建筑面积和每平方米价格。
- 一个表,其中包含以下值:地址、行政区域、销售价格、建筑面积。
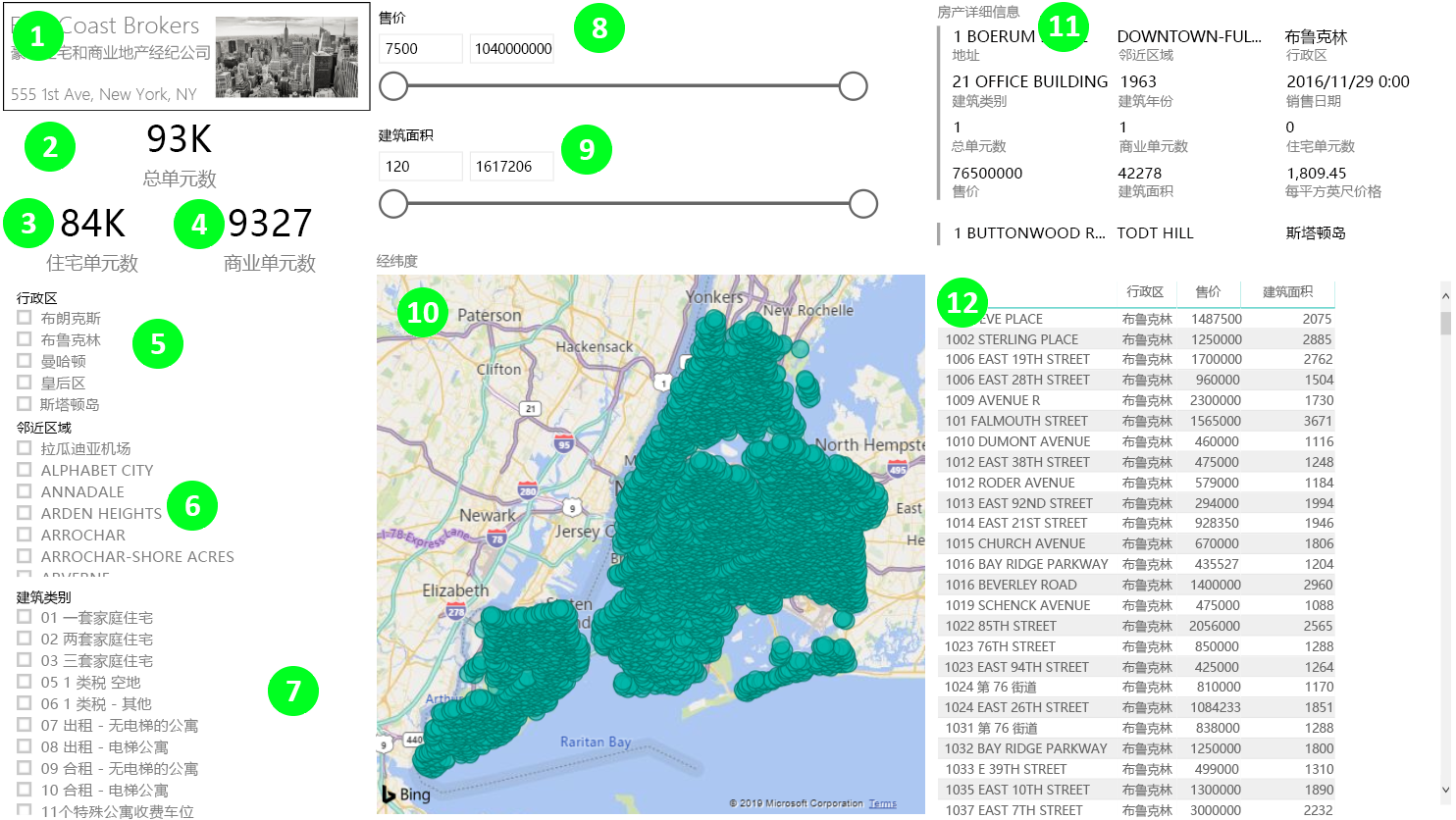
- 单击“文件”“另存为”,将文件命名为 RealEstate,并在本地保存为 pbix 文件。
- 单击“发布”“保存”> 再选择“我的工作区”作为目标。
- 在“发布到 Power BI”窗口中,单击 Power BI 中的“打开 Real Estate.pbix”。 如果收到有关添加权限的消息,请输入用户名 (admin) 和密码,然后将权限设置为“组织”。
现在即可使用“共享”按钮与组织共享你的报表。