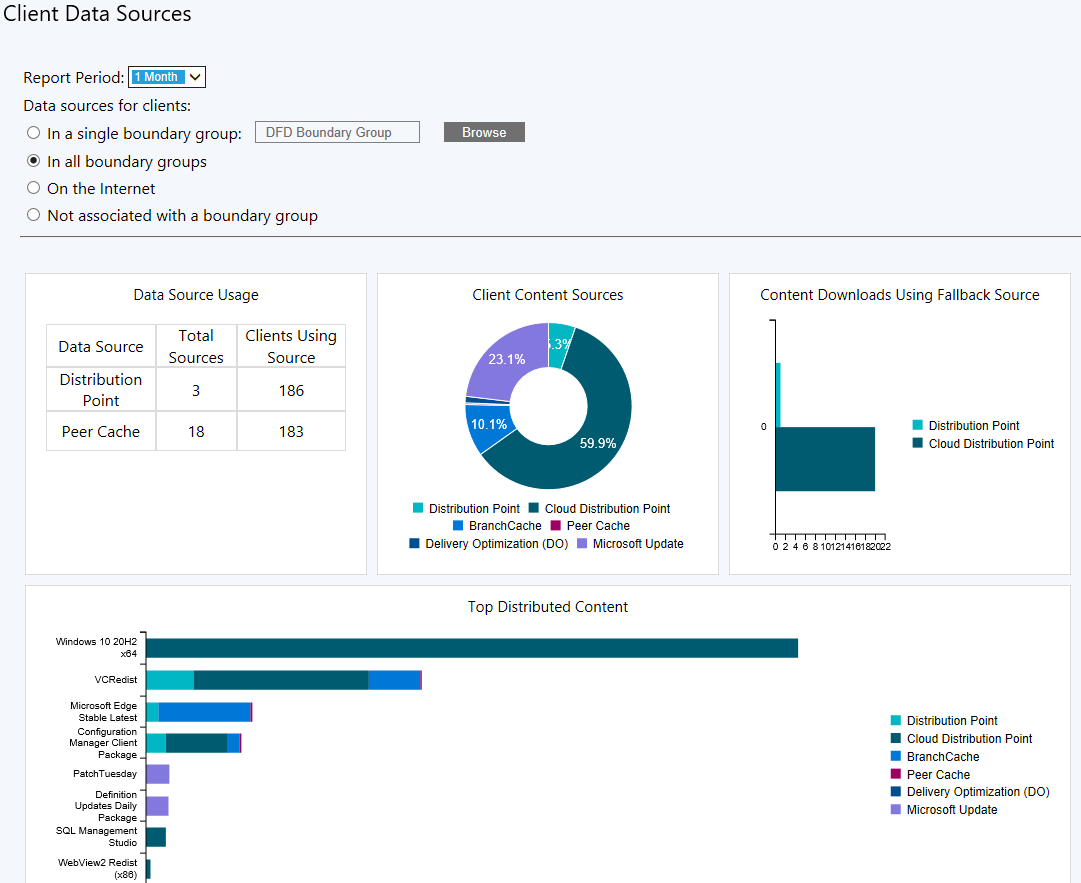使用 Configuration Manager 监视分发的内容
适用于: Configuration Manager(current branch)
使用 Configuration Manager 控制台监视分布式内容,包括:
- 关联分发点的所有包类型的状态。
- 包中的内容的内容验证状态。
- 分配给特定分发点组的内容的状态。
- 分配给分发点的内容的状态。
- 每个分发点的可选功能的状态 (内容验证、PXE 和多播) 。
Configuration Manager 仅监视内容库中的分发点上的内容。 它不会监视包或自定义共享中分发点上存储的内容。
提示
Configuration Manager 的 Power BI 示例报表 包括名为 “内容状态”的报告。 此报表还有助于监视内容。
内容状态监视
“监视”工作区中的“内容状态”节点提供有关内容包的信息。 在 Configuration Manager 控制台中,查看如下信息:
- 包名称、类型和 ID
- 包已发送到多少个分发点
- 符合性率
- 创建包时
- 源版本
还可以找到任何包的详细状态信息,包括:
- 分发状态
- 失败次数
- 挂起的分发
- 安装数
还可以管理仍在向分发点进行中或未能成功将内容分发到分发点的分发:
在“ 资产详细信息 ”窗格中查看分发作业的部署状态消息时,可以使用取消或重新分发内容的选项。 可以在“内容状态”节点的“正在进行”选项卡或“错误”选项卡中找到此窗格。
此外,在“ 正在进行 ”选项卡上查看作业详细信息时,作业详细信息会显示已完成作业的百分比。作业详细信息还显示作业的剩余重试次数。 在“ 错误 ”选项卡上查看作业的详细信息时,会显示下一次重试之前的时长。
取消尚未完成的部署时,用于传输该内容的分发作业将停止:
- 然后,部署的状态会更新,以指示分发失败,并且用户操作已取消该部署。
- 此新状态将显示在“ 错误 ”选项卡中。
注意
当部署接近完成时,取消该分发的操作可能在分发到分发点完成之前不会处理。 发生这种情况时,将忽略用于取消部署的操作,并且部署的状态显示为“成功”。
尽管可以选择取消分发到站点服务器上的分发点的选项,但这不起作用。 此行为是因为站点服务器和站点服务器上的分发点共享同一个实例内容存储。 没有要取消的实际分发作业。
重新分发以前无法传输到分发点的内容时,Configuration Manager 会立即开始将该内容重新部署到分发点。 Configuration Manager 更新部署的状态,以反映该重新部署的持续状态。
用于监视内容的任务
在 Configuration Manager 控制台中,转到 “监视 ”工作区,展开“ 分发状态”,然后选择“ 内容状态 ”节点。 此节点显示包。
选择要管理的包。
在功能区的“ 开始 ”选项卡上的“ 内容 ”组中,选择“ 查看状态”。 控制台显示包的详细状态信息。
提示
从版本 2203 开始,选择“ 查看内容分发 ”,以图形格式监视内容分发路径和状态。 该图显示分发点类型、分发状态和关联的状态消息。 通过此可视化效果,可以更轻松地了解内容包分发的状态。 有关详细信息,请参阅 可视化内容分发状态。
对于其他操作,请继续执行以下部分之一:
取消仍在进行中的分发
切换到“ 正在进行 ”选项卡。
在“ 资产详细信息 ”窗格中,右键单击要取消的分布项,然后选择“ 取消”。
选择“ 是 ”以确认操作并取消该分发点的分发作业。
重新分发无法分发的内容
切换到“ 错误 ”选项卡。
在“ 资产详细信息 ”窗格中,右键单击要重新分发的分发的条目,然后选择“ 重新分发”。
选择“ 是 ”以确认操作,并开始向该分发点重新分发过程。
分发点组状态
“监视”工作区中的“分发点组状态”节点提供有关分发点组的信息。 可以查看如下信息:
- 分发点组名称、说明和状态
- 分发点组成员的分发点数
- 已向组分配了多少个包
- 符合性率
还可以查看以下详细状态信息:
- 分发点组的错误
- 正在进行的分发数量
- 已成功分发多少个
监视分发点组状态
在 Configuration Manager 控制台中,转到 “监视 ”工作区,展开“ 分发状态”,然后选择“ 分发点组状态 ”节点。 它显示分发点组。
选择要获取其详细状态信息的分发点组。
在功能区的“ 开始 ”选项卡上,选择“ 查看状态”。 它显示分发点组的详细状态信息。
分发点配置状态
“监视”工作区中的“分发点配置状态”节点提供有关分发点的信息。 可以查看为分发点启用了哪些属性,例如 PXE、多播、内容验证。 另请查看分发点的分发状态。
警告
分发点配置状态相对于过去 24 小时。 如果分发点出现错误并恢复,则错误状态可能会在分发点恢复后最多显示 24 小时。
监视分发点配置状态
在 Configuration Manager 控制台中,转到 “监视 ”工作区,展开“ 分发状态”,然后选择“ 分发点配置状态 ”节点。
选择分发点。
在结果窗格中,切换到 “详细信息 ”选项卡。它显示分发点的状态信息。
客户端数据源仪表板
使用 “客户端数据源 ”仪表板更好地了解客户端从何处获取环境中的内容。 客户端下载内容并将该信息报告回站点后,仪表板开始显示数据。 此过程最多可能需要 24 小时。
客户端数据源仪表板包括一系列筛选器,用于查看有关客户端获取内容的位置的信息:
注意
默认情况下,Configuration Manager 不启用此可选功能。 在使用它之前,请启用 客户端对等缓存 功能。 有关详细信息,请参阅启用更新中的可选功能。
在 Configuration Manager 控制台中,转到 “监视 ”工作区,展开“ 分发状态”,然后选择“ 客户端数据源” 节点。
报告周期:选择要应用于仪表板的时间段。
然后选择要查看其信息的 单个边界组 。
还可以为仪表板选择更多筛选器:
- 所有边界组
- Internet 客户端
- 未与边界组关联的客户端
注意
如果所选客户端组没有可用的数据,则图表将显示:“此数据尚不可用。”
可以将鼠标悬停在磁贴上以查看有关不同内容或策略源的更多详细信息。
此外,还可以使用报表 “客户端数据源 - 摘要”查看每个边界组的客户端数据源摘要。
仪表板磁贴
仪表板包含以下磁贴:
数据源使用情况
此磁贴汇总了环境中的源类型以及使用它们的客户端数。
此摘要磁贴替换以前版本中的以下四个磁贴:
- 分发点
- 使用分发点的客户端
- 对等缓存源
- 使用对等的客户端
客户端内容源
显示客户端从中获取内容的源:
- 分发点
- 云分发点,其中包括已启用内容的云管理网关
- BranchCache
- 对等缓存
- 传递优化说明 1
- Microsoft更新:当 Configuration Manager 客户端从Microsoft云服务下载软件更新时,设备会报告此源。 这些服务包括Microsoft更新和Microsoft 365 企业应用。
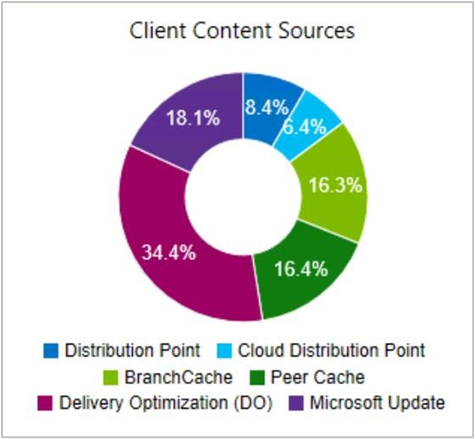
注意
若要在此仪表板上包括传递优化,请执行以下操作:
配置客户端设置,在“软件更新”组中的客户端上启用快速更新安装
部署 Windows 快速更新
有关详细信息,请参阅 管理 Windows 更新的快速安装文件。
使用回退源下载内容
此信息可帮助你了解客户端从备用源下载内容的频率。
排名靠前的分布式内容
按源类型分布最分散的包