使用 Intune 在 Windows 设备上重置密码
重要
2022 年 10 月 22 日,Microsoft Intune 终止了对运行 Windows 8.1 的设备的支持。 这些设备上的技术协助和自动更新不可用。
如果当前使用 Windows 8.1,请移动到 Windows 10/11 设备。 Microsoft Intune具有管理 Windows 10/11 客户端设备的内置安全和设备功能。
可重置 Windows 设备的密码。 重置密码功能使用 Microsoft Pin 重置服务,为运行 Windows 10 移动版的设备生成新密码。
支持的平台
- 运行创意者更新和更高版本的 Windows 10 移动版 (Microsoft Entra 已加入) 。
不支持以下平台:
- Windows
- iOS
- macOS
- Android
授权 PIN 重置服务
要在 Windows 设备上重置密码,请将 PIN 重置服务载入到 Intune 租户。
转到 Microsoft PIN 重置服务生产,并使用租户管理员帐户登录。
登录后,选择“接受”以允许 PIN 重置服务访问你的帐户。
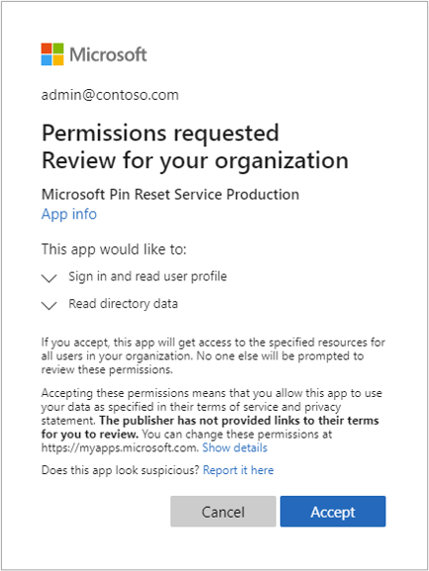
转到 Microsoft PIN 重置客户端生产,并使用租户管理员帐户登录。
登录后,选择“接受”以允许 PIN 重置客户端访问你的帐户。
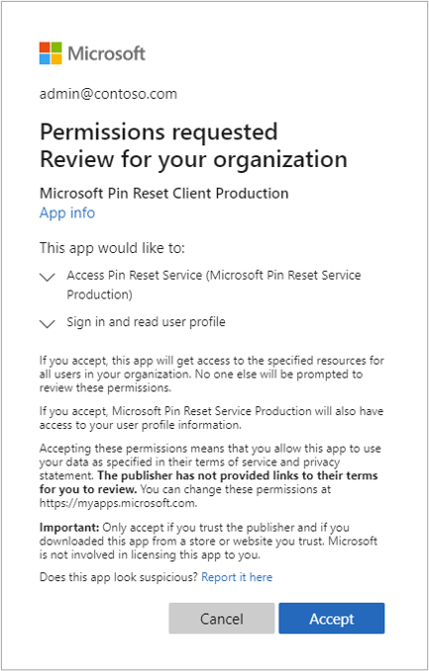
在 Azure 门户中,验证 Microsoft PIN 重置服务和 Microsoft PIN 重置客户端是否已从“企业应用程序(所有应用程序)”边栏选项卡集成。 将“应用程序状态”筛选器下拉到“已启用”,并在租户中启用“Microsoft PIN 重置服务生产”和“Microsoft PIN 重置客户端生产”。
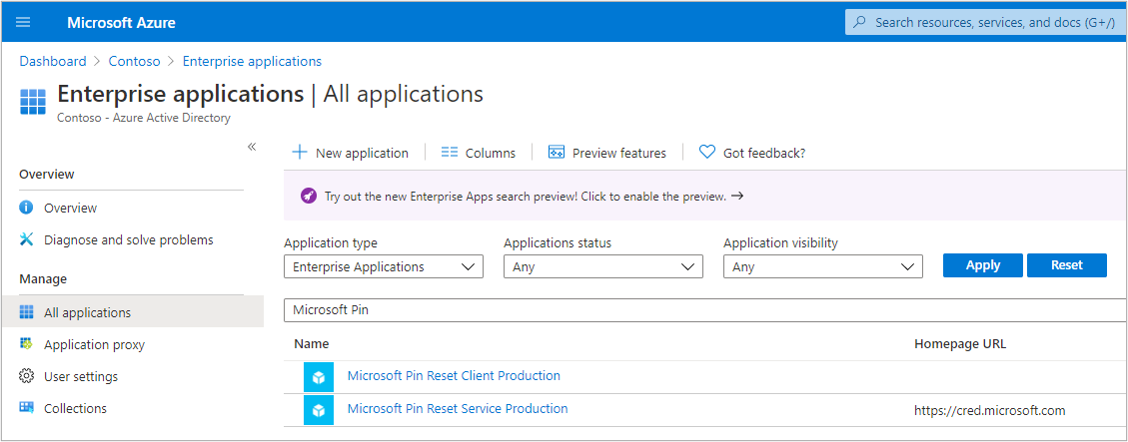
注意
接受 PIN 重置服务和客户端请求后,可能会收到 You do not have permission to view this directory or page. 消息,也可能看起来无任何变化。 此行为是正常的。 请务必确认列出了租户的两个 PIN 重置应用程序。
将 Windows 设备配置为使用 PIN 重置
若要在所管理的 Windows 设备上配置 PIN 重置,请使用 Intune Windows 10 自定义设备策略。 使用以下 Windows 策略配置服务提供程序 (CSP) 来配置策略:
使用设备策略 - ./Device/Vendor/MSFT/PassportForWork/*tenant ID*/Policies/EnablePinRecovery
将租户 ID 替换为 Azure 门户中的“Microsoft Entra ID 的属性”中列出的Microsoft Entra 目录 ID。
将此 CSP 的值设置为“True”。
提示
创建策略后,可将其分配(或部署)到一个组。 可将策略分配到用户组或设备组。 如果将其分配到用户组,则组可包含拥有 iOS/iPadOS 等其他设备的用户。 从技术上讲,不会应用该策略,但这些设备仍包含在状态详细信息中。
重置密码
- 登录到 Microsoft Intune 管理中心。
- 依次选择“设备”和“所有设备”。
- 选择要重置密码的设备。 在设备属性中,选择“重置密码”。
- 选择“是”进行确认。 密码已生成,并将在接下来的七天内显示在门户中。
后续步骤
如果密码重置失败,门户中会提供显示详细信息的链接。
反馈
即将发布:在整个 2024 年,我们将逐步淘汰作为内容反馈机制的“GitHub 问题”,并将其取代为新的反馈系统。 有关详细信息,请参阅:https://aka.ms/ContentUserFeedback。
提交和查看相关反馈