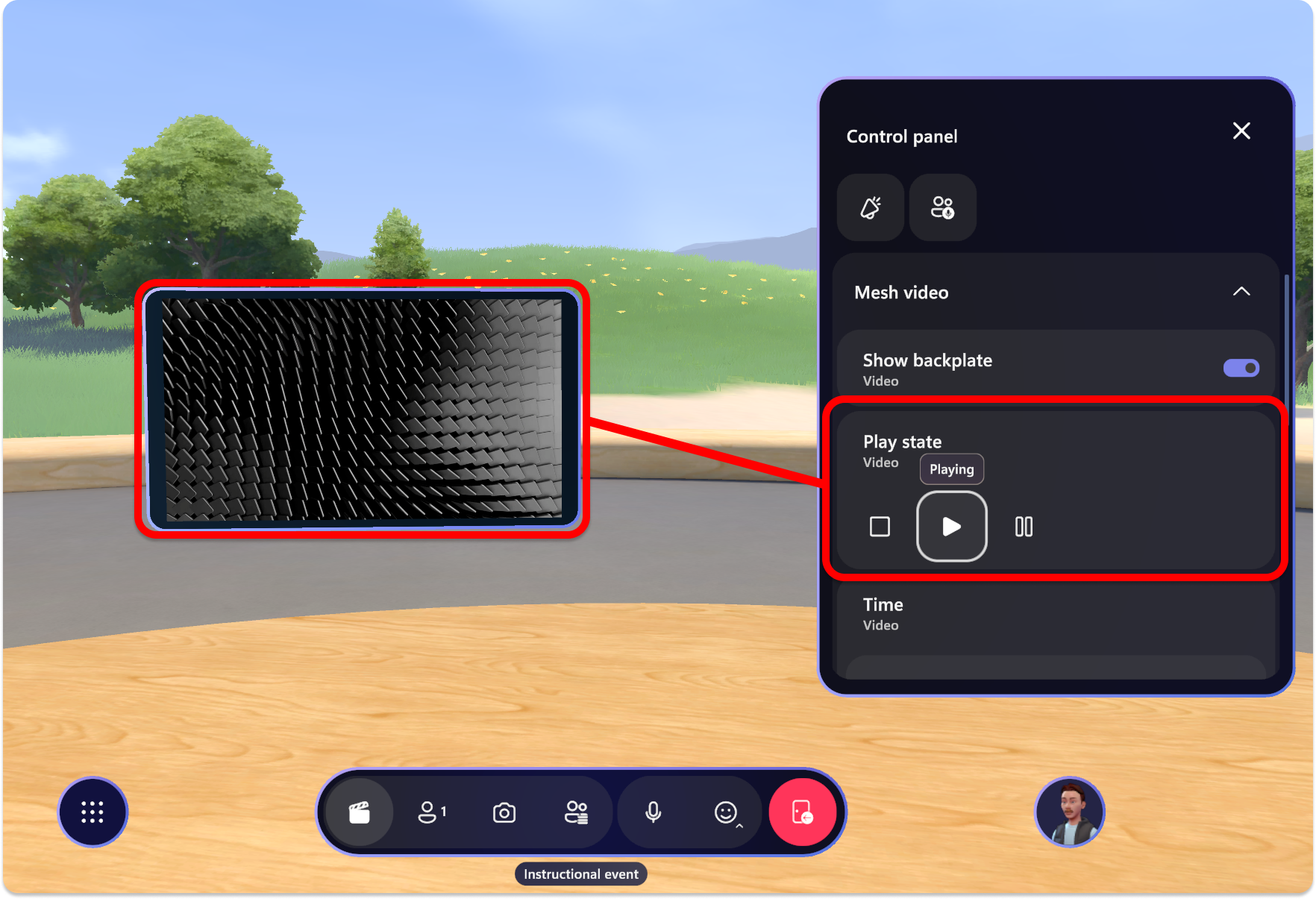生成事件
启动事件前的注意事项
在事件之前自定义
若要确保事件顺利运行,请确保在事件开始时间之前至少 30 分钟自定义和保存自定义。
事件容量
- 每个活动的 200 名与会者
- 每个会议室 16 名与会者
- 在单独的会议室中最多 16 个主机,除了 200 名与会者
事件生成者工具
- 主机面板:查看活动中的参与者,并使用主机面板工具栏访问“全部静音”、“手举”、“Megaphone”、“广播”和“共享”按钮。
- 控制面板: 控制在自定义会话中添加的元素。 例如,播放视频或控制可能已添加的自定义对象!
常见事件方案
对于有兴趣运行问答场景的用户,参与者可以举手、由主持人调用,以及向整个活动进行扩音或广播,请参阅 常见事件方案文章 了解详细信息。
加入活动
创建事件、对其进行自定义并将内容添加到控制面板后,可以加入并生成事件。
提示
在生成事件之前,请确保已正确自定义事件(已将自定义内容或对象添加到环境、将其添加到控制面板并保存)。
直接打开网格应用,或使用日历邀请的链接打开网格应用。
在 “即将发生的 ”或 “正在 发生”部分中查找事件,然后选择“ 加入”。
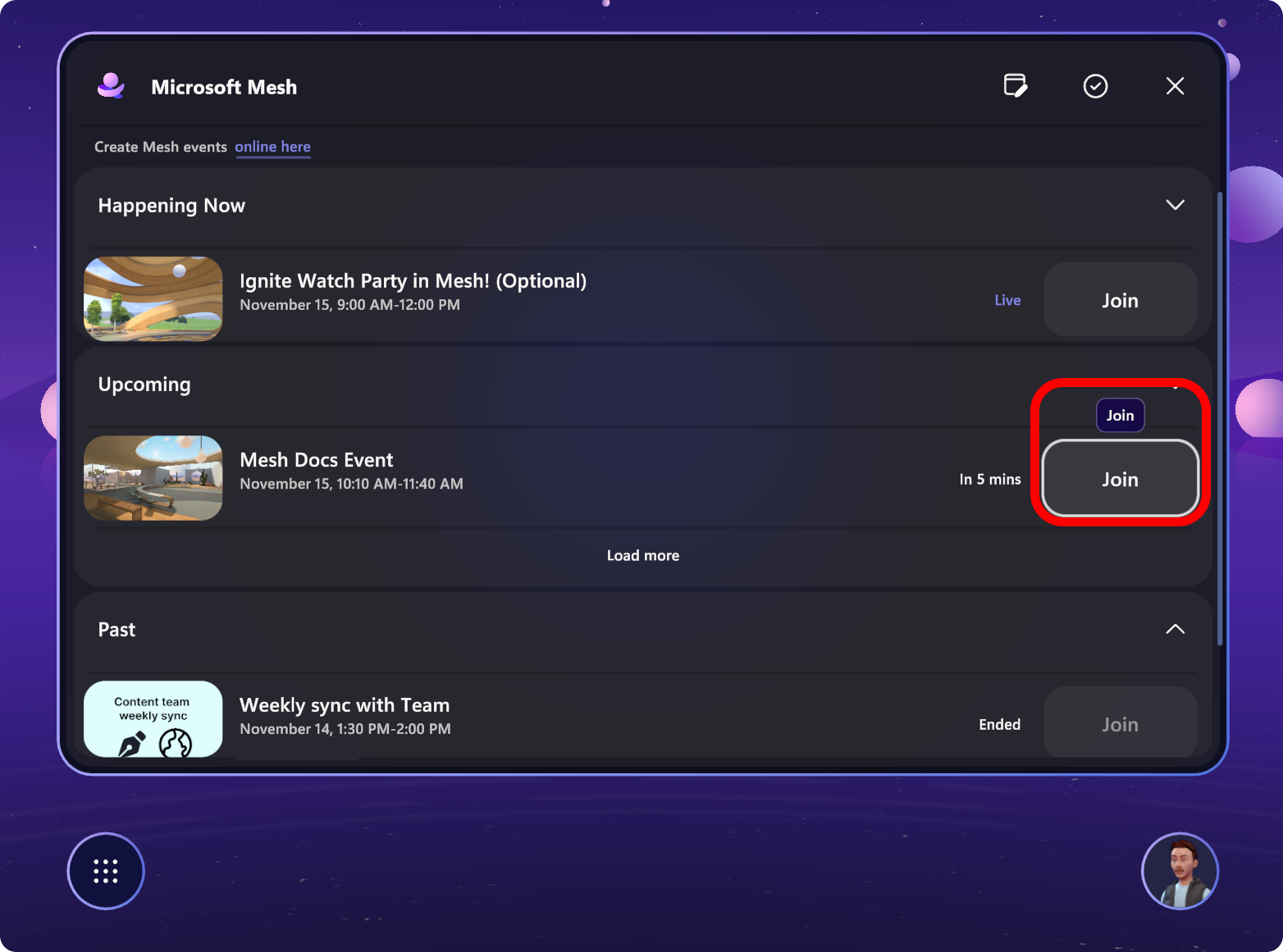
注意
作为主持人,你将与任何其他共同组织者一起加入主机室。 与会者将位于自己的房间(s)。
调整设备设置,确保设备设置正确。
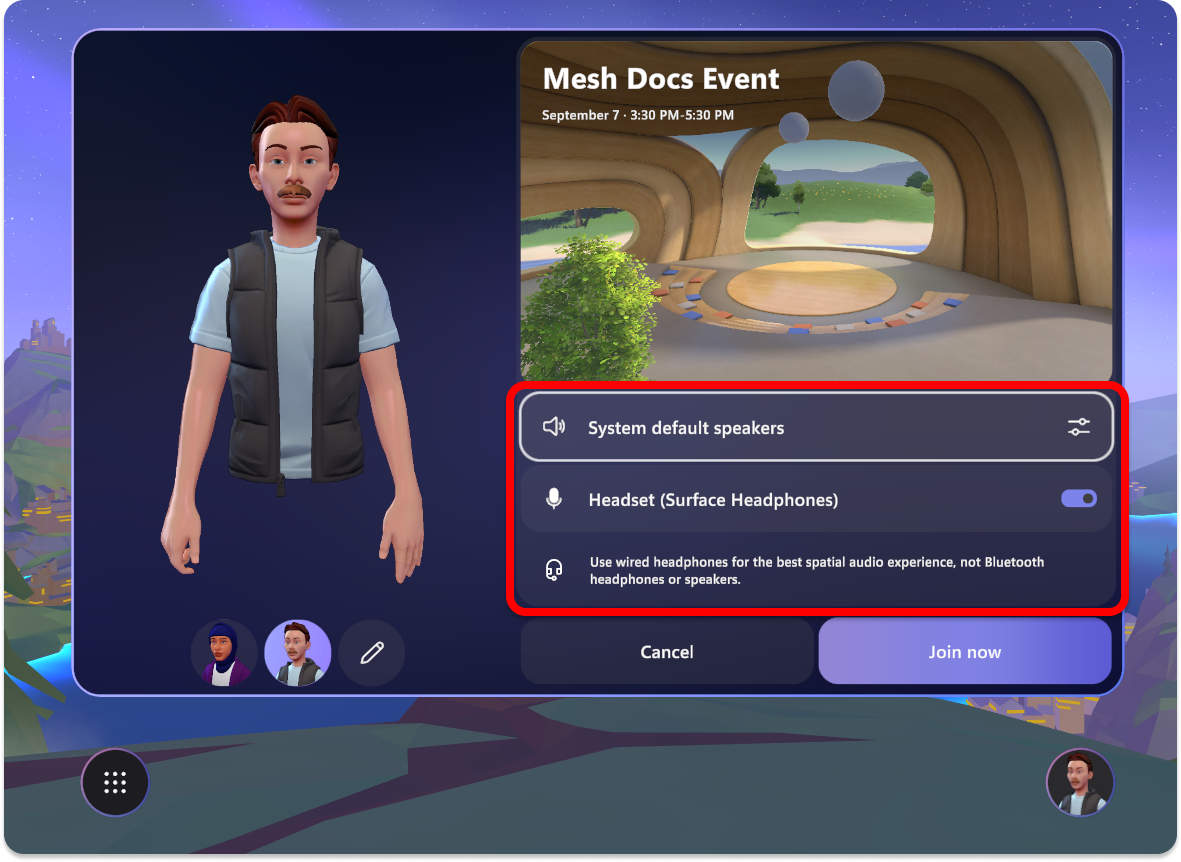
选择“ 立即加入”后,你将利用两个主要工具“主机面板”和“控制面板”来运行显示:
主机面板
在 菜单栏中选择“主机面板 ”按钮。
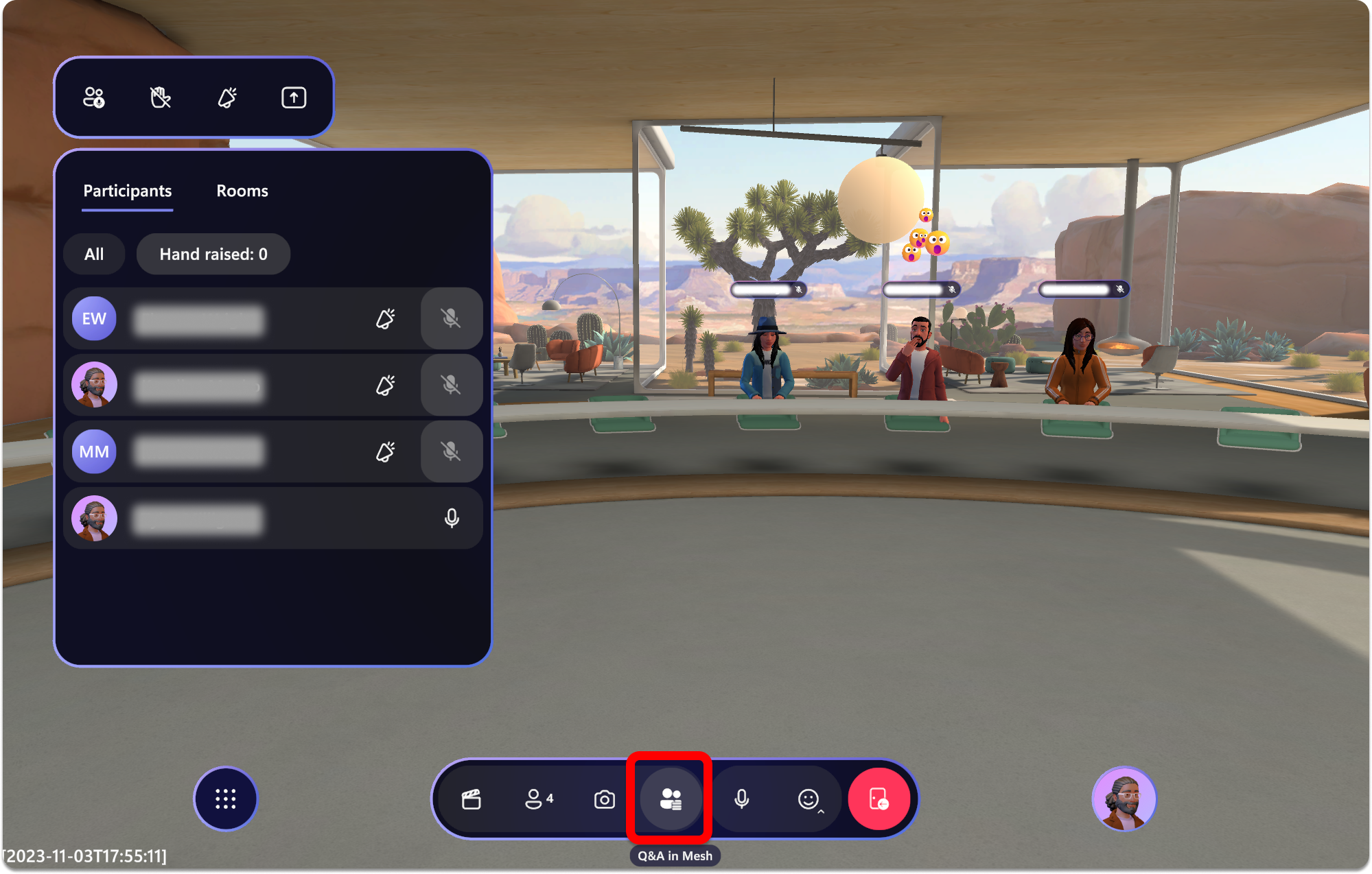
在打开的窗口中,你将看到顶部的以下工具:
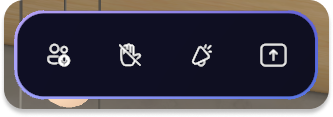
主机面板工具
全部静音
将活动中的所有与会者设为静音。 事件中的主机仍然可以使用其麦克风和静音或取消静音。
已启用: 与会者已静音,无法静音或取消静音。
已禁用: 与会者现在可以使用其麦克风。
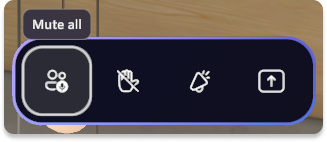
举手
启用或禁用参与者的举手。 举手非常适合问答方案。 当某人举手时,主机面板中的名称旁边会显示一个指示器。 这使你可以作为主持人来呼叫与会者。
手举已启用: 参与者可以举手等待被叫到和扩音器。
手举被禁用: 参与者不能举手。
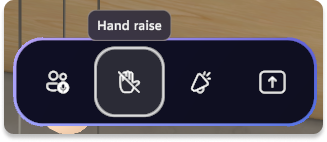
当与会者举手时,你将在主机面板中看到其姓名旁边的举手通知。 在单个聊天室事件中,你还将看到其头像上方的举手图标。
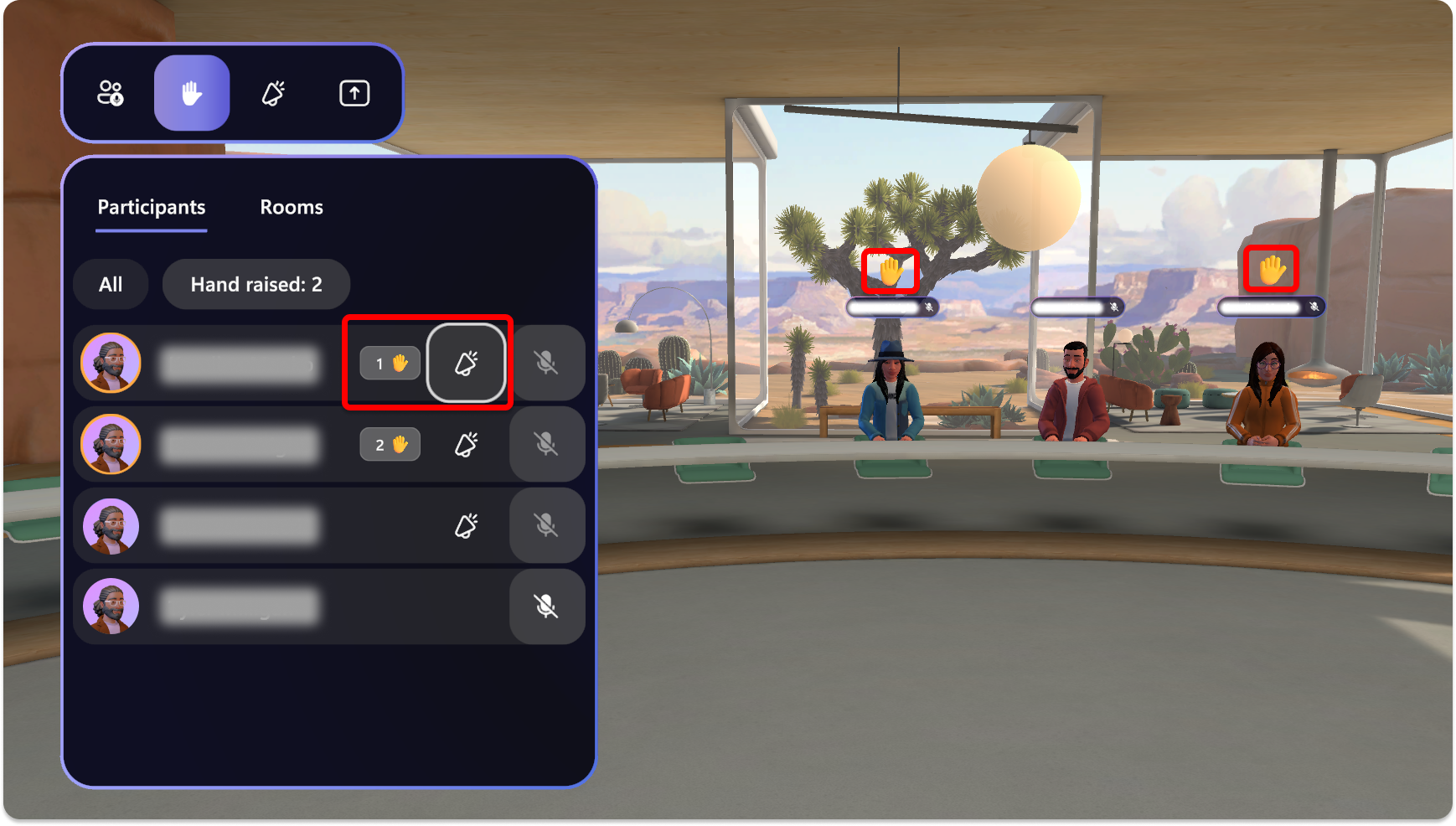
提示
在多会议室活动中,在直播之前,你不会看到任何与会者头像。
了解如何 将手举手用于问答(Q&A)方案
扩音器
将语音放大到活动中的所有参与者。 广播或使用屏幕共享时,工具非常出色。
已启用扩音和广播: 主机语音放大到所有会议室中的所有参与者。
已启用 Megaphone: 主机语音仅放大主机房间中的所有参与者。
已禁用: 主机语音未放大。
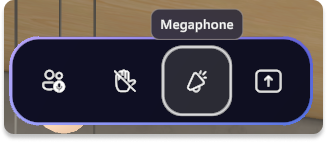
广播
在多室事件中,每当希望被所有会议室的观众看到或听到时,都可以使用广播。 广播的头像通过应用于其头像的紫色环效果直观地区分。
已启用: 主机头像和语音将广播到事件中的所有会议室。
已禁用: 主机头像和语音不会广播到所有房间。
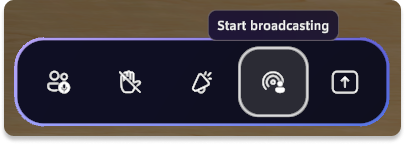
广播或扩音器其他参与者
在多会议室方案中,你将使用 Broadcast 使参与者对所有其他参与者可见。 当有人举手时,这是理想的,如下所示:
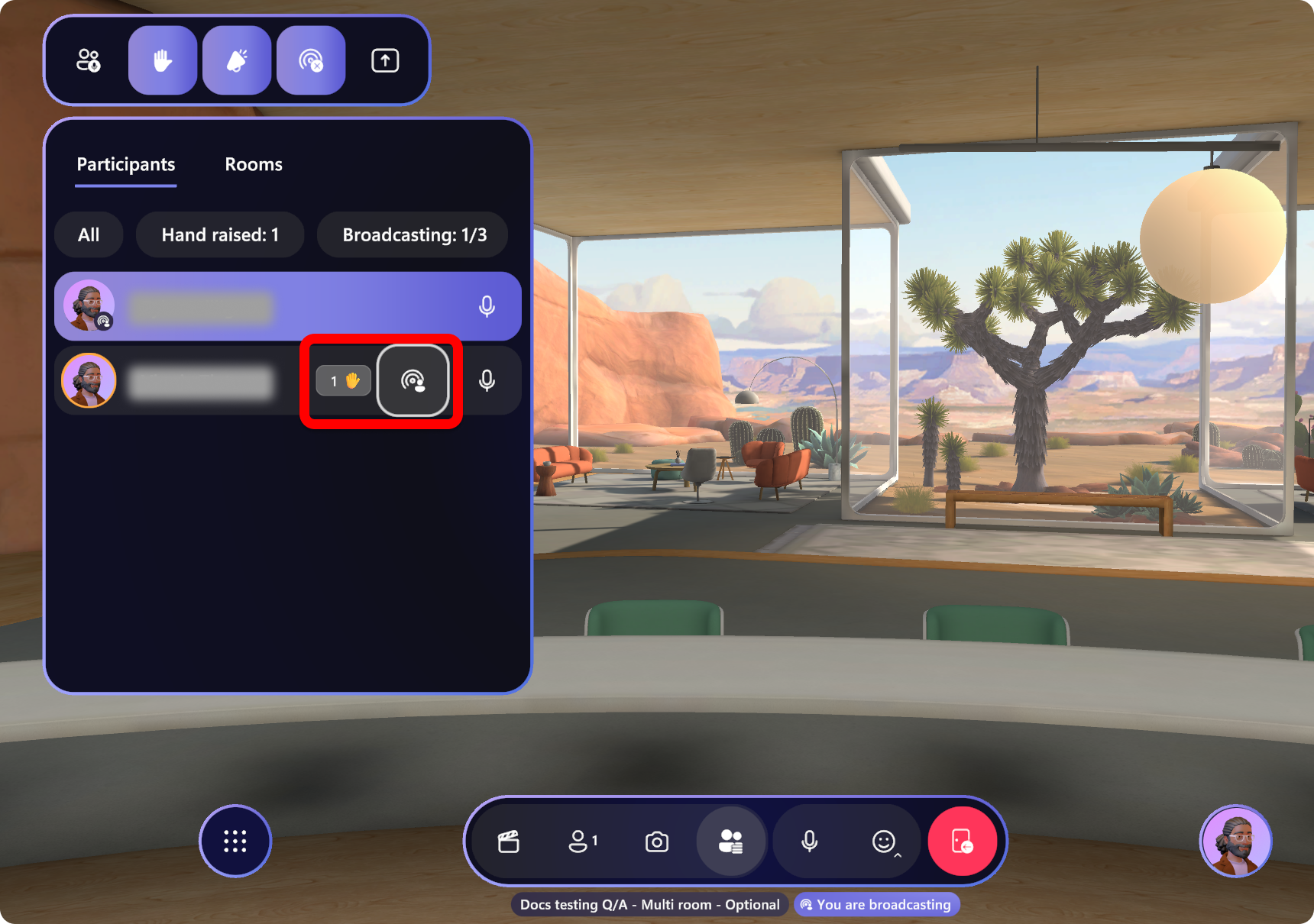
注意
最多可以同时广播 5 人,包括主持人头像和与会者头像。
当你请求与会者广播或扩音器时,你将收到通知。 请求该请求后,与会者还将收到请求,并能够接受或拒绝该选项。
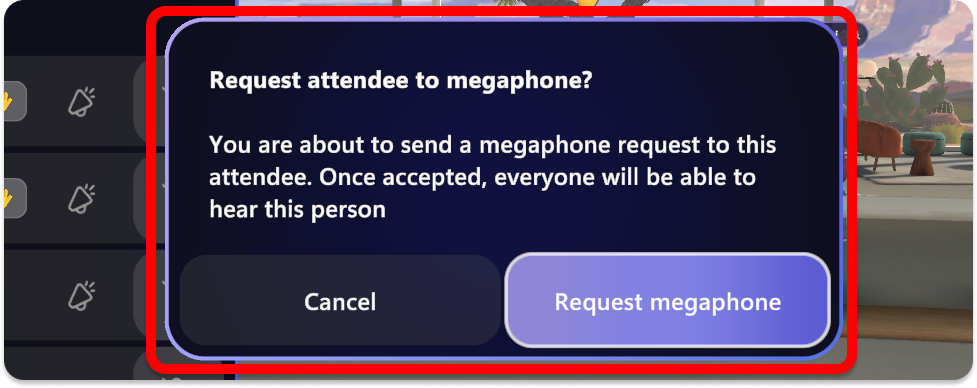
共享
将电脑上的屏幕或特定窗口共享给所有参与者。 Screenshare 需要自定义事件或模板时添加的 Screenshare 对象。
已启用: 主机屏幕或窗口将显示给所有参与者。
已禁用: 未显示主机屏幕或窗口。
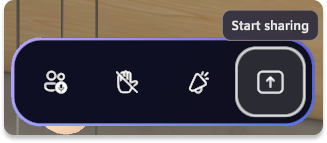
注意
与 Microsoft Teams 一样,组织者不会看到其活动屏幕共享。 但是,所有非共享与会者都可以看到屏幕共享。
如何屏幕共享:
选择 顶部菜单栏中的“屏幕共享 ”按钮。
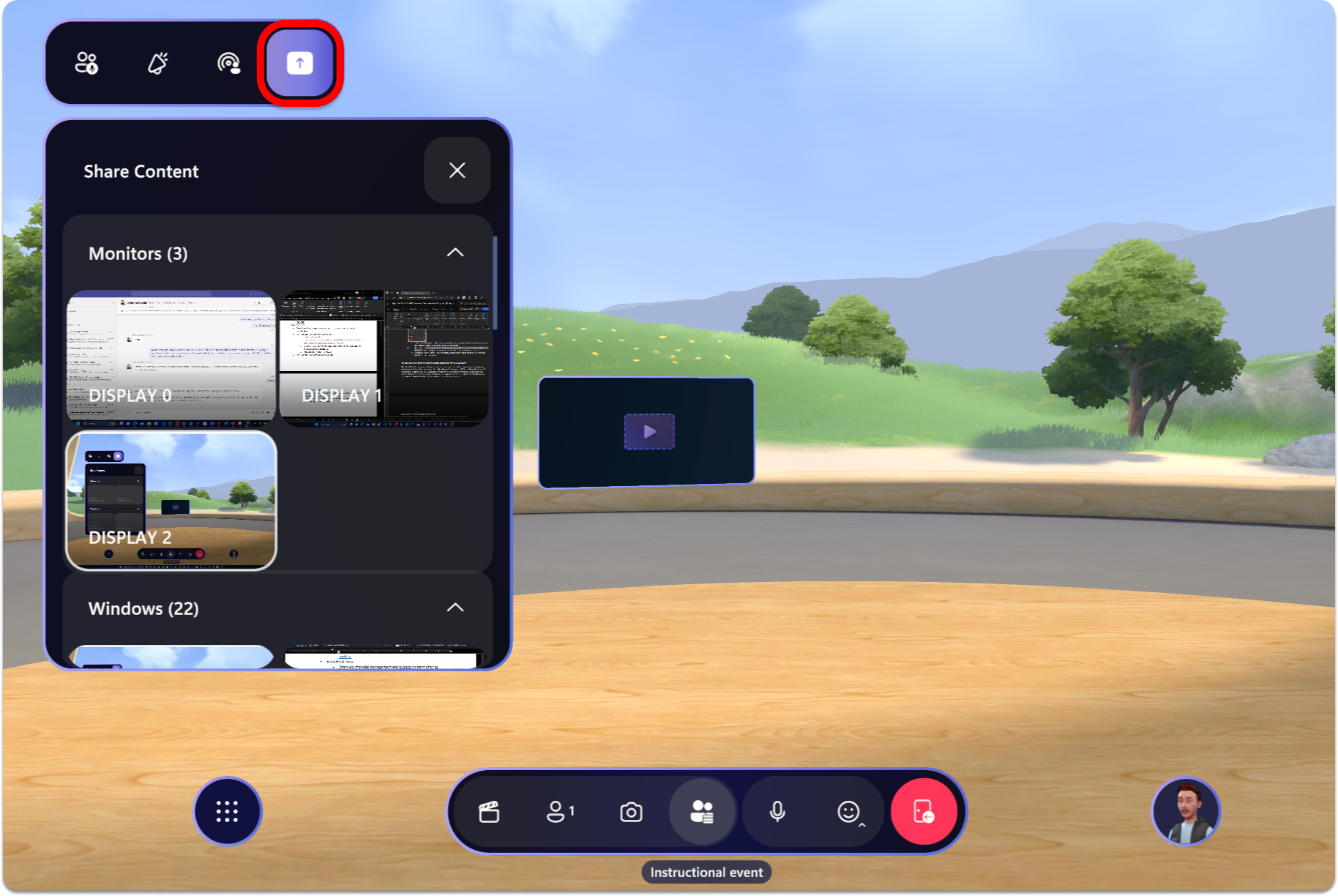
选择要共享的监视器屏幕或窗口。
你将看到两条通知来指示你正在屏幕共享。
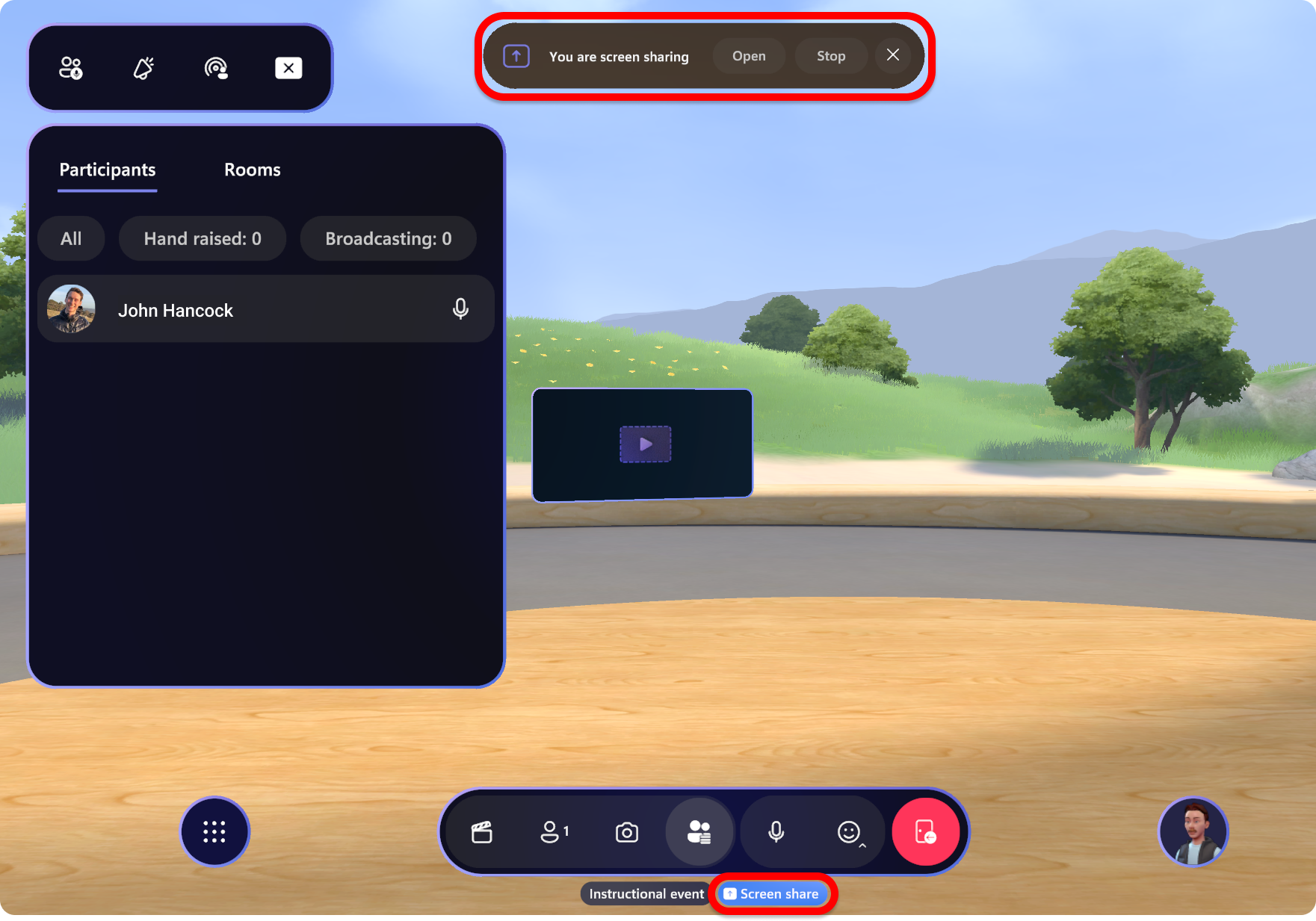
通过再次选择主机面板顶部的“共享”按钮退出或停止共享屏幕。
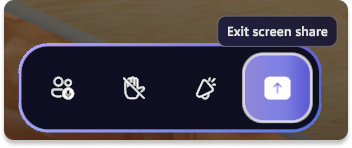
社交面板
查看事件参与者,并使用可用于管理单个参与者的各种控件。
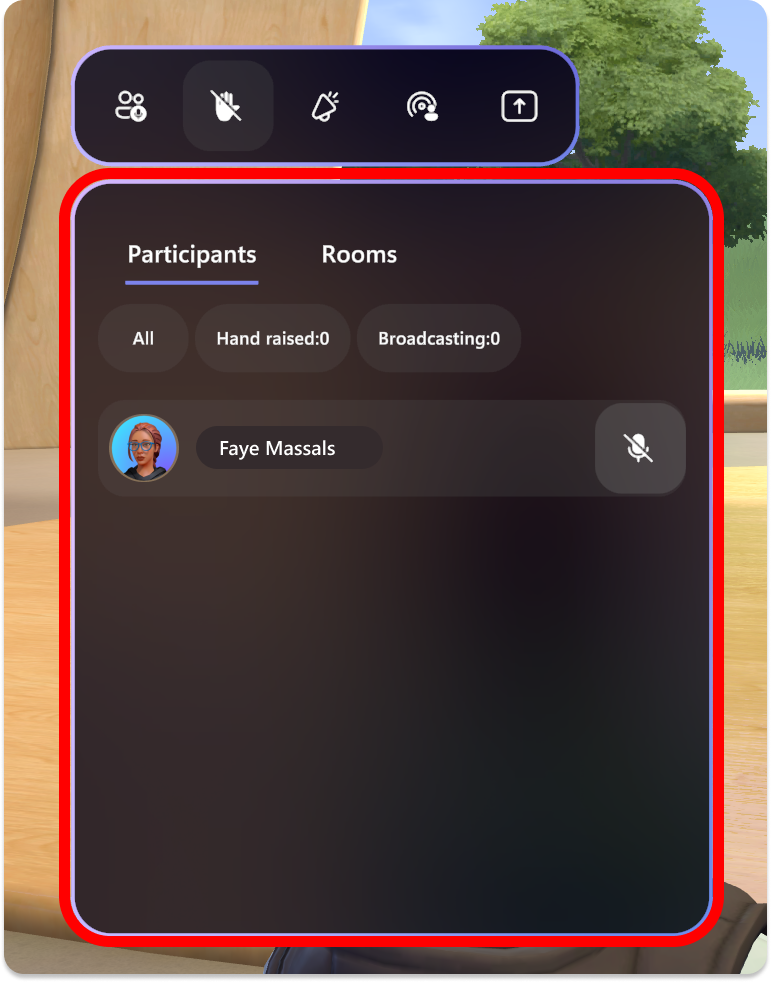
在面板顶部,有 两个选项卡 可供选择:
- 参与者:查看会议室中的参与者,可以按“全部”、“举手”或“广播”排序。
- 会议室: 查看多会议室活动中的所有会议室的列表,包括主机室。 对于每个房间,有一个与会者计数,以查看每个会议室中有多少人。
控制面板
控制面板用于控制自定义事件或模板时添加的内容或对象。 若要了解详细信息,请参阅如何 自定义事件。
控制面板中的控件对象
选择 菜单栏右下角的“控制面板 ”按钮。
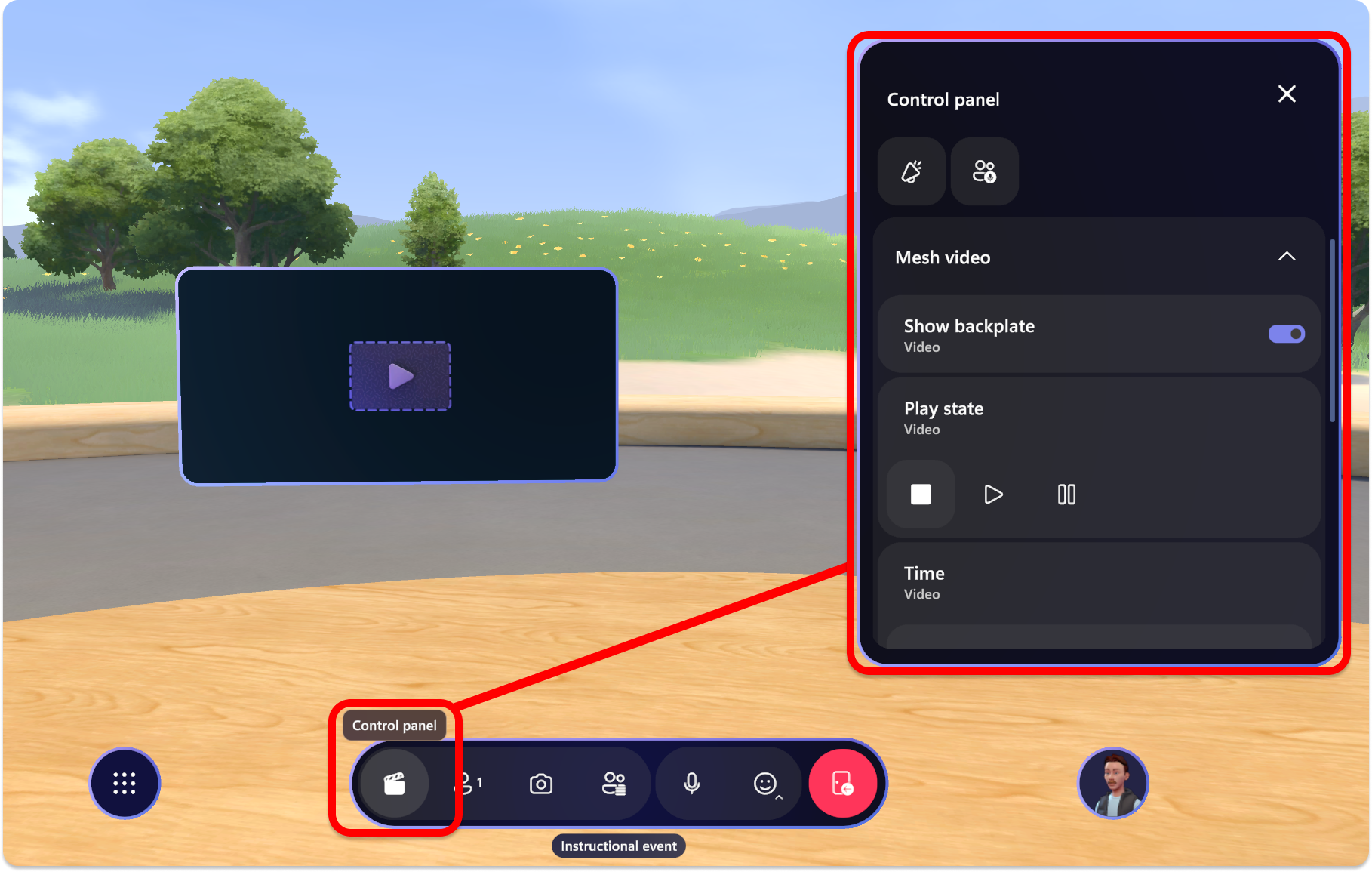
在“控制面板”中,你将看到添加到事件或模板的所有对象和内容。
在“控制面板”中,选择一个对象,并在事件期间根据需要与其控件进行交互。
在下面的示例中,在视频对象的“播放状态”部分中,我们可以选择“播放”按钮播放视频。