在 Microsoft 365 管理中心分配管理员角色
Microsoft 365 订阅附带一组管理员角色,可以使用 Microsoft 365 管理中心将其分配给组织中的用户。 每个管理员角色都映射到常用的业务功能,并授予这些用户在管理中心执行特定任务的权限。 有关详细信息,请参阅 关于管理员角色。
重要
如果你是购买Microsoft企业订阅的人员,则你是全局管理员。这意味着你可以无限制地控制订阅中的产品,并且可以访问大多数数据。
添加新用户时,如果未为其分配管理员角色,则他们处于 用户角色 中,并且不具有任何Microsoft管理中心的管理员权限。 但是,如果需要帮助完成操作,可以向用户分配管理员角色。 例如,如果需要某人帮助重置密码,则不应为其分配全局管理员角色,应为其分配密码管理员角色。 全局管理员太多,且可无限访问数据和在线业务,因此存在安全风险。
为了帮助保护组织安全,Microsoft建议使用具有执行作业所需的最低权限级别的角色。 全局管理员是一种高特权角色,应仅限于无法使用较低特权角色的方案。
可以通过两种不同的方式将用户分配到角色:
- 可以转到用户的详细信息和管理 角色 ,以向用户分配角色。
- 或者,可以转到 “角色 ”并选择该角色,然后向其添加多个用户。
监视:添加管理员
请在我们的 YouTube 频道中查看此视频和其他内容。
如果你发现此视频有用,请查看 适用于小型企业的完整培训系列以及 YouTube 上Microsoft 365 的新用户。
步骤:添加管理员
- 注册 Microsoft 365 Business 时,会自动成为全局管理员。若要帮助管理业务,也可以让其他人成为管理员。
- 在 Microsoft 365 管理中心中,选择“用户”>“活动用户”。
- 选择要成为管理员的用户,然后选择“ 管理角色”。
- 选择希望用户具有的管理员访问权限,然后选择“ 保存更改”。
使用角色向用户分配管理员角色
在管理中心中,转到 “角色 ->角色分配”。 选择 “Microsoft”Entra ID“、” Exchange“、” Intune “或” 计费 “选项卡,以查看组织可用的管理员角色。
注意
根据Microsoft 365 订阅,可能不会看到所有选项卡。
选择要向其分配用户的管理员角色。
在“分配”选项卡上,选择“ 添加用户” 或 “添加组”。
键入用户的 显示名称 或 用户名,然后从建议列表中选择该用户。
在完成之前添加多个用户。
选择“ 添加”,用户或用户将添加到分配的管理员列表中。
从活动用户向管理员角色分配用户
- 在管理中心,转到 “用户>活动用户 ”页。
- 在管理中心,转到“用户”>“活动用户”页面。
在“活动用户”页面上,选择要更改其管理员角色的用户。 在浮出控件窗格中,在“角色”下,选择“管理角色”。
选择要分配给这些用户的管理员角色。 如果看不到要查找的角色,请选择列表底部的“全部显示”。
向多个用户分配管理员角色
如果了解 PowerShell,请参阅 使用 PowerShell 将角色分配给用户帐户。 它非常适合为数百个用户分配角色。
请按照以下说明向数十个用户分配角色。
导出、搜索和筛选
可以导出管理员列表,还可以按角色进行搜索和筛选。

使用“导出管理员列表”获取组织中所有管理员用户的完整列表。 该列表存储在 Excel .csv 文件中。
使用“搜索”搜索管理员角色,并查看分配到该角色的用户。
使用筛选器更改显示管理员角色的视图。
检查组织中的管理员角色
你可能没有将管理员角色分配给其他用户的正确权限。 检查以确保你拥有正确的权限,或要求其他管理员为你分配角色。
可以通过 2 种不同的方式检查管理员角色权限:
- 可以转到用户的详细信息,并在“帐户”页上的“角色”下查看。
- 或者,可以转到 “角色 ”并选择管理员角色,然后选择“分配的管理员”以查看分配了哪些用户。
比较角色
现在,一次最多可以比较 3 个角色的权限,以便找到要分配的最小权限角色。
在管理中心中:
- 选择最多 3 个角色,然后选择 “比较角色 ”以查看每个角色拥有的权限。
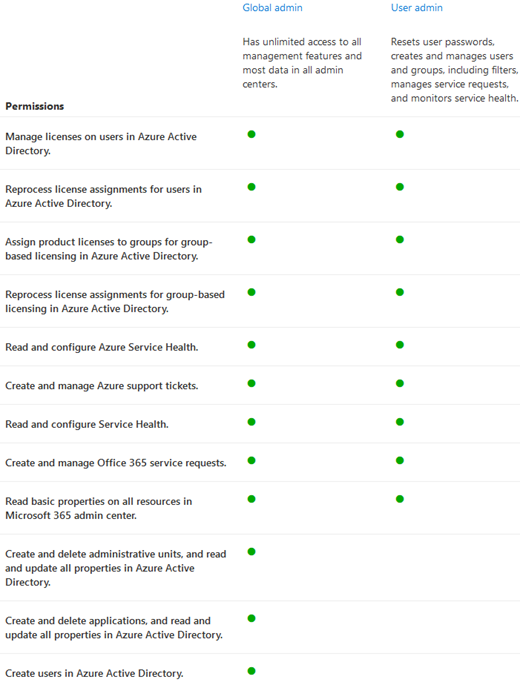
相关内容
关于 Microsoft 365 个管理员角色 (文章)
Microsoft Entra 内置角色 (文章)
使用 PowerShell 向用户帐户分配角色 (文章)
添加、更改或删除合作伙伴关系 (文章)