将 GoDaddy 的 DNS 记录连接到 Microsoft 365
如果找不到要查找的内容,请查看域常见问题解答。
如果 GoDaddy 是 DNS 托管提供商,请按照本文中的步骤验证域并为电子邮件、Teams 等设置 DNS 记录。
开始之前
有两个选项可用于为域设置 DNS 记录:
使用域连接 如果尚未使用其他电子邮件服务提供商设置域,请使用域连接步骤自动验证并设置新域以用于 Microsoft 365。
OR
使用手动步骤 使用下面的手动步骤验证域,然后选择何时以及要添加到域注册机构的记录。 这允许你在方便时设置新的 MX (邮件) 记录。
使用域连接验证和设置域
按照以下步骤使用 Microsoft 365 自动验证并设置 GoDaddy 域:
在Microsoft 365 管理中心,选择“设置>域”,然后选择要设置的域。
选择三个点 (更多操作) > 选择 “开始设置”。
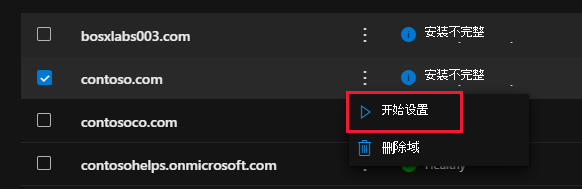
在“你希望如何连接域?”页面上,选择“ 继续”。
在“添加 DNS 记录”页上,选择“ 添加 DNS 记录”。
在 GoDaddy 登录页上,登录到你的帐户,然后选择“ 授权”。
这将完成 Microsoft 365 的域设置。
使用手动设置Create DNS 记录
在 GoDaddy 中添加这些记录后,域将设置为使用 Microsoft 服务。
注意
Typically it takes about 15 minutes for DNS changes to take effect. 但是,有时可能需要更长时间,您所做的更改才会在 Internet 的 DNS 系统中更新。 如果添加 DNS 记录后遇到邮件流问题或其他问题,请参阅 更改域名或 DNS 记录后出现的问题的疑难解答。
添加 TXT 记录进行验证
在 Microsoft 中使用你的域之前,我们必须确保你拥有它。 你能够登录到域注册机构帐户并创建 DNS 记录,这向 Microsoft 证明你拥有该域。
注意
此记录仅用于验证您的域属于您所有,并不影响任何其他操作。 You can delete it later, if you like.
若要开始, 请使用此链接转到 GoDaddy 的域页面。
如果系统提示登录,请使用登录凭据,在右上角选择登录名,然后选择“ 我的产品”。
在 “域”下,选择要验证的域旁边的“ DNS ”。

在 “DNS 记录”下,选择右上角的“ 添加 ”。
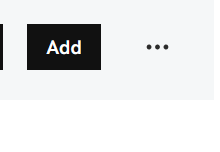
从筛选器框中选择 TXT 选项。
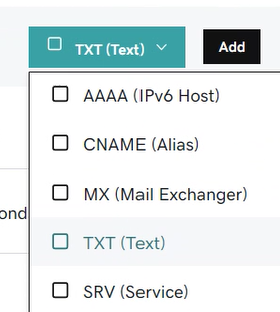
在新记录的框中,键入或复制并粘贴表中的值。
类型 名称 值 TTL TXT @ MS=ms XXXXXXXX
注意:这是一个示例。 在这里使用表中的特定“目标地址或指向的地址”值。 如何查找此项?1 小时 
选择“保存”。
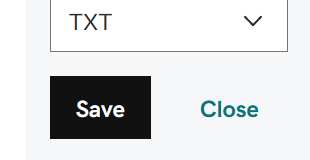
请在继续之前等待数分钟,以便您刚刚创建的记录可以通过 Internet 完成更新。
在在域注册机构网站添加了记录后,你将返回到 Microsoft 并请求记录。 Microsof 找到正确的 TXT 记录表明域已通过验证。
在 Microsoft 365 中验证记录:
在管理中心,转到 “设置>域”。
在“域”页上,选择要验证的域,然后选择“ 开始设置”。
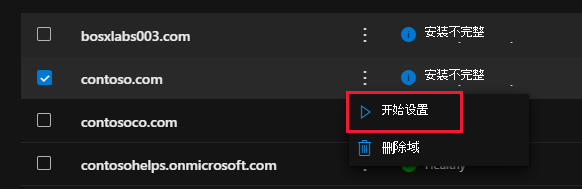
选择 继续。
在“验证域”页面上,选择“验证”。
注意
Typically it takes about 15 minutes for DNS changes to take effect. 但是,有时可能需要更长时间,您所做的更改才会在 Internet 的 DNS 系统中更新。 如果添加 DNS 记录后遇到邮件流问题或其他问题,请参阅 更改域名或 DNS 记录后出现的问题的疑难解答。
添加一条 MX 记录,确保发往你的域的电子邮件将会发送到 Microsoft
若要开始, 请使用此链接转到 GoDaddy 的域页面。
如果系统提示登录,请使用登录凭据,在右上角选择登录名,然后选择“ 我的产品”。
在 “域”下,选择 DNS。

在 “记录”下,选择“ 添加”。
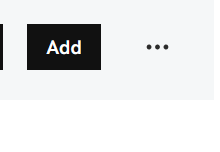
从筛选器框中选择 MX 选项。
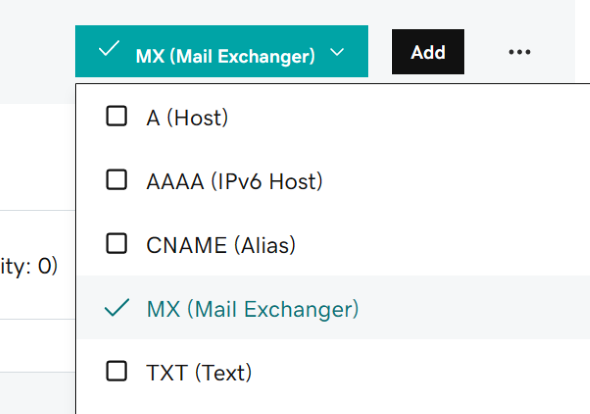
在新记录的框中,键入或复制并粘贴下表中的值。
(从下拉列表中选择 “类型 ”和 “TTL ”值。)
类型 名称 优先级 值 TTL MX @ 10
有关优先级的详细信息,请参阅什么是 MX 优先级?<domain-key.mail.protection.outlook.com>
注意:从 Microsoft 帐户获取域密钥>。< 如何查找此项?1 小时 
选择“保存”。
添加 Microsoft 所需的 CNAME 记录
若要开始, 请使用此链接转到 GoDaddy 的域页面。
如果系统提示登录,请使用登录凭据,在右上角选择登录名,然后选择“ 我的产品”。
在“ 域”下,选择要验证的域旁边的三个点,然后选择“ DNS”。

在 “记录”下,选择“ 添加”。
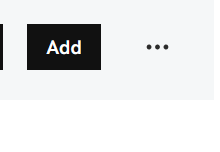
从下拉列表中选择 “CNAME ”。
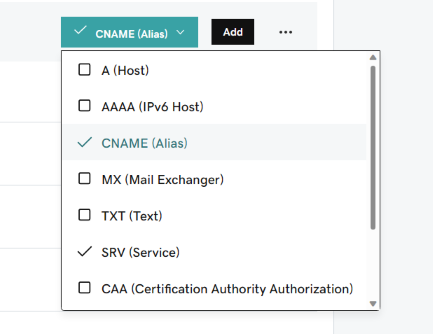
Create CNAME 记录。
在新记录的框中,键入或复制并粘贴下表中第一行的值。
(从下拉列表中选择 TTL 值。)
类型 名称 值 TTL CNAME autodiscover autodiscover.outlook.com 1 小时 
选择“保存”。
为 SPF 添加 TXT 记录以帮助防止垃圾邮件
重要
一个域所拥有的 SPF 的 TXT 记录不能超过一个。 如果域具有多个 SPF 记录,你将收到电子邮件错误,其中随附发送和垃圾邮件分类问题。 如果你的域已有 SPF 记录,请不要为 Microsoft 创建新记录。 相反,请将所需的 Microsoft 值添加到当前记录,以便拥有包含两组值的 单个 SPF 记录。
若要开始, 请使用此链接转到 GoDaddy 的域页面。
如果系统提示登录,请使用登录凭据,在右上角选择登录名,然后选择“ 我的产品”。
在“ 域”下,选择要验证的域旁边的三个点,然后选择“ DNS”。

在 “记录”下,选择“ 添加”。
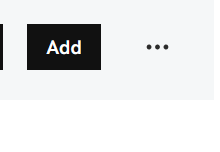
从下拉列表中选择 TXT 。
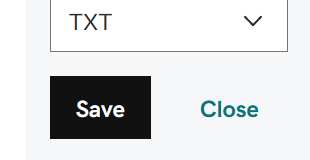
In the boxes for the new record, type or copy and paste the following values.
(从下拉列表中选择 TTL 值。)
类型 名称 值 TTL TXT @ v=spf1 include:secureserver.net -all
注意: 我们建议您复制并粘贴此条目,以保证正确保留所有空格。1 小时 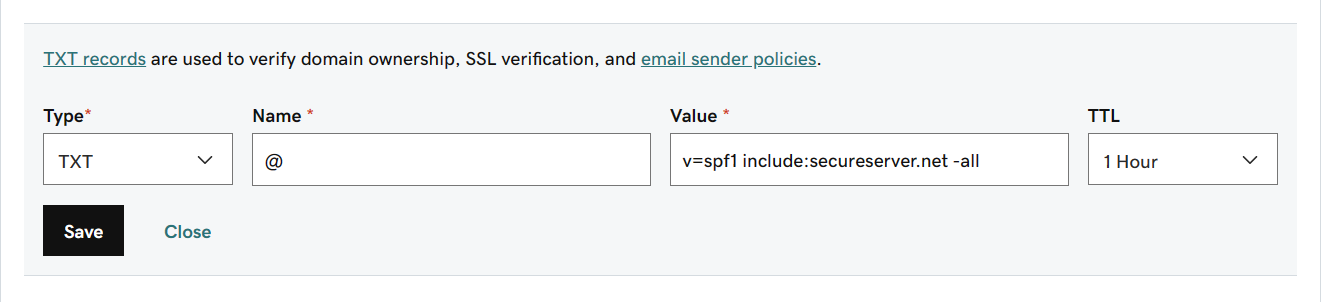
选择“保存”。
高级选项:Microsoft Teams
仅当组织使用 Microsoft Teams 时,才选择此选项。 Teams 需要 4 条记录:2 条 SRV 记录用于用户到用户通信,2 条 CNAME 记录用于登录并将用户连接到服务。
添加两个必需的 SRV 记录
若要开始, 请使用此链接转到 GoDaddy 的域页面。
如果系统提示登录,请使用登录凭据,在右上角选择登录名,然后选择“ 我的产品”。
在“ 域”下,选择要验证的域旁边的三个点,然后选择“ DNS”。

在 “记录”下,选择“ 添加”。
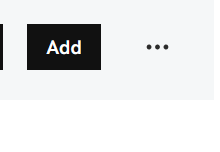
从下拉列表中选择 “SRV ”。
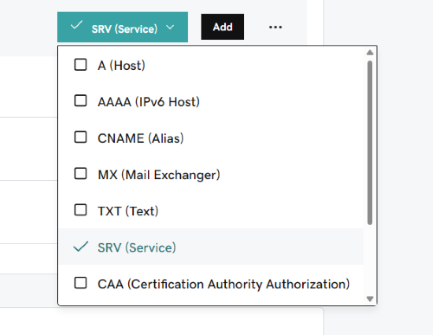
Create第一条 SRV 记录。
在新记录的框中,键入或复制并粘贴下表中第一行的值。
(从下拉列表中选择 “类型” 和 “TTL ”值。)
类型 服务 协议 名称 值 优先级 粗细 端口 TTL SRV _sip _tls @ sipdir.online.lync.com 100 1 443 1 Hour SRV _sipfederationtls _tcp @ sipfed.online.lync.com 100 1 5061 1 Hour 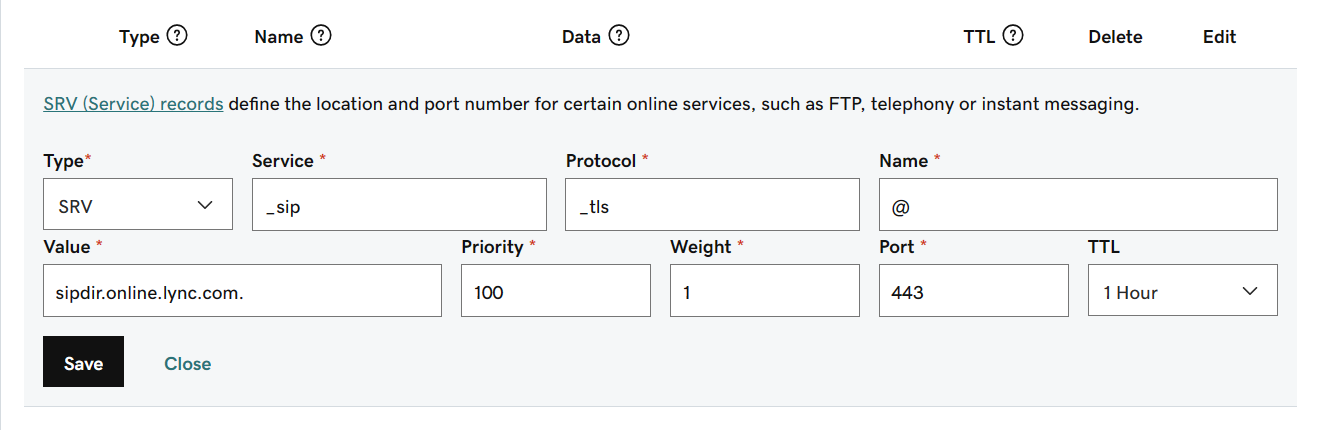
选择“保存”。
通过从表的第二行中选择值来添加其他 SRV 记录。
注意
Typically it takes about 15 minutes for DNS changes to take effect. 但是,有时可能需要更长时间,您所做的更改才会在 Internet 的 DNS 系统中更新。 如果添加 DNS 记录后遇到邮件流问题或其他问题,请参阅 更改域名或 DNS 记录后出现的问题的疑难解答。
为 Microsoft Teams 添加两个必需的 CNAME 记录
若要开始, 请使用此链接转到 GoDaddy 的域页面。
如果系统提示登录,请使用登录凭据,在右上角选择登录名,然后选择“ 我的产品”。
在“ 域”下,选择要验证的域旁边的三个点,然后选择“ 管理 DNS”。

在 “记录”下,选择“ 添加”。
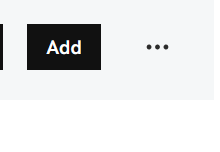
从下拉列表中选择 “CNAME ”。
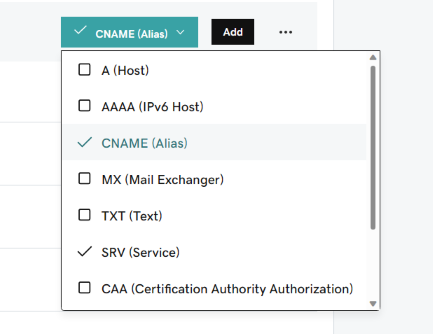
在新记录的空框中,键入或复制并粘贴下表中第一行的值。
类型 名称 值 TTL CNAME sip sipdir.online.lync.com.
此值必须以句点 (.) 结尾。1 Hour CNAME lyncdiscover webdir.online.lync.com.
此值必须以句点 (.) 结尾。1 Hour 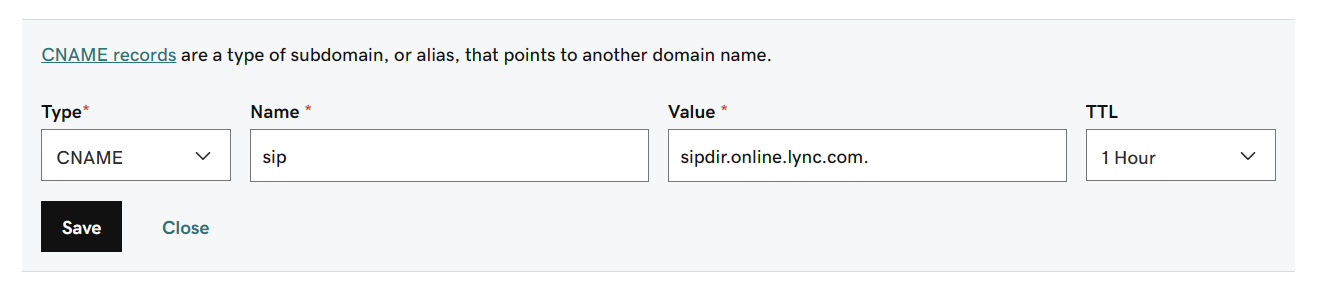
选择“保存”。
通过从表的第二行中选择值来添加其他 CNAME 记录。
注意
Typically it takes about 15 minutes for DNS changes to take effect. 但是,有时可能需要更长时间,您所做的更改才会在 Internet 的 DNS 系统中更新。 如果添加 DNS 记录后遇到邮件流问题或其他问题,请参阅 更改域名或 DNS 记录后出现的问题的疑难解答。
高级选项:适用于 Microsoft 365 的Intune和移动设备管理
此服务可帮助你保护并远程管理连接到域的移动设备。 移动设备管理需要 2 条 CNAME 记录,以便用户可以将设备注册到服务。
添加两个必需的 CNAME 记录移动设备管理
若要开始, 请使用此链接转到 GoDaddy 的域页面。
如果系统提示登录,请使用登录凭据,在右上角选择登录名,然后选择“ 我的产品”。
在“ 域”下,选择要验证的域旁边的三个点,然后选择“ DNS”。

在 “记录”下,选择“ 添加”。
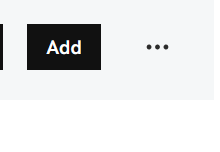
从下拉列表中选择 “CNAME ”。
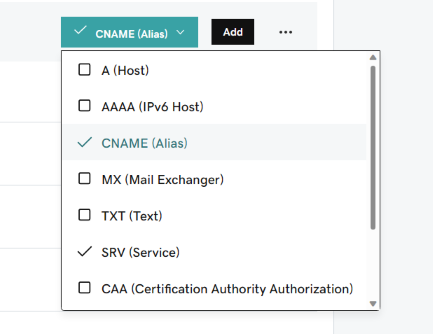
在新记录的空框中,键入或复制并粘贴下表中第一行的值。
类型 名称 值 TTL CNAME enterpriseregistration enterpriseregistration.windows.net.
此值必须以句点 (.) 结尾。1 Hour CNAME enterpriseenrollment enterpriseenrollment-s.manage.microsoft.com.
此值必须以句点 (.) 结尾。1 Hour 
选择“保存”。
通过从表的第二行中选择值来添加其他 CNAME 记录。
注意
Typically it takes about 15 minutes for DNS changes to take effect. 但是,有时可能需要更长时间,您所做的更改才会在 Internet 的 DNS 系统中更新。 如果添加 DNS 记录后遇到邮件流问题或其他问题,请参阅 更改域名或 DNS 记录后出现的问题的疑难解答。