在 web.com 将 DNS 记录连接到 Microsoft 365
如果找不到要查找的内容,请查看域常见问题解答。
如果 web.com 是 DNS 托管提供商,请按照本文中的步骤验证域并为电子邮件、Skype for Business Online 等设置 DNS 记录。
在 web.com 添加这些记录后,域将设置为使用 Microsoft 服务。
注意
Typically it takes about 15 minutes for DNS changes to take effect. 但是,有时可能需要更长时间,您所做的更改才会在 Internet 的 DNS 系统中更新。 如果添加 DNS 记录后遇到邮件流问题或其他问题,请参阅 更改域名或 DNS 记录后出现的问题的疑难解答。
更改域的名称服务器 (NS) 记录
重要
必须在购买和注册域的域注册机构中执行此过程。
注册 web.com 时,使用 web.com 安装 过程添加了域。
若要在 Microsoft 中验证和创建域的 DNS 记录,首先需要更改域注册机构的名称服务器,以便它们使用 web.com 名称服务器。
若要在域注册机构的网站上更改域的名称服务器,请执行以下步骤。
在域注册机构的网站上查找您可以在其中编辑您的域的名称服务器的区域。
使用下表中的值创建两条名称服务器记录,或编辑现有名称服务器记录,使其与这些值匹配。
类型 值 首选名称服务器 使用 web.com 提供的名称服务器值。 次要名称服务器 使用 web.com 提供的名称服务器值。 提示
You should use at least two name server records. 如果列出了任何其他名称服务器,则应将其删除。
保存所做的更改。
注意
Your nameserver record updates may take up to several hours to update across the Internet's DNS system. 然后,你的 Microsoft 电子邮件和其他服务将全部设置为使用你的域。
添加 TXT 记录进行验证
在 Microsoft 中使用你的域之前,我们必须确保你拥有它。 你能够登录到域注册机构帐户并创建 DNS 记录,这向 Microsoft 证明你拥有该域。
注意
此记录仅用于验证您的域属于您所有,并不影响任何其他操作。 You can delete it later, if you like.
若要开始, 请使用此链接转到 web.com 的域页面。 首先登录。
在登录页上,选择“ 域名”。
在 “操作”下,选择三个点,然后在下拉列表中选择“ 管理 ”。
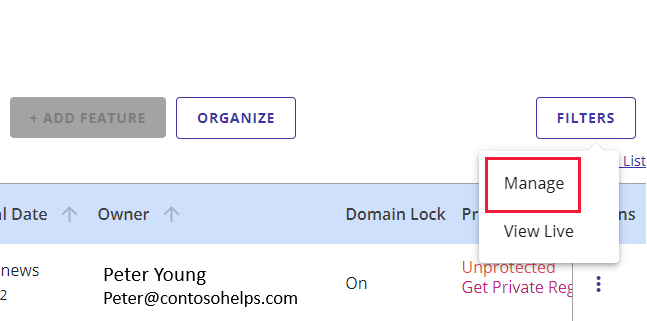
向下滚动以选择“ 高级工具”,然后在“ 高级 DNS 记录”旁边选择“ 管理”。
可能需要选择“ 继续 ”才能访问“管理高级 DNS 记录”页。
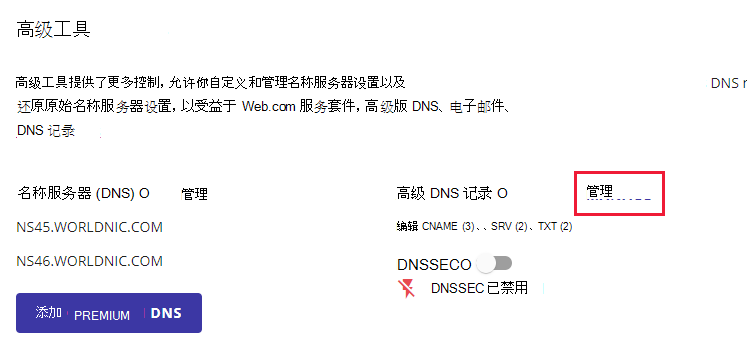
在“管理高级 DNS 记录”页上,选择“ + 添加记录”。
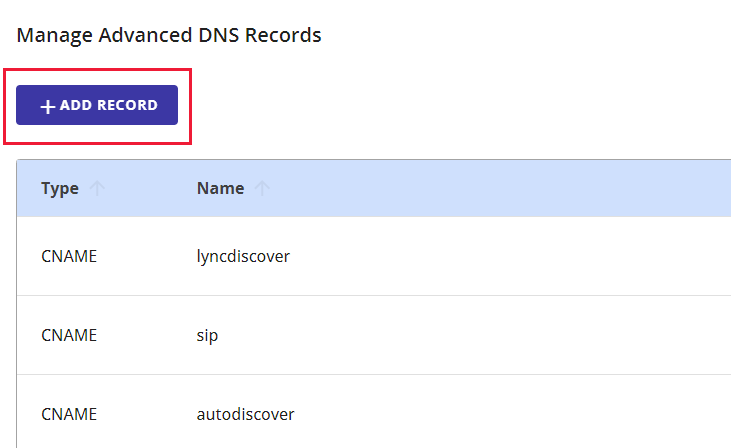
在 “类型”下,从下拉列表中选择“ TXT ”。
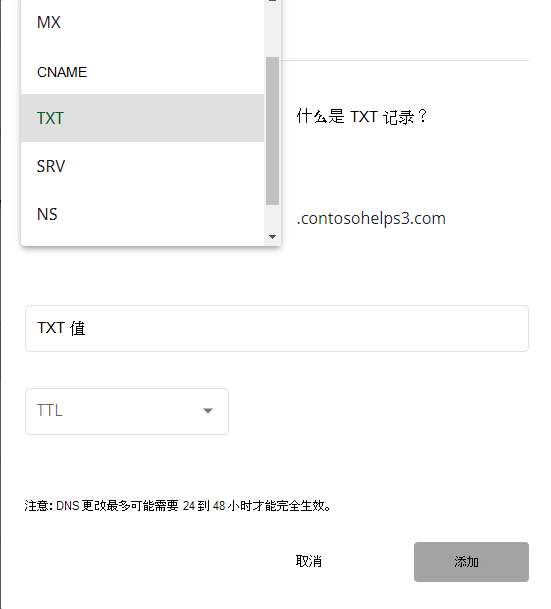
选择或复制并粘贴下表中的值。
指 TXT 值 TTL @ MS=msXXXXXXXX
注意:这是一个示例。 在这里使用表中的特定“目标地址或指向的地址”值。 如何查找此项?1 Hour 选择“ 添加”。
请等待几分钟,然后验证新 TXT 记录,以便刚刚创建的记录可以在 Internet 上更新。
在在域注册机构网站添加了记录后,你将返回到 Microsoft 并请求记录。 Microsof 找到正确的 TXT 记录表明域已通过验证。
在 Microsoft 365 中验证记录:
在管理中心,转到 “设置>域”。
在“域”页上,选择要验证的域,然后选择“ 开始设置”。
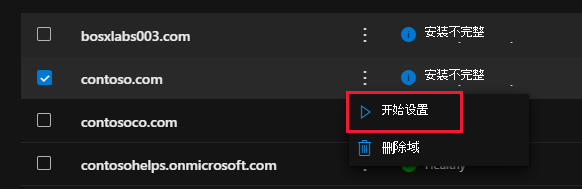
选择 继续。
在“验证域”页面上,选择“验证”。
注意
Typically it takes about 15 minutes for DNS changes to take effect. 但是,有时可能需要更长时间,您所做的更改才会在 Internet 的 DNS 系统中更新。 如果添加 DNS 记录后遇到邮件流问题或其他问题,请参阅 更改域名或 DNS 记录后出现的问题的疑难解答。
添加一条 MX 记录,确保发往你的域的电子邮件将会发送到 Microsoft
若要开始, 请使用此链接转到 web.com 的域页面。 首先登录。
在登录页上,选择“ 域名”。
在 “操作”下,选择三个点,然后在下拉列表中选择“ 管理 ”。
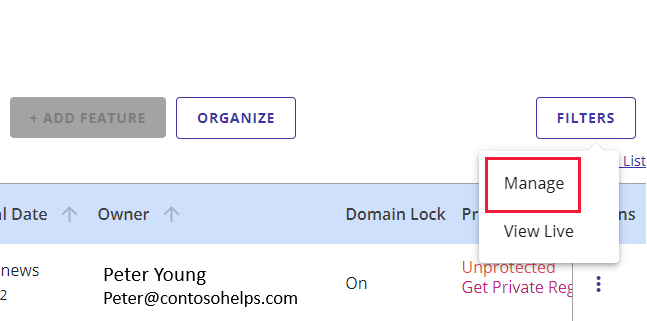
向下滚动以选择“ 高级工具”,然后在“ 高级 DNS 记录”旁边选择“ 管理”。
可能需要选择“ 继续 ”才能访问“管理高级 DNS 记录”页。
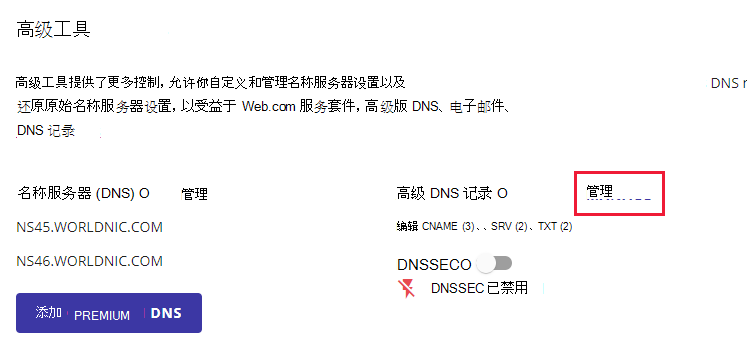
在“管理高级 DNS 记录”页上,选择“ + 添加记录”。
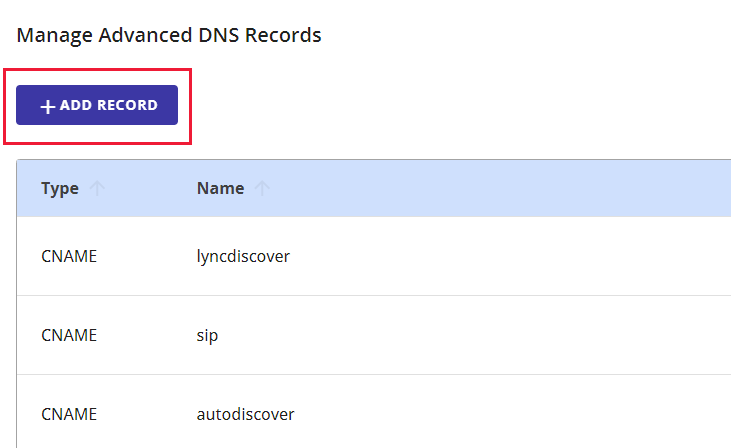
在 “类型”下,从下拉列表中选择“ MX ”。
选择或复制并粘贴下表中的值。
引用 邮件服务器 优先级 TTL @ <domain-key.mail.protection.outlook.com>
注意:从 Microsoft 管理中心获取域<密钥>。 如何查找此项?有关优先级的详细信息,请参阅什么是 MX 优先级?
11 Hour 选择“ 添加”。
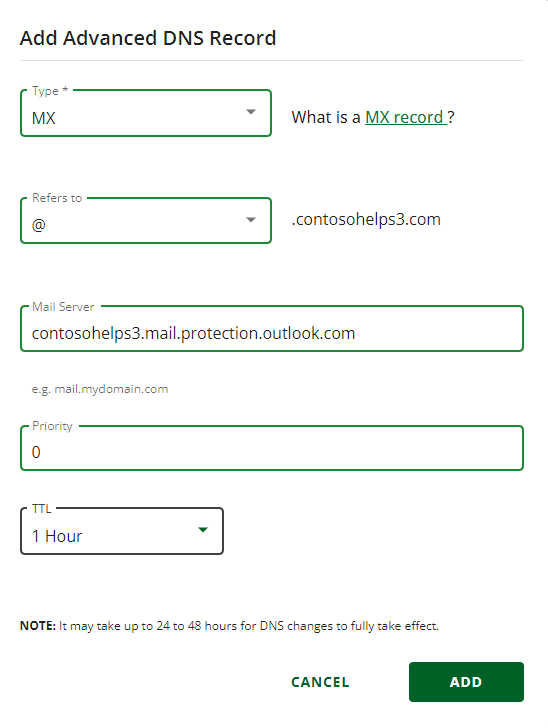
如果存在任何其他 MX 记录,请通过选择编辑工具删除所有这些记录,然后为每个记录选择“删除”。

添加 Microsoft 所需的 CNAME 记录
若要开始, 请使用此链接转到 web.com 的域页面。 首先登录。
在登录页上,选择“ 域名”。
在 “操作”下,选择三个点,然后在下拉列表中选择“ 管理 ”。
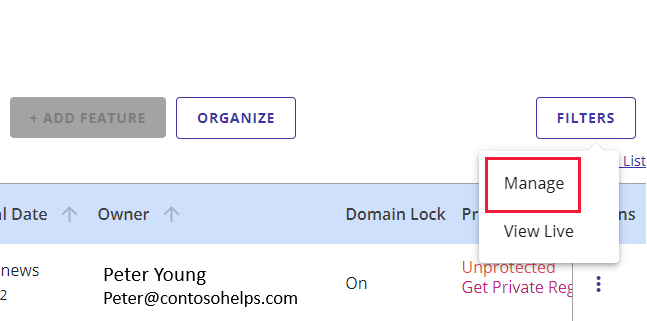
向下滚动以选择“ 高级工具”,然后在“ 高级 DNS 记录”旁边选择“ 管理”。
可能需要选择“ 继续 ”才能访问“管理高级 DNS 记录”页。
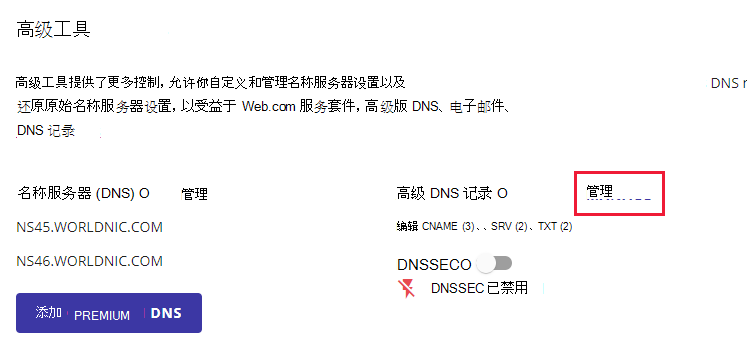
在“管理高级 DNS 记录”页上,选择“ + 添加记录”。
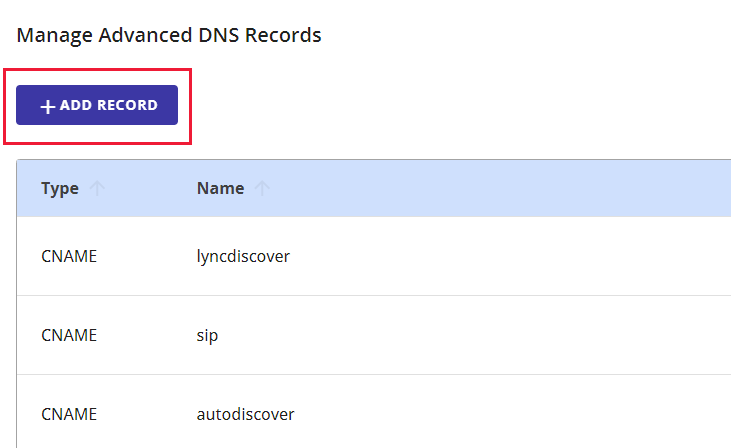
在 “类型”下,从下拉列表中选择“ CNAME ”。
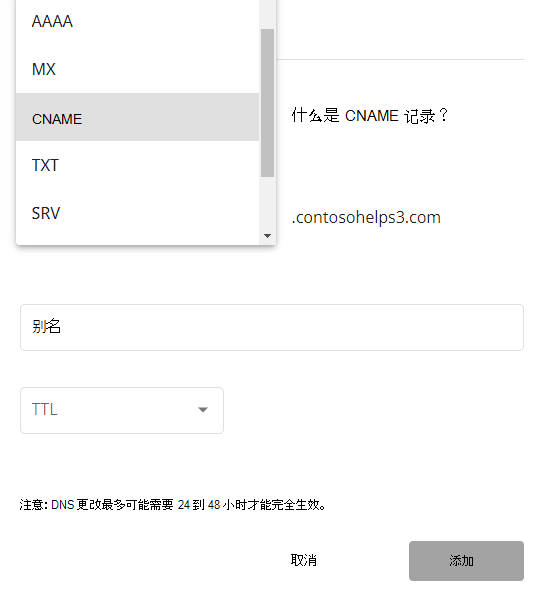
选择或复制并粘贴下表中的值。
引用 主机名 别名到 TTL 其他主机 自动发现 autodiscover.outlook.com 1 Hour 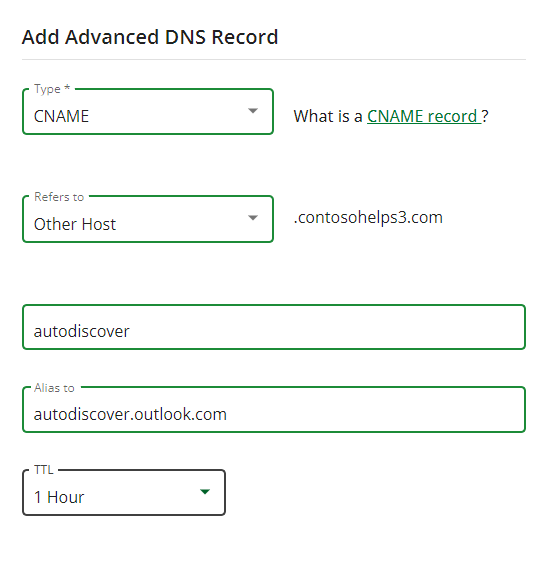
选择“ 添加”。
为 SPF 添加 TXT 记录以帮助防止垃圾邮件
重要
一个域所拥有的 SPF 的 TXT 记录不能超过一个。 如果域具有多个 SPF 记录,你将收到电子邮件错误,其中随附发送和垃圾邮件分类问题。 如果你的域已有 SPF 记录,请不要为 Microsoft 创建新记录。 相反,请将所需的 Microsoft 值添加到当前记录,以便拥有包含两组值的 单个 SPF 记录。
若要开始, 请使用此链接转到 web.com 的域页面。 首先登录。
在登录页上,选择“ 域名”。
在 “操作”下,选择三个点,然后在下拉列表中选择“ 管理 ”。
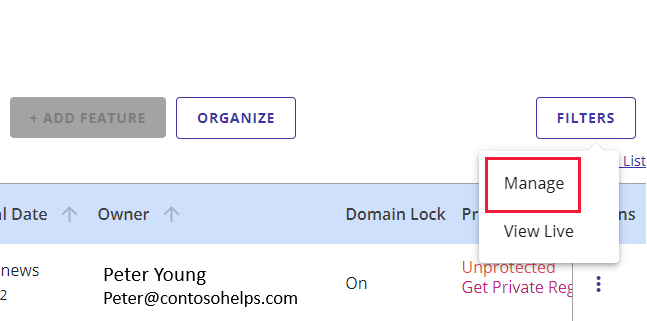
向下滚动以选择“ 高级工具”,然后在“ 高级 DNS 记录”旁边选择“ 管理”。
可能需要选择“ 继续 ”才能访问“管理高级 DNS 记录”页。
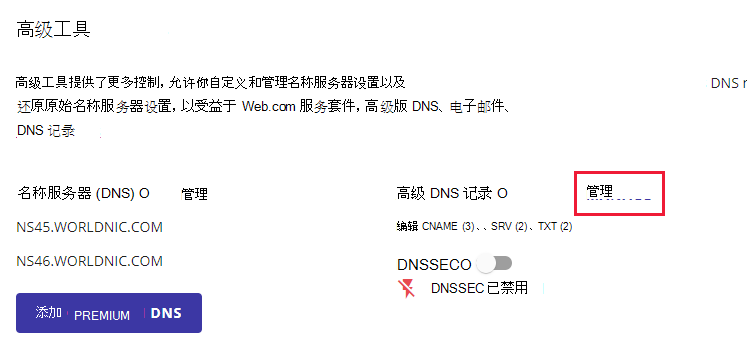
在“管理高级 DNS 记录”页上,选择“ + 添加记录”。
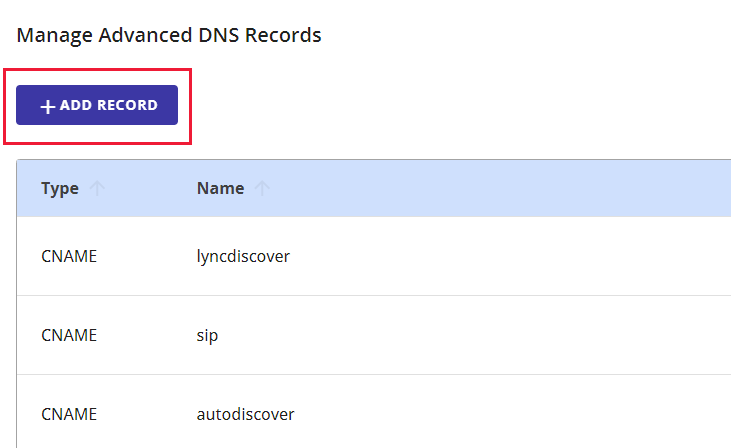
在 “类型”下,从下拉列表中选择“ TXT ”。
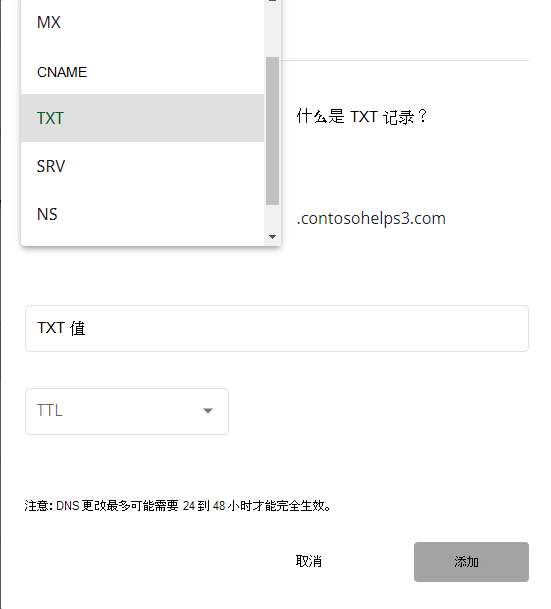
选择或复制并粘贴下表中的值。
引用 TXT 值 TTL @ v=spf1 include:spf.protection.outlook.com -all
注意:建议复制粘贴此条目,以保证正确保留所有空格。1 Hour 选择“ 添加”。
高级选项:Skype for Business
仅当组织将Skype for Business用于在线通信服务(如聊天、电话会议、视频通话)以及 Microsoft Teams 时,才选择此选项。 Skype 需要 4 条记录:2 条 SRV 记录用于用户到用户通信,2 条 CNAME 记录用于登录并将用户连接到服务。
添加两个必需的 SRV 记录
若要开始, 请使用此链接转到 web.com 的域页面。 首先登录。
在登录页上,选择“ 域名”。
在 “操作”下,选择三个点,然后在下拉列表中选择“ 管理 ”。
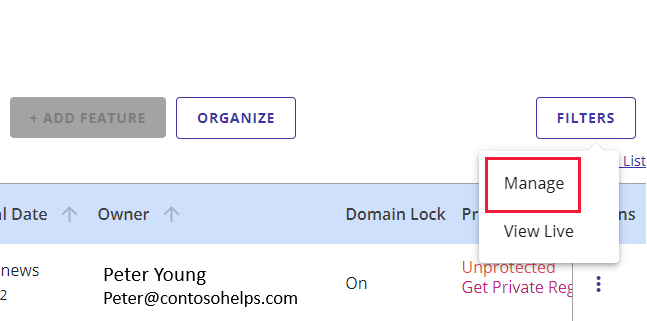
向下滚动以选择“ 高级工具”,然后在“ 高级 DNS 记录”旁边选择“ 管理”。
可能需要选择“ 继续 ”才能访问“管理高级 DNS 记录”页。
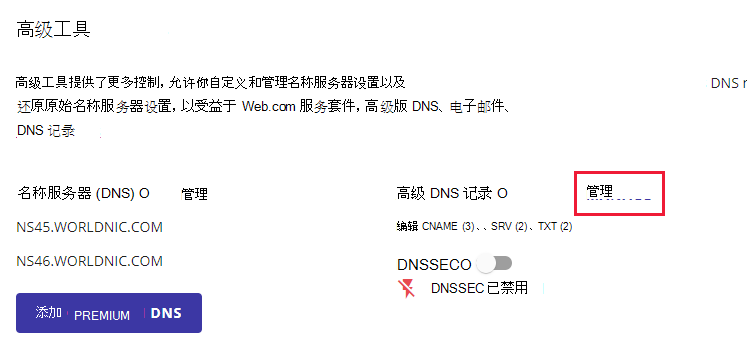
在“管理高级 DNS 记录”页上,选择“ + 添加记录”。
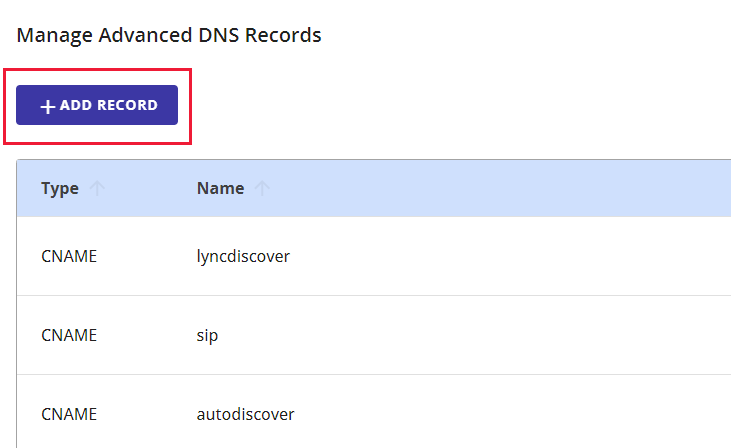
在 “类型”下,从下拉列表中选择“ SRV ”。
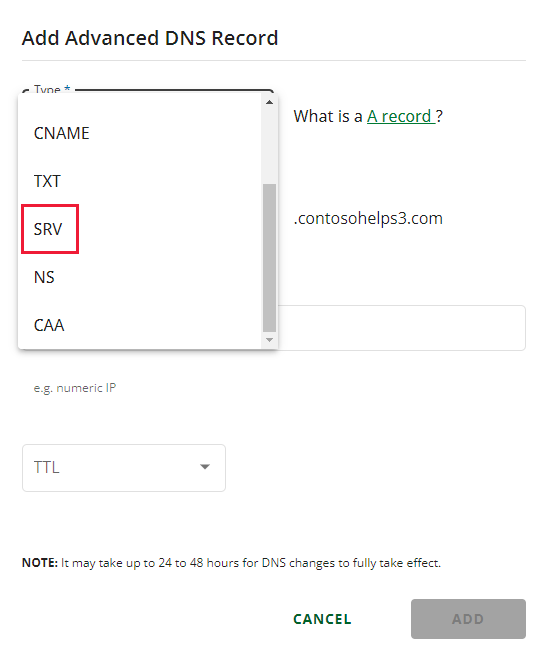
选择或复制并粘贴下表中的值。
类型 服务 协议 粗细 端口 Target 优先级 TTL SRV _sip TLS 100 443 sipdir.online.lync.com
此值不能以句点 (.) 结束1 1 Hour SRV _sipfederationtls TCP 100 5061 sipfed.online.lync.com
此值不能以句点 (.) 结束1 1 Hour 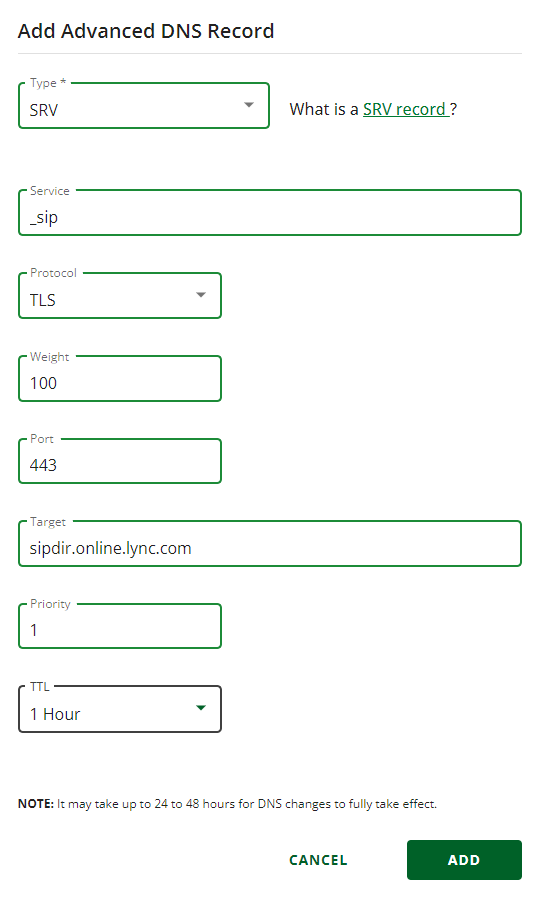
选择“ 添加”。
通过复制表的第二行中的值来添加其他 SRV 记录。
注意
Typically it takes about 15 minutes for DNS changes to take effect. 但是,有时可能需要更长时间,您所做的更改才会在 Internet 的 DNS 系统中更新。 如果在添加 DNS 记录后遇到邮件流问题或其他问题,请参阅查找在添加域或 DNS 记录后遇到的问题并进行修复。
为Skype for Business添加两个必需的 CNAME 记录
若要开始, 请使用此链接转到 web.com 的域页面。 首先登录。
在登录页上,选择“ 域名”。
在 “操作”下,选择三个点,然后在下拉列表中选择“ 管理 ”。
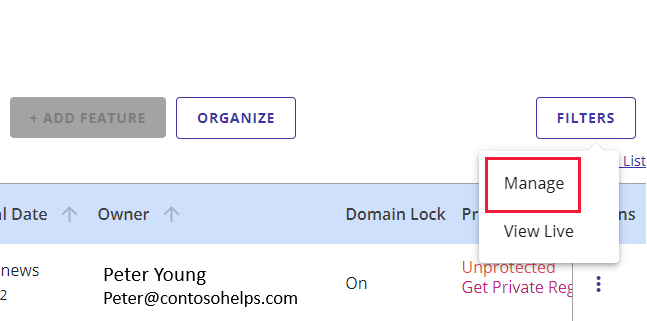
向下滚动以选择“ 高级工具”,然后在“ 高级 DNS 记录”旁边选择“ 管理”。
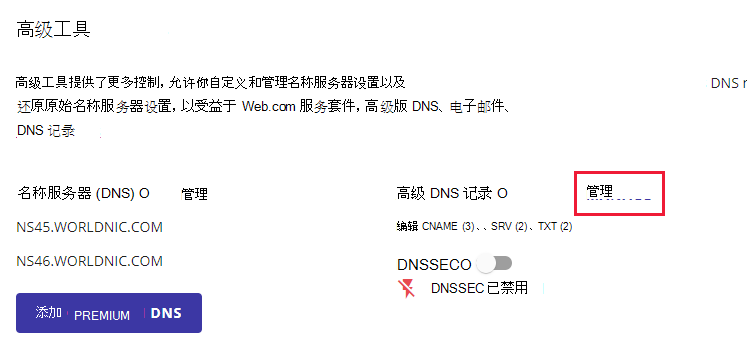
可能需要选择“ 继续 ”才能访问“管理高级 DNS 记录”页。
在“管理高级 DNS 记录”页上,选择“ + 添加记录”。
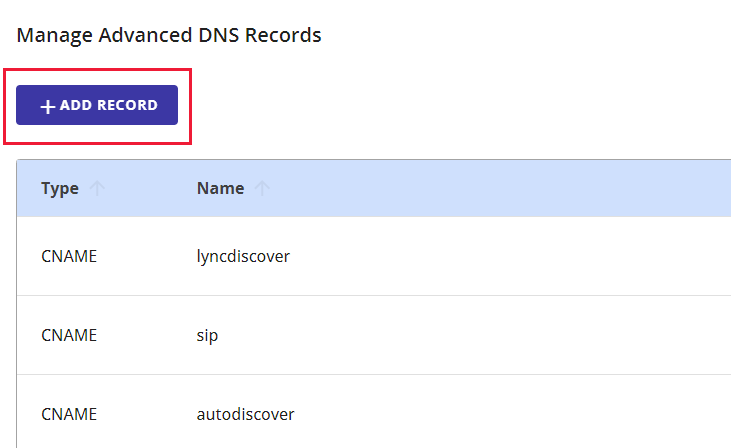
在 “类型”下,从下拉列表中选择“ CNAME ”。
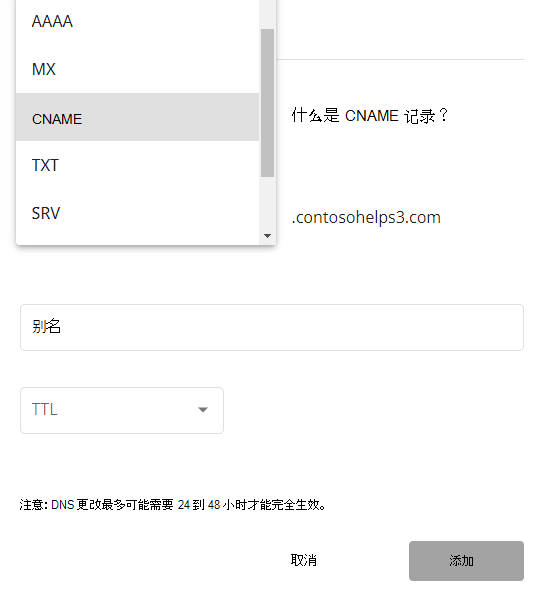
选择或复制并粘贴下表中的值。
类型 引用 主机名 别名到 TTL CNAME 其他主机 sip sipdir.online.lync.com
此值不能以句点 (.) 结束1 Hour CNAME 其他主机 lyncdiscover webdir.online.lync.com
此值不能以句点 (.) 结束1 Hour 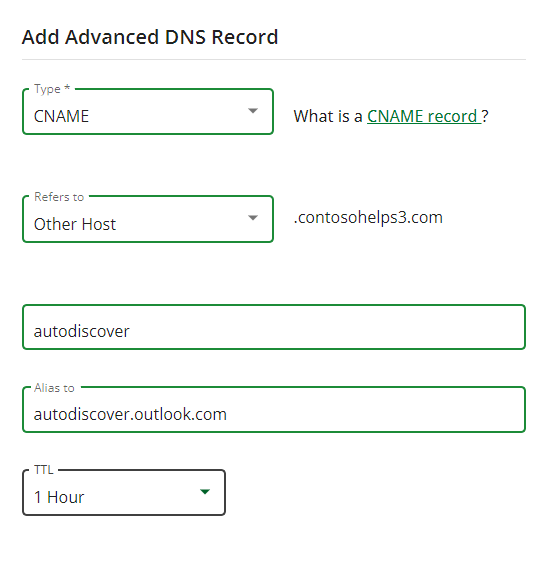
选择“ 添加”。
通过复制表的第二行中的值来添加其他 CNAME 记录。
注意
Typically it takes about 15 minutes for DNS changes to take effect. 但是,有时可能需要更长时间,您所做的更改才会在 Internet 的 DNS 系统中更新。 如果添加 DNS 记录后遇到邮件流问题或其他问题,请参阅 更改域名或 DNS 记录后出现的问题的疑难解答。
高级选项:适用于 Microsoft 365 的Intune和移动设备管理
此服务可帮助你保护并远程管理连接到域的移动设备。 移动设备管理需要 2 条 CNAME 记录,以便用户可以将设备注册到服务。
为移动设备管理添加两条必需的 CNAME 记录
若要开始, 请使用此链接转到 web.com 的域页面。 首先登录。
在登录页上,选择“ 域名”。
在 “操作”下,选择三个点,然后在下拉列表中选择“ 管理 ”。
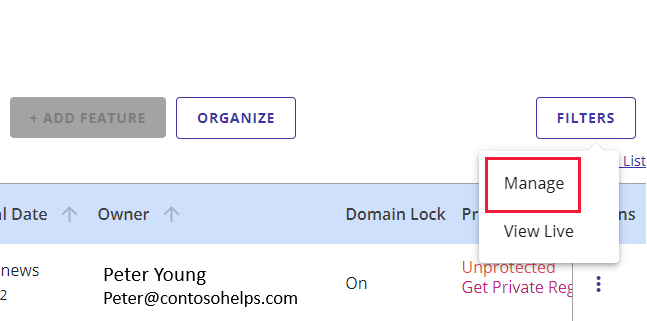
向下滚动以选择“ 高级工具”,然后在“ 高级 DNS 记录”旁边选择“ 管理”。
可能需要选择“ 继续 ”才能访问“管理高级 DNS 记录”页。
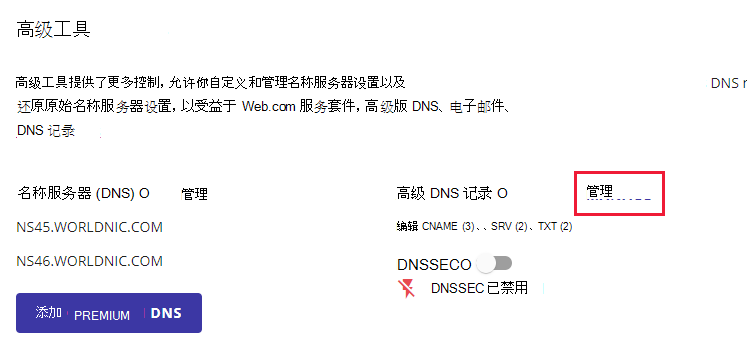
在“管理高级 DNS 记录”页上,选择“ + 添加记录”。
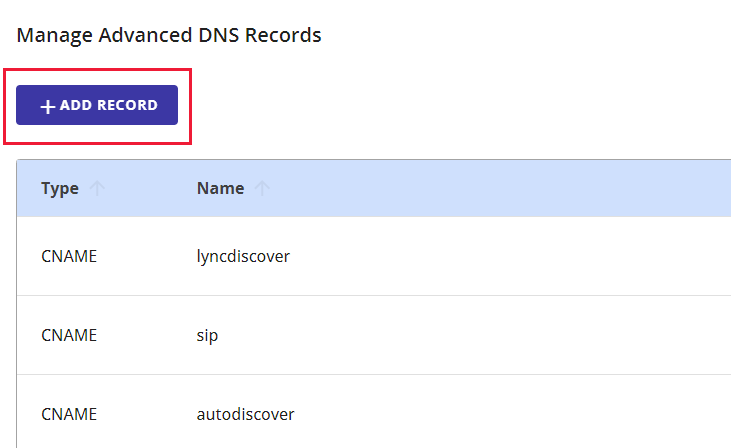
在 “类型”下,从下拉列表中选择“ CNAME ”。
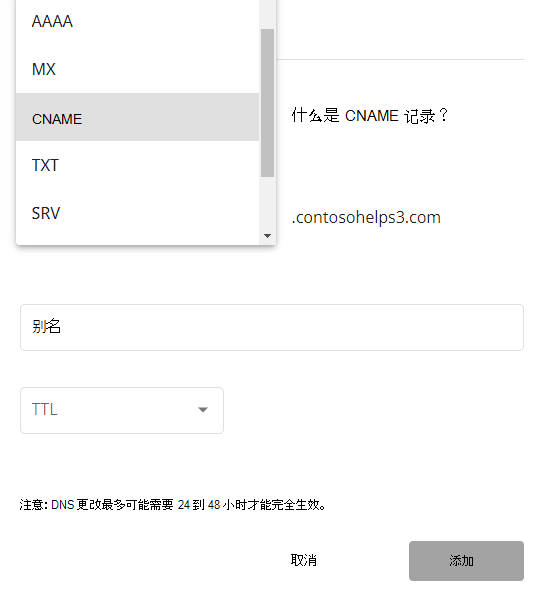
选择或复制并粘贴下表中的值。
类型 引用 主机名 别名到 TTL CNAME 其他主机 enterpriseregistration enterpriseregistration.windows.net
此值不能以句点 (.) 结束1 Hour CNAME 其他主机 enterpriseenrollment enterpriseenrollment-s.manage.microsoft.com
此值不能以句点 (.) 结束1 Hour 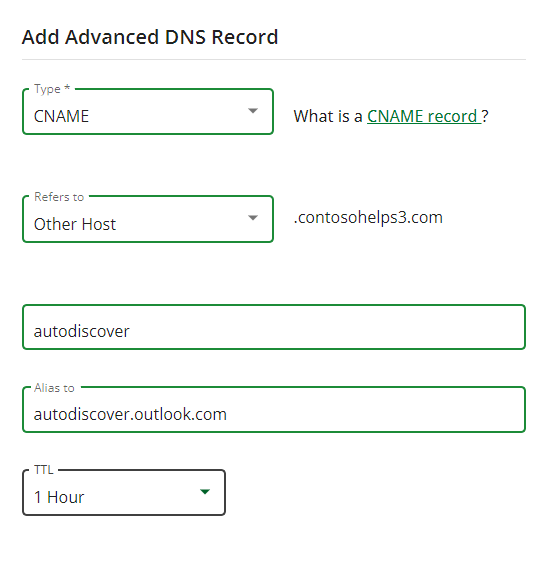
选择“ 添加”。
通过复制表的第二行中的值来添加其他 CNAME 记录。
注意
Typically it takes about 15 minutes for DNS changes to take effect. 但是,有时可能需要更长时间,您所做的更改才会在 Internet 的 DNS 系统中更新。 如果添加 DNS 记录后遇到邮件流问题或其他问题,请参阅 更改域名或 DNS 记录后出现的问题的疑难解答。
反馈
即将发布:在整个 2024 年,我们将逐步淘汰作为内容反馈机制的“GitHub 问题”,并将其取代为新的反馈系统。 有关详细信息,请参阅:https://aka.ms/ContentUserFeedback。
提交和查看相关反馈