创建 Microsoft 365 会议室和设备邮箱
如果你有供所有人使用的会议室、公司车辆或设备,则需要提供一种所有人均可预订这些资源的方法。 执行此操作的最佳方法是为每个资源在 Microsoft 365 中创建会议室或设备邮箱。 可以为你的一楼会议室、媒体设备或卡车创建一个这样的邮箱。
创建会议室或设备邮箱后,公司中的每个人都可以通过 Outlook 进行预订,将其用于会议或活动。 了解下面两个选项卡上的" 使用方法"以及" 设置方法"。 下面是关于会议室和设备邮箱的一些其他常见问题。
使用会议室和设备邮箱
若要使用会议室或设备邮箱,可从计算机打开 Outlook 或登录到 Outlook 网页版。 安排新会议并向会议添加会议室或设备,就像邀请其他员工或客户时的操作一样。 现在已预订。
在计算机上打开“Outlook”。
在“ 开始 ”选项卡上,选择“ 新建项目”,然后从下拉列表中选择“ 会议 ”。
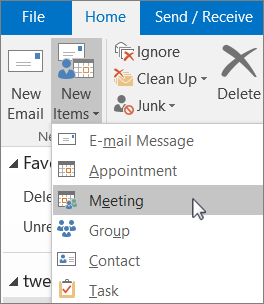
或者,只需在日历中选择“新建会议”即可。
在 “必需 ”字段中,除了要邀请的任何与会者外,还键入要预订的会议室或设备的名称。
或者,选择“ 必需”,然后双击列表中的会议室或设备。 然后,选择“确定”。
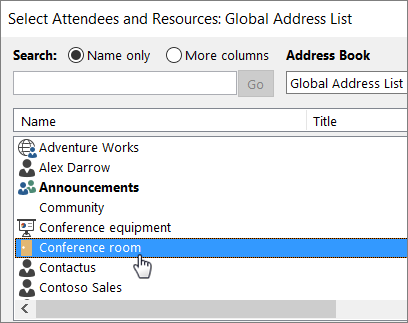
在 “标题” 行中,键入预留或会议的用途。
更改“位置”值或保留原样。
更改“开始时间”和“结束时间”。 或者,选择“ 全天”。 若要重复会议或预订,请选择顶部的“定期”。
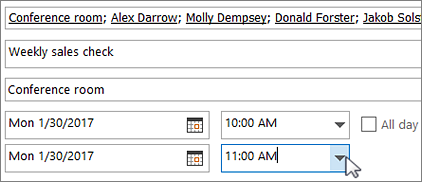
键入描述用途的消息,然后根据需要附加任意文件。
若要允许其他人联机加入或拨入会议,请选择顶部的“ Teams 会议 ”。
若要确保已邀请的房间、设备和人员可用,请从菜单栏中选择 “日程安排助理 ”。 然后在日历中选择一个可用时间。
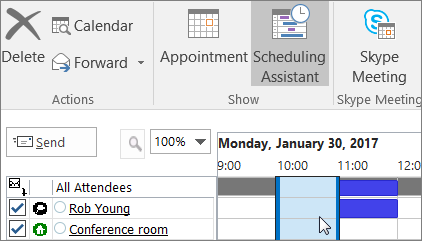
提示
在日程安排日历中,蓝色表示会议室或设备处于已预订或占用状态。 选择日历上的白色或空闲区域。
完成后,选择“发送”。
设置会议室和设备邮箱
若要设置会议室或设备邮箱,请转到 Microsoft 365 管理中心。 (需要具有管理员权限才能执行此操作。)创建邮箱,并让所有人都知道他们可以通过预订,用于会议和活动。
在管理中心,转到 “资源>室 & 设备 ”页。
选择“ + 添加资源”。
填写会议室或设备字段:
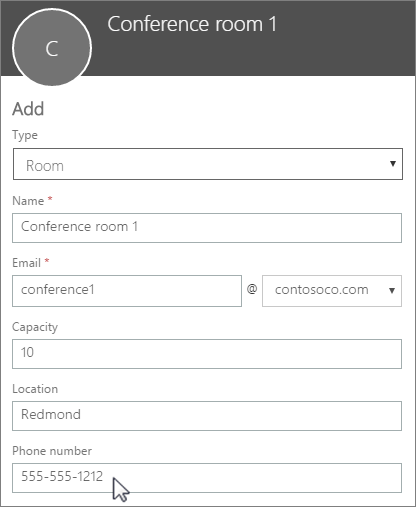
“会议室”或“设备”:你要创建的邮箱类型。
" 名称":友好名称或简短说明。
" 电子邮件":会议室或设备的电子邮件别名。 这是向会议室或设备发送会议请求所必需的。
" 容量":会议室可以容纳的人数或同时使用设备的人数。
" 位置":建筑物或区域中的房间号或房间所在位置。
" 电话号码":房间本身的号码。 这与使用 Microsoft Teams 时生成的会议电话号码不同。
选择“保存”。
注意
为确保会议室和设备邮箱安全,请阻止登录这些邮箱。 有关详细信息,请参阅 阻止登录共享邮箱帐户。
关于会议室和设备邮箱的常见问题
如何判断会议室或设备何时可用?
打开 Outlook,然后创建新会议。 将会议室或设备作为人员添加到会议,然后选择“日程安排助理”,查看会议室或设备可用性的实时日历视图。 如果时段未标颜色,则可用;如果是蓝色,则已预订。
如何取消会议室或设备请求?
在 Outlook 中打开已安排的会议,然后像删除与会者一样从会议中删除会议室或设备。 这将释放会议室,以供他人预订。
是否必须有人接受或拒绝每个会议室或设备请求?
否,不需要其他人接受或拒绝请求。 可决定是希望会议室/设备自动预定还是要由公司中的某位人员进行管理。
会议室邮箱或设备邮箱是否需要产品许可证?
否。 虽然组织中的大多数人需要许可证才能使用 Microsoft 365,但你无需将许可证分配给会议室邮箱或设备邮箱,如果资源邮箱不需要大于 50 GB,或者,如果某些功能不需要 (安全性和合规性保留策略, 或者,保留 Exchange Online) ,或者,如果资源邮箱不需要附加联机存档。
是否需要相关人员负责预定会议室或设备?
否,无需相关人员管理会议室邮箱或设备邮箱。