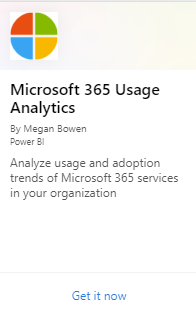启用 Microsoft 365 使用情况分析
若要在 Microsoft 365 美国政府社区云 (GCC) 租户中启用 Microsoft 365 使用情况分析,请参阅 使用使用情况分析连接到 Microsoft 365 政府社区云 (GCC) 数据。
开始之前
若要开始使用 Microsoft 365 使用情况分析,必须先在Microsoft 365 管理中心中提供数据,然后选择“报告>使用情况”并在 Power BI 中启动模板应用。
获取 Power BI
如果还没有 Power BI,可以注册Power BI Pro。 选择“免费试用”以注册试用版,或选择“立即购买”以获取Power BI Pro。
也可展开" 产品",购买某一版 Power BI。
注意
需要Power BI Pro许可证才能安装、自定义和分发模板应用。 有关详细信息,请参阅 先决条件。
若要共享数据,你和与之共享数据的人员都需要Power BI Pro许可证。 或者内容需要位于 Power BI 高级服务中的工作区中。
启用模板应用
若要启用模板应用,你必须是全局管理员。
有关详细信息 ,请参阅有关管理员角色 的信息。
在管理中心,转到“设置”“>组织设置”>“服务”选项卡。
在“ 服务 ”选项卡上,选择“ 报表”。
在打开的“报表”面板中,将“使报表数据可用于 Microsoft 365 Power BI 使用情况分析”设置为“保存时>”。
数据收集过程在 2 到 48 小时内完成,具体取决于租户的大小。 数据收集完成后,将启用“ 转到 Power BI ”按钮, (不再为灰色) 。 完成后,应用会在组织级别提供历史使用情况数据。
注意
“用户活动”选项卡的数据仅在当月的第十五天和下个月的第一天之后刷新,因此在完成第一次刷新之前,它最初将保持为空。
启动模板应用
若要启动模板应用,你必须是全局管理员、报表读取者、Exchange 管理员、Skype for Business管理员或 SharePoint 管理员。
复制租户 ID,然后选择“ 转到 Power BI”。
转到 Power BI 后,请进行登录。 然后,从导航菜单中选择 “应用”->“获取应用 ”。
在“ 应用 ”选项卡中,在搜索框中键入“Microsoft 365”,然后选择“ Microsoft 365 使用情况分析>立即获取”。
安装应用后,通过选择磁贴将其打开。
选择“ 浏览应用 ”以查看包含示例数据的应用。 选择 “连接” ,将应用连接到组织的数据。
在“连接到 Microsoft 365 使用情况分析”屏幕上,选择“连接”,然后在步骤 (1) 中复制) 键入不带短划线的租户 ID (,然后选择“下一步”。
在下一个屏幕上,选择“ OAuth2 ”作为 “身份验证方法>登录”。 如果选择任何其他身份验证方法,则与模板应用的连接将失败。
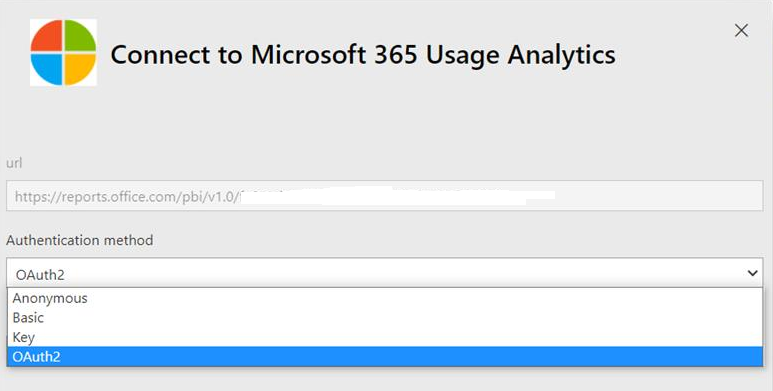
在模板应用实例化后,Microsoft 365 使用情况分析仪表板在 Power BI 网页版中可用。 初始加载仪表板需要 2 到 30 分钟。
选择加入后,租户级别聚合将在所有报表中可用。 用户级别详细信息仅在选择加入后的下一个日历月 5 日左右可用。 这会影响用户活动 (请参阅 导航,并利用 Microsoft 365 使用情况分析中的报告 ,以获取有关如何查看和使用这些报表) 的提示。
使收集的数据匿名
报告提供有关组织的使用情况数据的信息。 默认情况下,报告显示包含用户、组和网站可识别名称的信息。 从 2021 年 9 月 1 日开始,我们会默认隐藏所有报表的用户信息,这是我们持续承诺的一部分,以帮助公司支持其本地隐私法。
全局管理员可以恢复租户的此更改,并显示可识别的用户信息(如果其组织的隐私实践允许)。 可以按照以下步骤在 Microsoft 365 管理中心中实现此目标:
在管理中心,转到“设置组织>设置服务”>页。
选择“报表”。
取消选中语句“在所有报表中显示隐藏的用户、组和站点名称”,然后保存更改。
这些更改需要几分钟才能生效。 显示可识别的用户信息是 Microsoft Purview 合规性门户审核日志中的一个记录事件。
相关内容
关于使用情况分析 (文章)
获取最新版本的使用情况分析 (文章)
导航和利用 Microsoft 365 使用情况分析中的报表 (文章)
反馈
即将发布:在整个 2024 年,我们将逐步淘汰作为内容反馈机制的“GitHub 问题”,并将其取代为新的反馈系统。 有关详细信息,请参阅:https://aka.ms/ContentUserFeedback。
提交和查看相关反馈