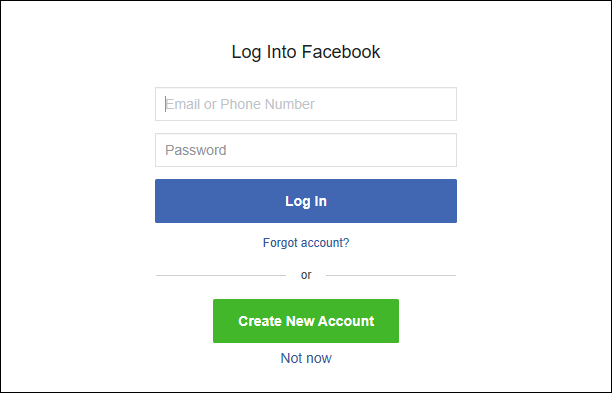部署连接器以存档Facebook业务页数据
本文包含部署连接器的分步过程,该连接器使用 Office 365 导入服务将数据从 Facebook Business 页面导入到 Microsoft 365。 有关此过程的高级概述和部署Facebook连接器所需的先决条件列表,请参阅设置连接器以存档Facebook数据。
提示
如果你不是 E5 客户,请使用为期 90 天的 Microsoft Purview 解决方案试用版来探索其他 Purview 功能如何帮助组织管理数据安全性和合规性需求。 立即从Microsoft Purview 合规门户试用中心开始。 了解有关 注册和试用条款的详细信息。
步骤 1:在 Microsoft Entra ID 中创建应用
转到 https://portal.azure.com 并使用全局管理员帐户的凭据登录。

在左侧导航窗格中,选择“Microsoft Entra ID”。

在左侧导航窗格中,选择“应用注册 (预览) 然后选择”新建注册”。

注册应用程序。 在“重定向 URI”下,在应用程序类型下拉列表中选择“Web”,然后键入 https://portal.azure.com URI 的框。

复制 应用程序 (客户端) ID 和 目录 (租户) ID ,并将其保存到文本文件或其他安全位置。 在后续步骤中使用这些 ID。

转到 新应用的证书 & 机密。

选择 “新建客户端密码”

创建新机密。 在说明框中,键入机密,然后选择到期期限。

复制机密的值并将其保存到文本文件或其他存储位置。 这是在后续步骤中使用的Microsoft Entra应用程序机密。

步骤 2:将连接器 Web 服务从 GitHub 部署到 Azure 帐户
转到 此 GitHub 站点 ,然后选择“ 部署到 Azure”。

选择“部署到 Azure”后,将重定向到具有自定义模板页的Azure 门户。 填写 “基本信息 ”和 “设置” 详细信息,然后选择“ 购买”。
订阅:选择要将 Facebook Business 页面连接器 Web 服务部署到的 Azure 订阅。
资源组: 选择或创建新资源组。 资源组是一个容器,用于保存 Azure 解决方案的相关资源。
位置: 选择位置。
Web 应用名称: 为连接器 Web 应用提供唯一名称。 该名称的长度必须介于 3 到 18 个字符之间。 此名称用于创建 Azure 应用服务 URL;例如,如果提供 fbconnector 的 Web 应用名称,则会 fbconnector.azurewebsites.net Azure 应用服务 URL。
tenantId:在步骤 1 中创建 Facebook 连接器应用后复制的 Microsoft 365 组织的租户 ID Microsoft Entra ID。
APISecretKey: 可以键入任何值作为机密。 这用于访问步骤 5 中的连接器 Web 应用。

部署成功后,页面将类似于以下屏幕截图:

步骤 3:注册Facebook应用
转到 https://developers.facebook.com,使用组织的“Facebook业务”页面帐户凭据登录,然后选择“添加新应用”。

创建新的应用 ID。

在左侧导航窗格中,选择“添加产品”,然后在“Facebook登录”磁贴中选择“设置”。

在“集成Facebook登录”页上,选择“Web”。

添加 Azure 应用服务 URL;例如
https://fbconnector.azurewebsites.net。
完成Facebook登录设置的快速入门部分。

在左侧导航窗格中的“Facebook登录名”下,选择“设置”,并在“有效的 OAuth 重定向 URI”框中添加“OAuth 重定向 URI”。 使用 connectorserviceuri>/Views/FacebookOAuth 格式<,其中 connectorserviceuri 的值是组织的 Azure 应用服务 URL;
https://fbconnector.azurewebsites.net例如。
在左侧导航窗格中,选择“ 添加产品 ”,然后选择“ Webhook”。 在 “页面 ”下拉菜单中,选择“ 页面”。

添加 Webhook 回调 URL 并添加验证令牌。 回调 URL 的格式使用 格式
<connectorserviceuri>/api/FbPageWebhook,其中 connectorserviceuri 的值是组织的 Azure 应用服务 URL;例如https://fbconnector.azurewebsites.net。验证令牌应类似于强密码。 将验证令牌复制到文本文件或其他存储位置。

测试并订阅源的终结点。

添加隐私 URL、应用图标和业务用途。 此外,将应用 ID 和应用机密复制到文本文件或其他存储位置。

公开应用。

将用户添加到管理员或测试人员角色。

添加 页面公共内容访问权限 。

添加“管理页面”权限。

获取由 Facebook 审阅的应用程序。

步骤 4:配置连接器 Web 应用
转到
https://<AzureAppResourceName>.azurewebsites.net(,其中 AzureAppResourceName 是在步骤 4) 中命名的 Azure 应用资源的名称。 例如,如果名称为 fbconnector,请转到https://fbconnector.azurewebsites.net。 应用的主页将如以下屏幕截图所示:
选择“ 配置 ”以显示登录页。

在“租户 ID”框中,键入或粘贴在步骤 2) 中获取的租户 ID (。 在密码框中,键入或粘贴在步骤 2) 中获取的 APISecretKey (,然后选择 “设置配置设置” 以显示配置详细信息页。

输入以下配置设置
Facebook应用程序 ID:在步骤 3 中获取的 Facebook 应用程序的应用 ID。
Facebook应用程序机密:在步骤 3 中获取的Facebook应用程序的应用密码。
Facebook Webhook 验证令牌:在步骤 3 中创建的验证令牌。
Microsoft Entra应用程序 ID:在步骤 1 中创建的 Microsoft Entra 应用的应用程序 ID。
Microsoft Entra应用程序机密:在步骤 1 中创建的 APISecretKey 机密的值。
选择“ 保存” 以保存连接器设置。
步骤 5:设置Facebook连接器
为正在使用的门户选择相应的选项卡。 若要了解有关 Microsoft Purview 门户的详细信息,请参阅 Microsoft Purview 门户。 若要了解有关合规性门户的详细信息,请参阅 Microsoft Purview 合规门户。
登录到 Microsoft Purview 门户。
选择 “设置”>“数据连接器”。
选择 “我的连接器”,然后选择“ 添加连接器”。
从列表中选择“Facebook业务”页面。
在 “服务条款 ”页上,选择“ 接受”。
在 “为连接器应用添加凭据 ”页上,输入以下信息,然后选择“ 验证连接”。
- 在“名称”框中,键入连接器的名称,例如Facebook新闻页。
- 在“ 连接 URL ”框中,键入或粘贴 Azure 应用服务 URL;例如
https://fbconnector.azurewebsites.net。 - 在“ 密码 ”框中,键入或粘贴在步骤 2 中添加的 APISecretKey 的值。
- 在“Azure 应用 ID”框中,键入或粘贴“应用程序 (客户端) ID”的值,该 ID 也称为在步骤 1 中创建Microsoft Entra应用程序 ID。
成功验证连接后,选择“ 下一步”。
在 “授权 Microsoft 365 导入数据 ”页上,再次键入或粘贴 APISecretKey,然后选择“ 登录 Web 应用”。
在“配置Facebook连接器应用”页上,选择“使用Facebook登录”,然后使用组织的“Facebook业务”页面帐户凭据登录。 确保为登录的Facebook帐户分配了组织的“Facebook业务”页面的管理员角色。
将显示由登录的 Facebook 帐户管理的业务页面列表。 选择要存档的页面,然后选择“ 下一步”。
选择“ 继续 ”以退出连接器服务应用的设置。
在 “设置筛选器 ”页上,可以应用筛选器来最初导入具有特定期限的项目。 选择一个年龄,然后选择“ 下一步”。
在“选择存储位置”页上,键入Facebook项目将导入到的 Microsoft 365 邮箱的电子邮件地址,然后选择“下一步”。
选择“ 下一步 ”查看连接器设置,然后选择“ 完成 ”以完成连接器设置。
反馈
即将发布:在整个 2024 年,我们将逐步淘汰作为内容反馈机制的“GitHub 问题”,并将其取代为新的反馈系统。 有关详细信息,请参阅:https://aka.ms/ContentUserFeedback。
提交和查看相关反馈