将审阅集中的文档导出到 Azure 存储帐户
从电子数据展示 (Premium) 事例中的审阅集中导出文档时,可以选择将其导出到组织管理的 Azure 存储帐户。 如果使用此选项,文档将上传到 Azure 存储位置。 导出文档后,可以使用 Azure 存储资源管理器 访问文档 (并将其下载到本地计算机或其他位置) 。
本文介绍如何将文档导出到 Azure 存储帐户,以及如何使用 Azure 存储资源管理器 连接到 Azure 存储位置以下载导出的文档。 有关Azure 存储资源管理器的详细信息,请参阅使用Azure 存储资源管理器。
提示
如果你不是 E5 客户,请使用为期 90 天的 Microsoft Purview 解决方案试用版来探索其他 Purview 功能如何帮助组织管理数据安全性和合规性需求。 立即从Microsoft Purview 合规门户试用中心开始。 了解有关 注册和试用条款的详细信息。
从审阅集导出文档之前
需要为 Azure 存储帐户提供共享访问签名 (SAS) 令牌,并提供存储帐户中特定容器的 URL,以便从审阅集导出文档。 例如,在执行步骤 2 时,请务必将这些 (复制到文本文件)
SAS 令牌:请务必获取适用于 Azure 存储帐户 (而不是容器) 的 SAS 令牌。 可以在 Azure 存储中为帐户生成 SAS 令牌。 为此,请转到 Azure 存储帐户,然后在存储帐户边栏选项卡的“设置”下选择“共享访问签名”。 生成 SAS 令牌时,请确保已配置 “添加”、“ 创建”、“ 删除”、“ 读取”和“ 写入 ”权限,并允许所有资源类型。
容器 URL:需要创建一个容器,以便将审阅集文档上传到其中,然后获取容器 URL 的副本;例如 。
https://ediscoverydata.blob.core.windows.net/exportdata若要获取 URL,请转到 Azure 存储中的容器,然后在容器边栏选项卡的“设置”部分下选择“属性”。
下载并安装Azure 存储资源管理器。 有关说明,请参阅 Azure 存储资源管理器 工具。 使用此工具连接到 Azure 存储帐户中的容器,并下载在步骤 1 中导出的文档。
步骤 1:从审阅集导出文档
第一步是创建导出作业,以将文档导出到审阅集外。 有关所有导出选项的更详细说明,请参阅 从审阅集中导出文档。 以下过程突出显示了将文档导出到组织的 Azure 存储帐户的设置。
在Microsoft Purview 合规门户中,打开电子数据展示 (Premium) 事例,选择“审阅集”选项卡,然后选择要导出的审阅集。
在审阅集中,选择“操作”>“导出”。
在 “导出选项 ”浮出控件页上,键入一个名称 (所需的) 和说明, (导出的可选) 。
在文档、元数据、内容和选项部分中配置设置。 有关这些设置的详细信息,请参阅 从审阅集导出文档。
在 “输出选项” 部分中,选择“ 导出到 Azure 存储帐户的精简目录结构 ”选项。
将存储帐户的容器 URL 和 SAS 令牌粘贴到相应的字段中。

重要
如果容器 URL 包含不受支持的字符或无效字符,则创建导出作业时将收到错误。 有关这些字符的详细信息,请参阅 电子数据展示的关键字查询和搜索条件。
选择“ 导出 ”以创建导出作业。
步骤 2:从导出作业获取 SAS URL
下一步是在步骤 1 中创建导出作业后获取生成的 SAS URL。 使用 SAS URL 连接到将审阅集文档导出到的 Azure 存储帐户中的容器。
在 “电子数据展示 (Premium) ”页上,转到案例,然后选择“ 导出 ”选项卡。
在“ 导出 ”选项卡上,选择要下载的导出作业。 这是在步骤 1 中创建的导出作业。
在浮出控件页上的 “位置”下,复制显示的 SAS URL。 如有必要,可以将其保存到文本文件,以便可以在步骤 3 中访问它。
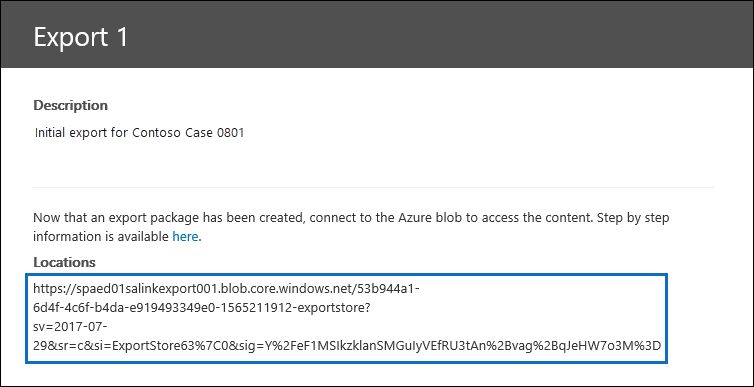
提示
导出作业中显示的 SAS URL 是 Azure 存储帐户的容器 URL 和 SAS 令牌的串联。 可以从导出作业复制它,也可以通过组合 URL 和 SAS 令牌自行创建它。
步骤 3:连接到 Azure 存储容器
最后一步是使用Azure 存储资源管理器和 SAS URL 连接到 Azure 存储帐户中的容器,并将导出的文档下载到本地计算机。
启动下载并安装的Azure 存储资源管理器。
选择“ 打开连接对话框” 图标。
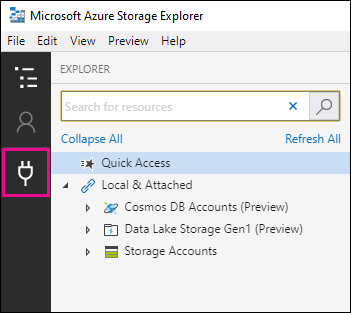
在 “连接到 Azure 存储 ”页上,选择“ Blob 容器”。
在 “选择身份验证方法 ”页上,选择“ 共享访问签名 (SAS) ”选项,然后选择“ 下一步”。
在 “输入连接信息 ”页上,粘贴在“Blob 容器 SAS URL”框中的步骤 2) 导出作业中获取的 SAS URL ( 。
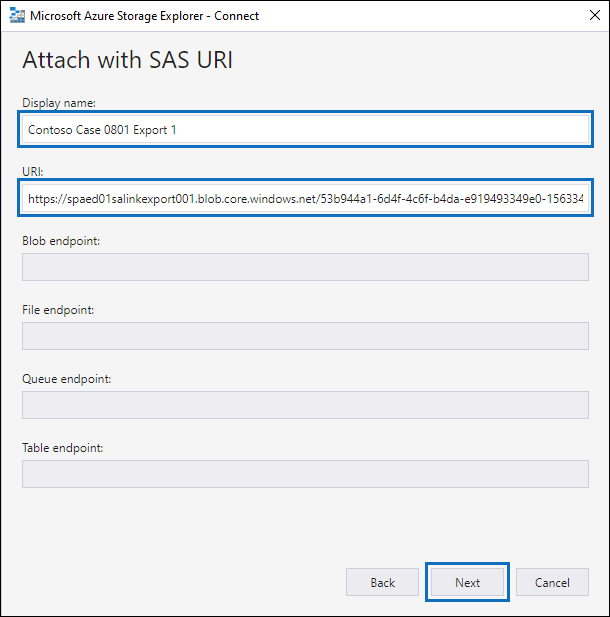
请注意,容器名称显示在“ 显示名称 ”框中。 可以编辑此名称。
选择“ 下一步 ”以显示 摘要 页,然后选择“ 连接”。
“存储帐户> (附加的容器) ”下的 Blob 容器节点 (> 已打开。
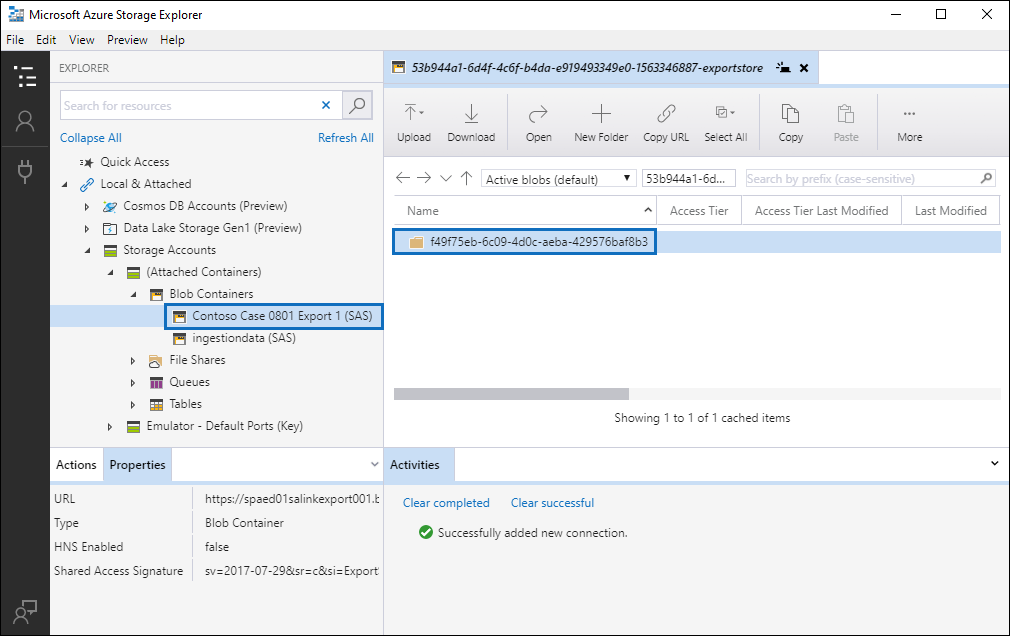
它包含一个名为 的容器,其中包含步骤 5 中的显示名称。 此容器包含已下载到 Azure 存储帐户中容器的每个导出作业的文件夹。 这些文件夹的名称与导出作业的 ID 相对应。 对于电子数据展示 (Premium) 案例中“作业”选项卡上列出的每个准备导出作业,可以在浮出控件页上的支持信息下找到这些导出 ID (和导出) 的名称。
双击导出作业文件夹将其打开。
将显示文件夹和导出报表的列表。
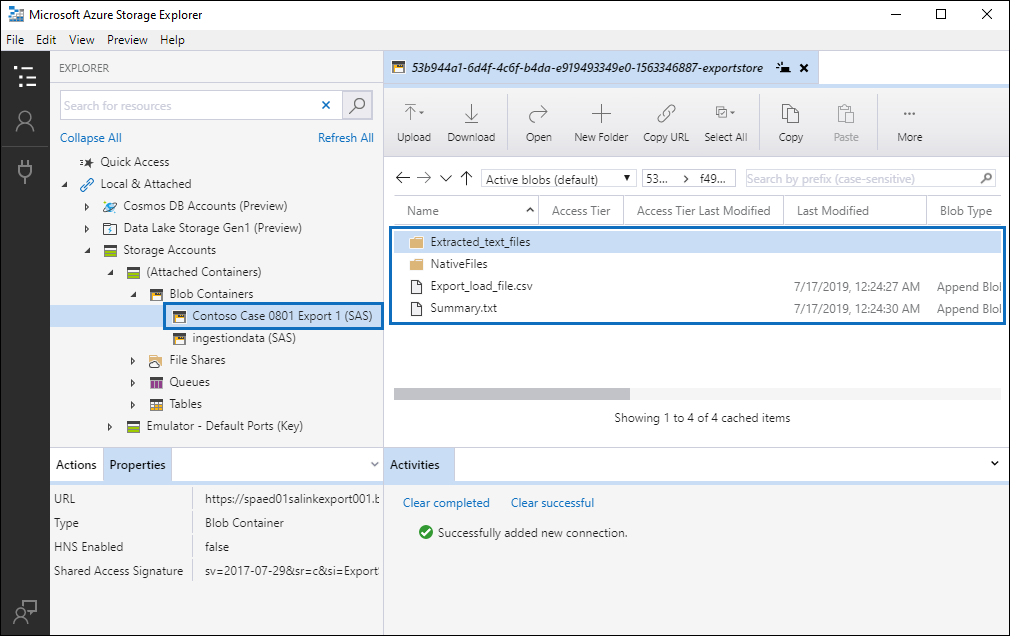
若要从导出作业中导出所有内容,请选择 向上 箭头以返回到导出作业文件夹,然后选择 “下载”。
指定要下载导出文件的位置,然后选择“选择文件夹”。
Azure 存储资源管理器启动下载过程。 下载导出的项目的状态显示在“ 活动 ”窗格中。 下载完成后,将显示一条消息。
注意
你可以选择要下载和查看的特定项目,而不是在 Azure 存储资源管理器 中下载整个导出作业。
更多信息
导出作业文件夹包含以下项。 导出文件夹中的实际项目由创建导出作业时配置的导出选项确定。 有关这些选项的详细信息,请参阅 从审阅集中导出文档。
Export_load_file.csv:此 CSV 文件是包含每个导出文档的信息的详细信息导出报表。 该文件由文档的每个元数据属性的列组成。 有关此报表中包含的元数据的列表和说明,请参阅电子数据展示中的文档元数据字段 (Premium) 中表中的“导出的字段名称”列。
Summary.txt:包含导出摘要(包括导出统计信息)的文本文件。
Extracted_text_files:此文件夹包含每个导出文档的文本文件版本。
NativeFiles:此文件夹包含每个导出文档的本机文件版本。
Error_files:导出作业包含任何错误文件时,此文件夹包含以下项:
ExtractionError.csv:此 CSV 文件包含未正确从父项中提取的文件的可用元数据。
ProcessingError:此文件夹包含处理错误的文档。 此内容位于项目级别,这意味着,如果附件出现处理错误,则包含附件的文档也将包含在此文件夹中。
反馈
即将发布:在整个 2024 年,我们将逐步淘汰作为内容反馈机制的“GitHub 问题”,并将其取代为新的反馈系统。 有关详细信息,请参阅:https://aka.ms/ContentUserFeedback。
提交和查看相关反馈