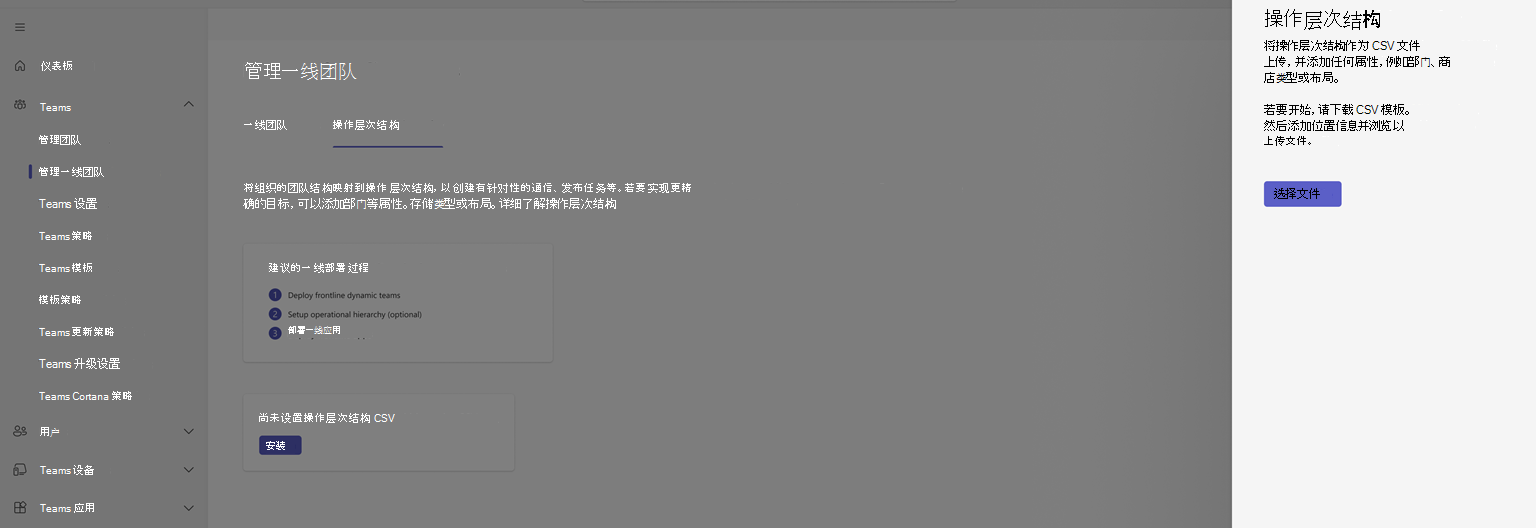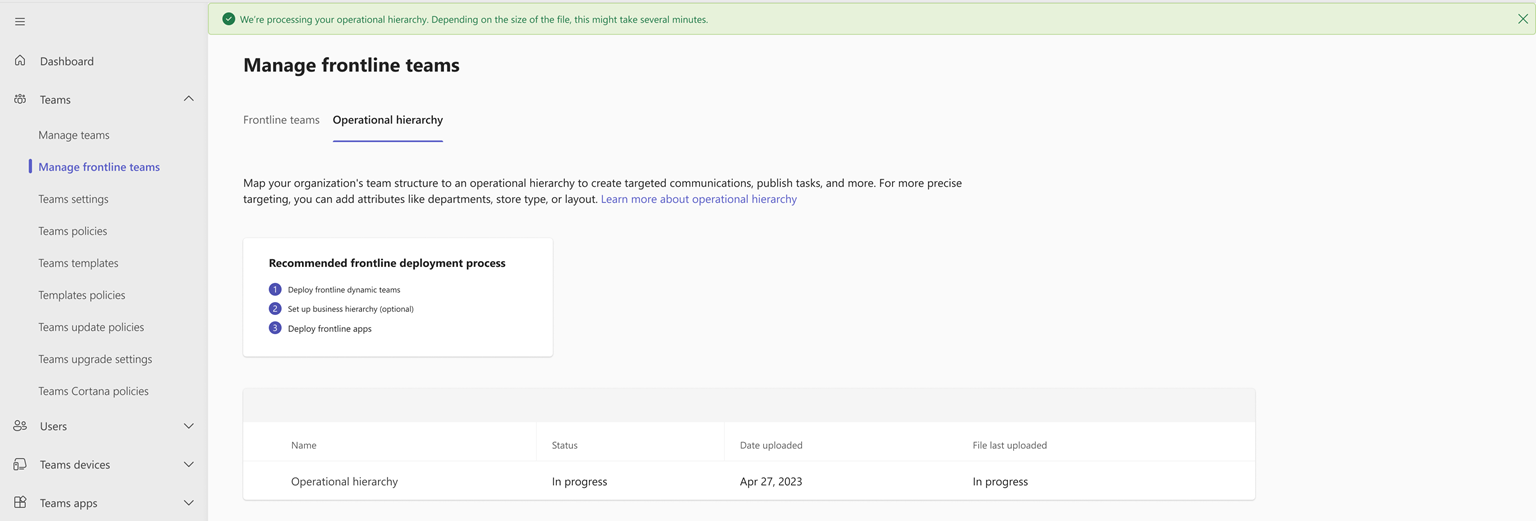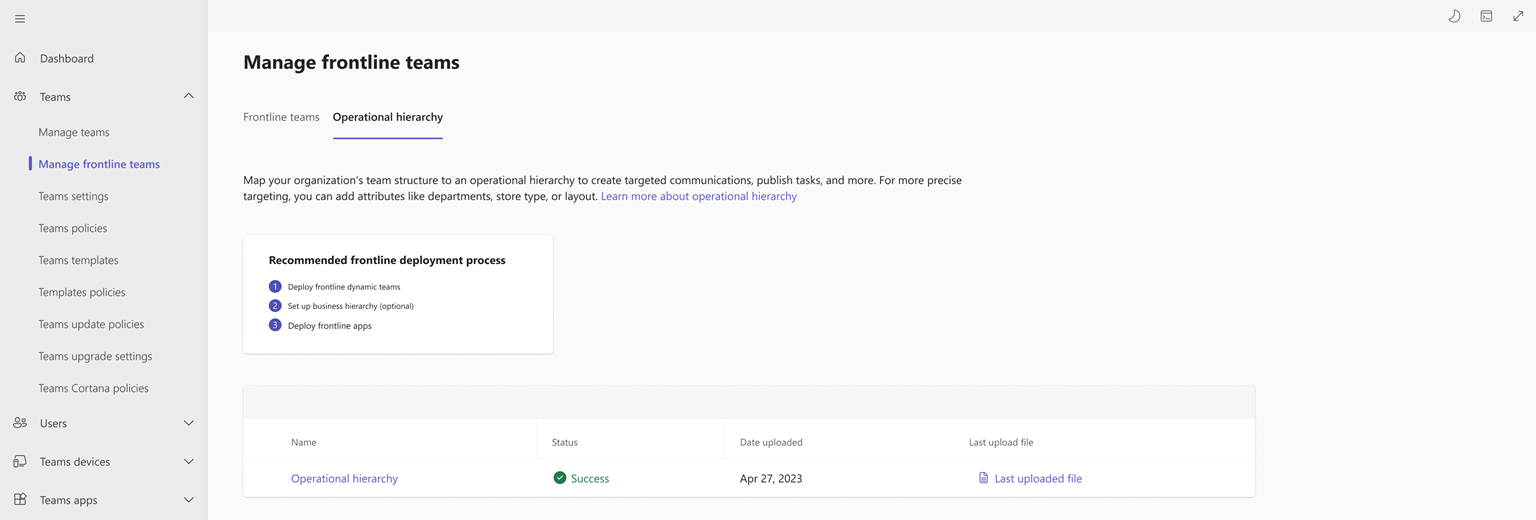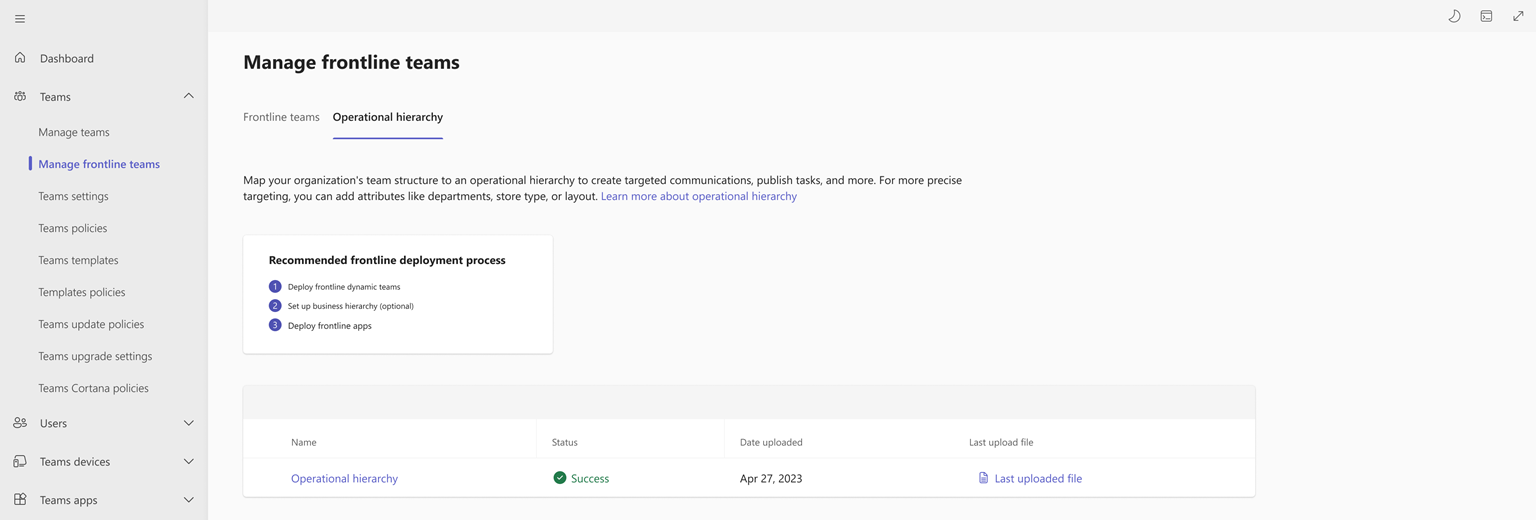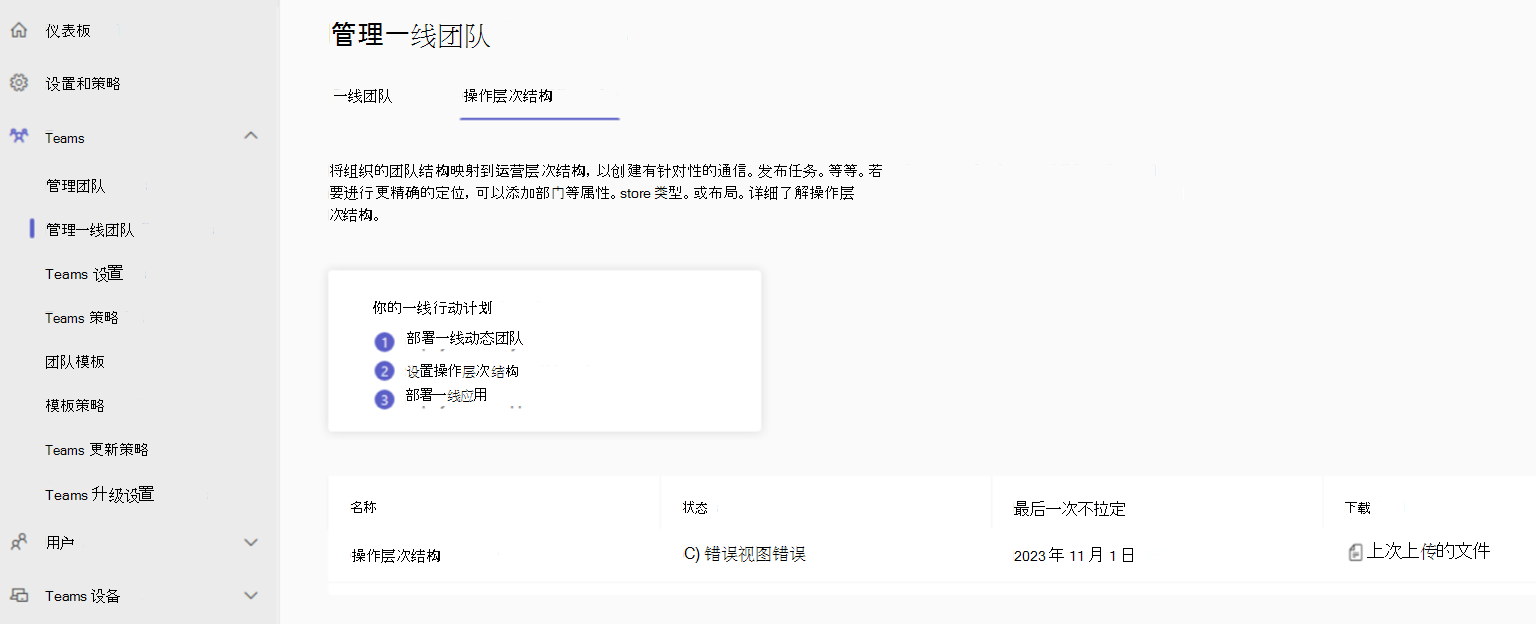部署一线运营层次结构
概述
重要
此功能将于 2023 年 11 月开始推出公共预览版。 若要在预览版中提供反馈并改进此功能,请填写 此表单。
通过设置一线操作层次结构,可以将组织的一线团队结构和位置映射到 Teams 管理中心中的层次结构。 可以按国家/地区、地区、城市、地区等组织组织的团队。 使用 CSV 文件,可以将每个一线团队和位置连接到父团队,以构建此层次结构。 管理员还可以在 CSV 文件中定义元数据,范围从部门信息到每个团队和位置的品牌信息元数据。
操作层次结构与此元数据结合使用,将在未来实现许多一线应用和体验,例如任务发布和即将推出的其他一线功能。 立即开始设置操作层次结构,以便在发布后获取这些即将推出的功能的全部价值。
重要
如果组织已通过 PowerShell 设置并上传了层次结构以支持任务发布,则应继续使用 PowerShell 对层次结构进行任务发布的更新。 尚不支持使用 Teams 管理中心。 很快,你将能够通过 PowerShell 在 Teams 管理中心定义、管理和更新任务发布的层次结构。
术语
导航层次结构时,请务必了解以下术语。 团队称为 节点。
- 根节点 是层次结构中最顶层的节点。 根节点可以是组织的总部。
- 父节点 和 子节点 是表示两个已连接节点之间关系的术语。 在此示例中,波士顿商店是东北区域的子节点。
- 没有子节点的节点称为 叶节点。 它们位于层次结构的底部。
示例层次结构
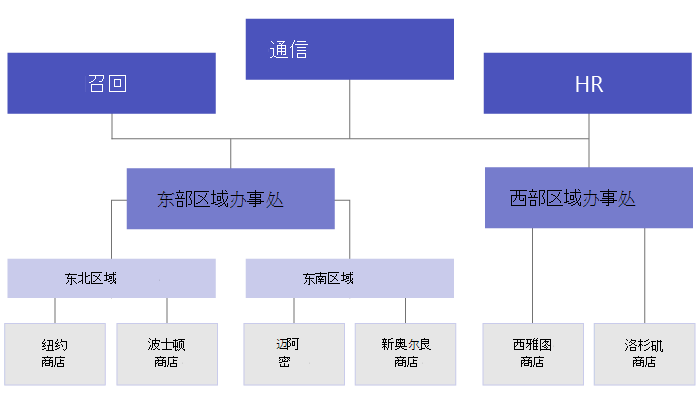
设置层次结构
在 Teams 管理中心的左侧导航栏中,选择 “Teams>管理一线团队”。
转到“ 操作层次结构 ”选项卡。
选择" 开始使用"。 “ 操作层次结构 ”窗格随即打开,可从此处上传层次结构 CSV 文件或下载 CSV 模板来创建一个。
如果尚未创建层次结构 CSV 文件,请选择“ 下载 CSV 模板 ”以开始使用。
创建层次结构
定义层次结构的架构基于 CSV 文件。 该文件必须采用 UTF-8 格式。 CSV 文件中的每一行对应于团队层次结构中的一个节点。 每行包含用于命名层次结构中的节点、将其链接到团队的信息,以及可用于在支持该节点的应用中筛选团队的属性。
添加所需列
CSV 文件必须包含以下三列(按以下顺序),从第一列开始。
重要
如果通过 大规模部署一线动态团队体验创建了一线团队 ,则一线团队的 DisplayName 和 TeamId 值将预先填充到 CSV 模板中。 否则,需要手动将团队和团队 ID 添加到模板中的这些列。
| 列名称 | 必需 | 说明 |
|---|---|---|
| DisplayName | 是 | 节点的名称。 名称最多可以包含 100 个字符,并且仅包含 A-Z、a-z 和 0-9 字符。 节点名称必须唯一。 |
| ParentName | 是 | 父节点的名称。 此处指定的值必须与父节点的 DisplayName 字段中的值完全匹配。 如果要添加多个父节点,请使用分号 (;) 分隔每个父节点名称。 最多可以添加 25 个父节点,每个父节点名称最多可以包含 2500 个字符。 仅当父节点是根节点时,一个节点才能有多个父节点。 重要 请注意,不要创建层次结构中较高父级引用层次结构中较低子节点的循环。 不支持此结构。 |
| TeamId | 是,如果团队是叶节点。 | 要将节点链接到的团队的 ID。 每个节点必须引用唯一的团队,因此每个 TeamId 值只能在层次结构文件中出现一次。 |
注意
若要获取组织中所有团队的列表,以及每个团队的 DisplayName 和 TeamId 值,请运行以下 PowerShell 命令: Get-Team | Export-Csv TeamList.csv。
添加属性列
添加三个必需列后,可以添加可选的属性列,这些列表示每个商店位置的元数据。 这些属性可用于筛选团队,这些团队将在将来启用目标通信、任务发布等体验。
可通过两种方式定义属性,具体取决于该属性的值是否互斥。
| 添加属性的方法 | 说明 | 示例 |
|---|---|---|
| 如果属性的值是互斥的,则指定的列名称将成为该属性的名称。 | 每行可以包含该属性的一个值,每个属性列最多可以有 50 个唯一值。 每个值最多可以有 100 个字符。 | 你希望用户能够按布局筛选存储区。 此属性的值是互斥的,因为一个商店只能有一个布局。 若要添加属性以按布局筛选存储区,请添加名为“应用商店布局”的列。 在此示例中,Microsoft Store 布局属性的值为 Compact、Standard 和 Large。 |
| 如果需要为属性指示多个值,并且这些值不是互斥的,请使用 AttributeName:UniqueValue 格式作为列名称。 重要 请确保使用仅英文冒号 (:) ,因为 unicode 不支持作为属性列分隔符。 |
冒号 (:) 前面的文本字符串将成为属性的名称。 在冒号 (:) 之前包含相同文本字符串的所有列将分组到筛选菜单中的某个部分。 冒号后面的每个字符串都将成为该部分的值。 每行的值可以是 0 (零) 或 1。 值为 0 表示特性不适用于节点,值 1 表示该属性应用于该节点。 |
你希望用户能够按部门筛选商店。 一个商店可以有多个部门,因此此属性的值不是互斥的。 在此示例中,我们添加了 Departments:Clothing、Departments:Electronics、Departments:Foods、Departments:Home and Garden、Departments:体育用品作为属性列。 部门成为属性名称,用户可以按服装、电子、食品、家居和花园以及体育用品部门进行筛选。 |
添加属性列时,请记住以下事项:
- 指定的列名或列名在冒号 (:) 之前指定的列名将成为属性的名称。 此值将显示在使用层次结构的 Teams 应用中。
- 层次结构中最多可以有 100 个属性列。
- 列名最长可以为 100 个字符,仅包含字符 A-Z、a-z、0-9 和空格。 列名称必须唯一。
上传层次结构
在 “操作层次结构 ”窗格中,依次选择 “选择文件”、“层次结构 CSV 文件”、“ 上传”。 最大文件大小为 1 MB。
根据文件的大小,安装程序可能需要几分钟时间。
刷新“管理一线团队”页,检查层次结构设置的最新状态。 刷新页面后,请确保位于“ 操作层次结构 ”选项卡上。
安装完成后,表中的状态将更新为 “成功”。
管理层次结构
在 Teams 管理中心的左侧导航栏中,选择 “Teams>管理一线团队”。
转到“ 操作层次结构 ”选项卡。
若要查看上次成功上传的层次结构 CSV 文件,请在表中选择 “上次上传的文件 ”链接。
若要对层次结构进行更改,请在表中选择 “操作层次结构 ”链接。 “ 操作层次结构 ”窗格随即打开,可在此处进行以下操作:
下载上传的最后一个层次结构 CSV 文件,然后进行更改。
重新开始并再次下载模板以创建新的层次结构 CSV 文件。
注意
如果自上次设置层次结构以来,通过 大规模部署一线动态团队 体验创建了更多一线团队,则会在 CSV 模板中添加这些一线团队的 DisplayName 和 TeamId 值并预先弹出。
准备就绪后, 上传 层次结构 CSV 文件。
排查错误
如果在安装过程中发生错误,刷新“管理一线团队”页后,表中的状态将显示为 “错误 ”。
可以下载列出错误的 CSV 文件,以及包含发生错误的行和列的详细信息。 使用此信息进行必要的更改来解决错误。 在表中,选择“ 查看错误” 链接以下载错误 CSV。
删除层次结构
若要删除层次结构, 请上传 空白 CSV 文件。
反馈
即将发布:在整个 2024 年,我们将逐步淘汰作为内容反馈机制的“GitHub 问题”,并将其取代为新的反馈系统。 有关详细信息,请参阅:https://aka.ms/ContentUserFeedback。
提交和查看相关反馈