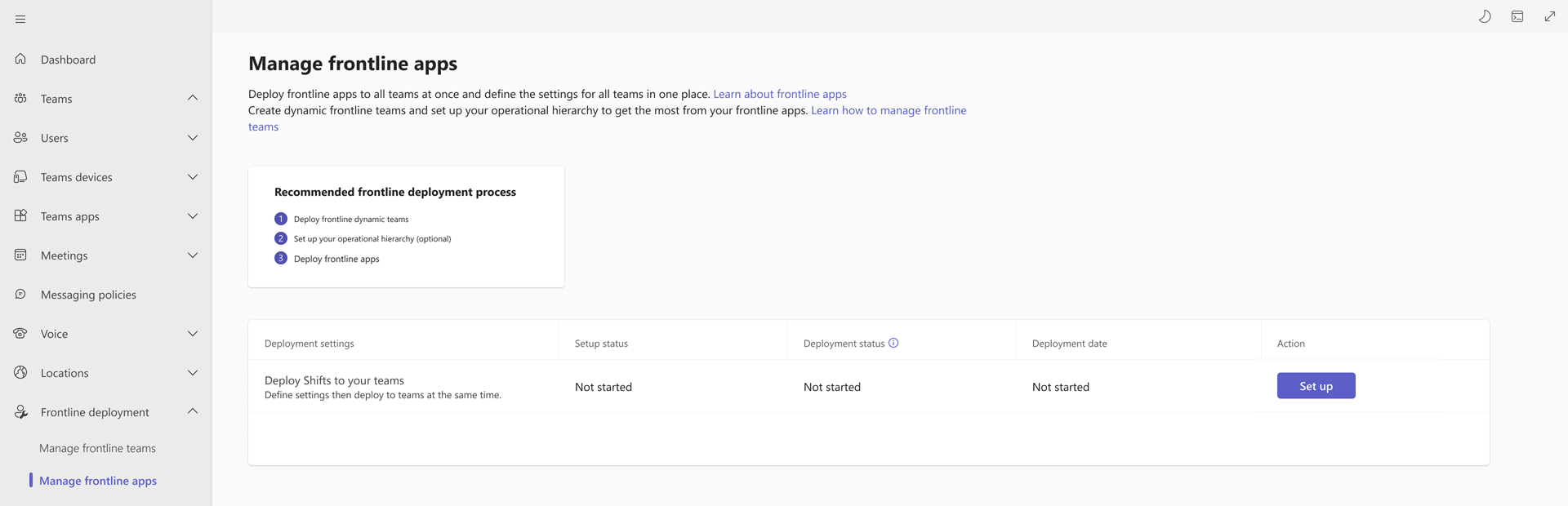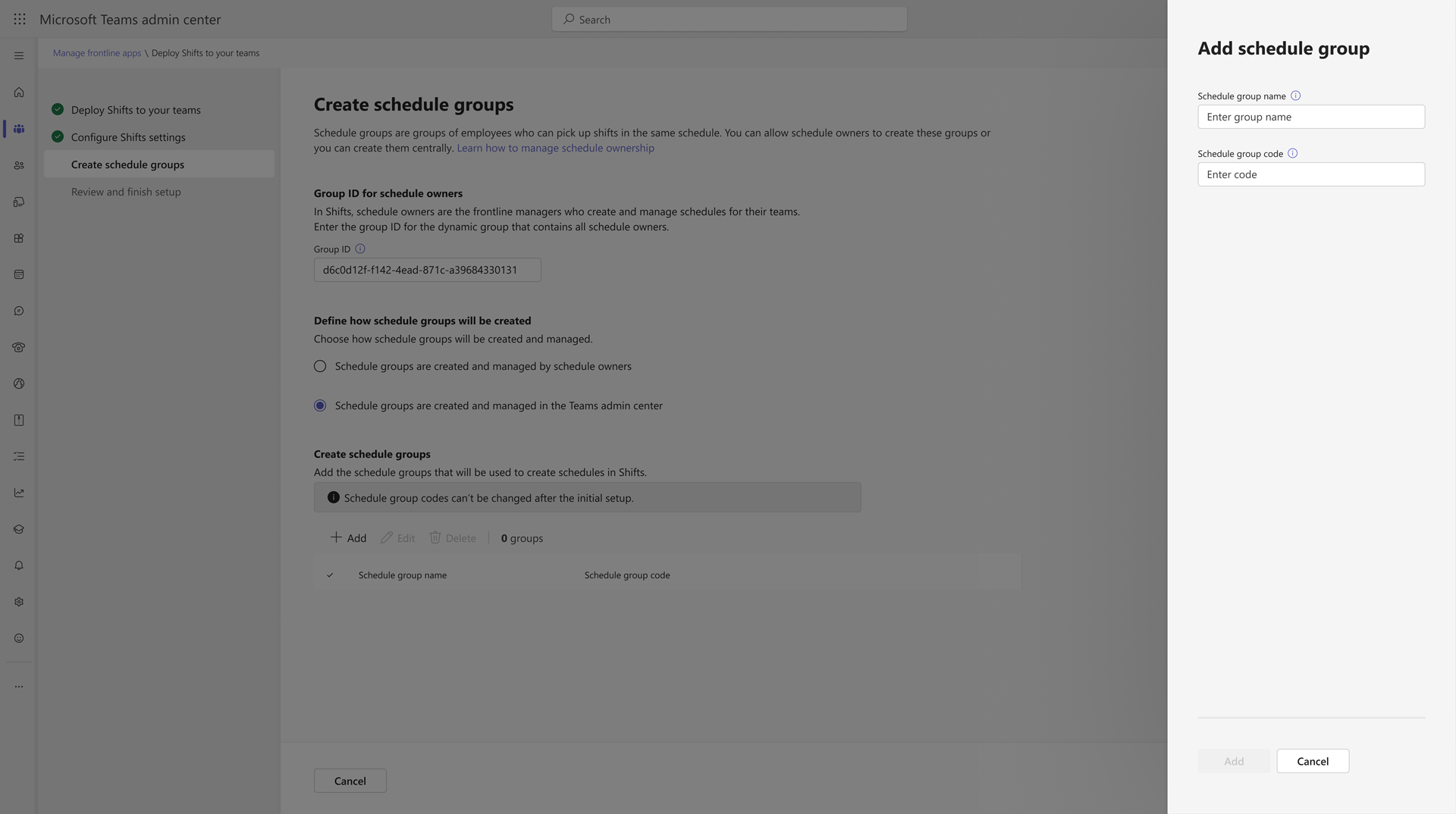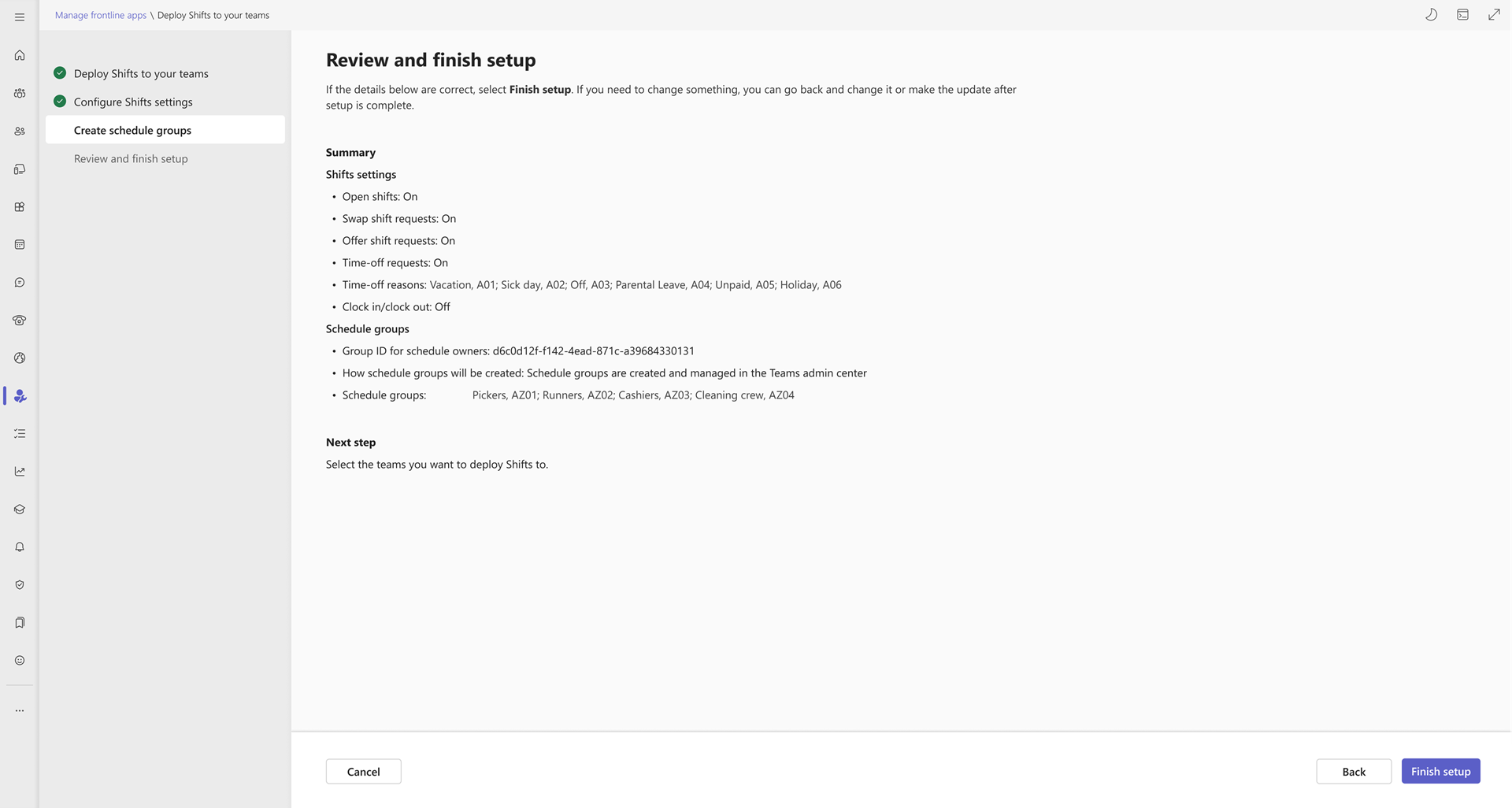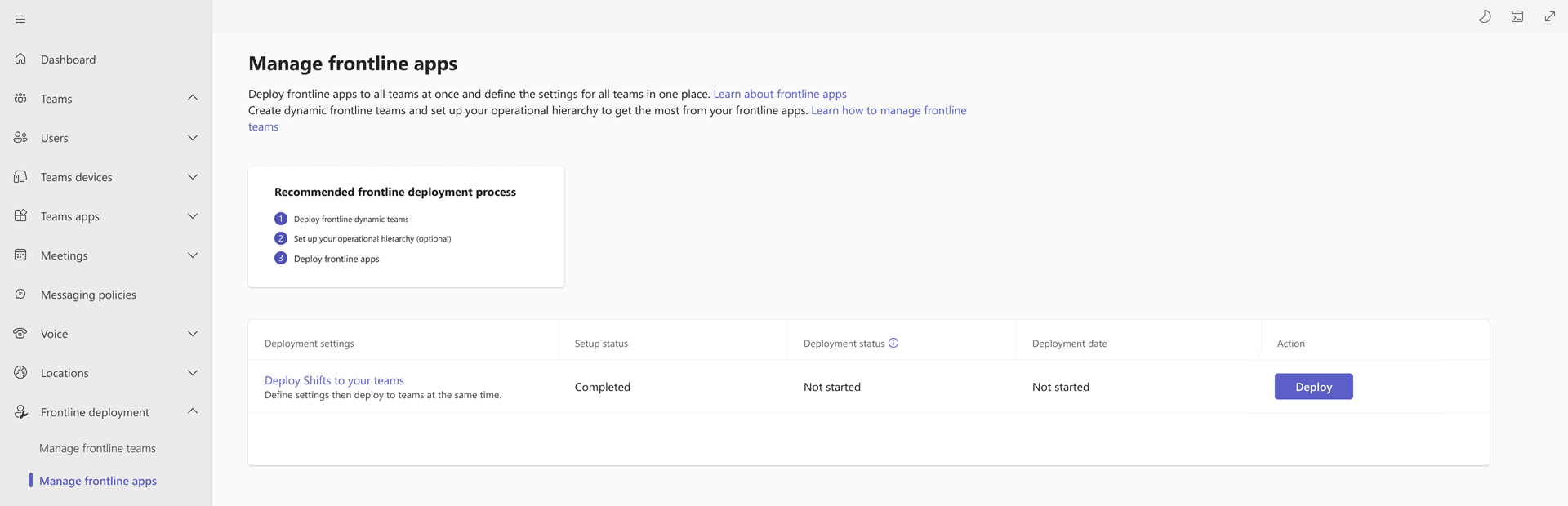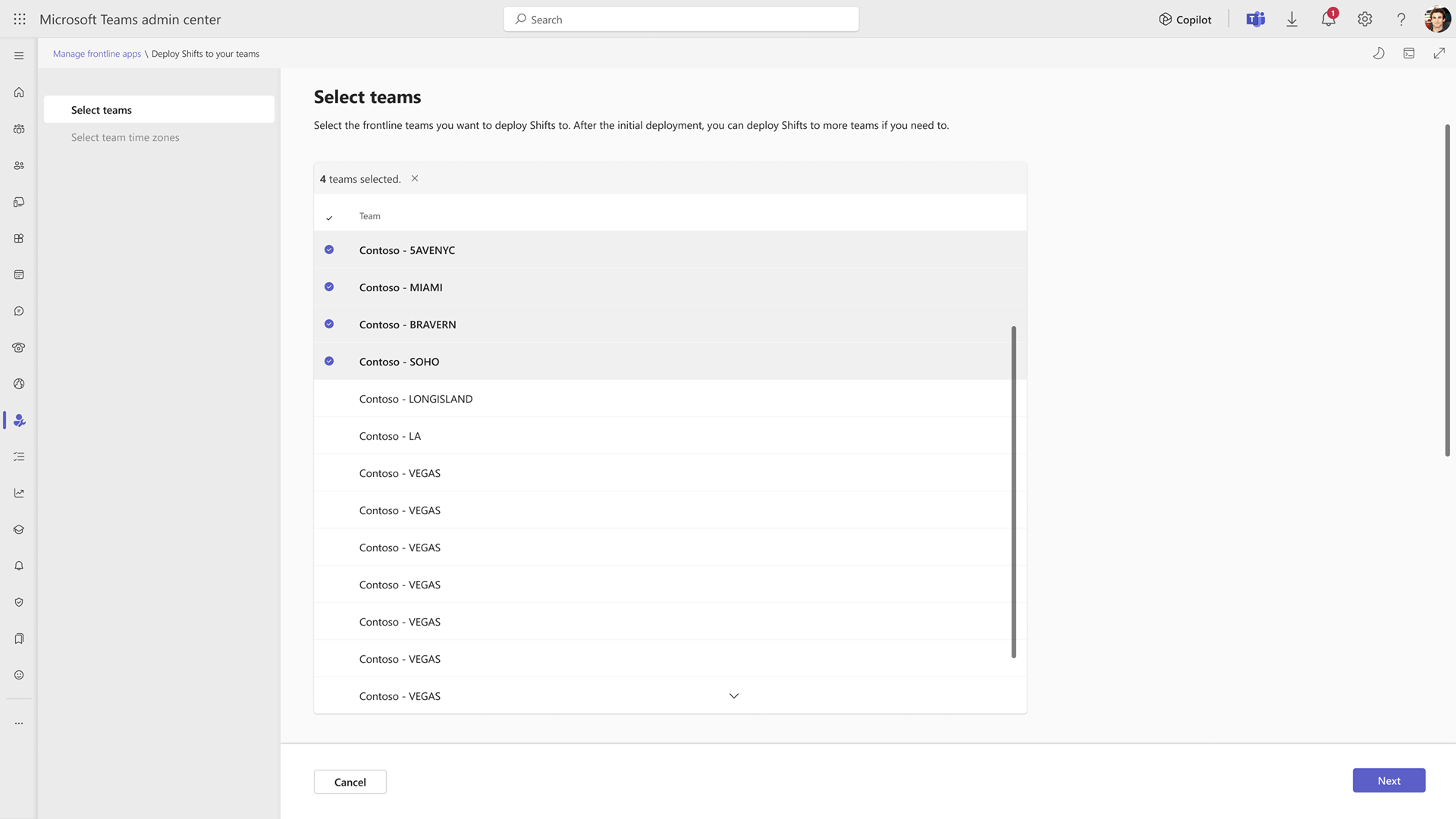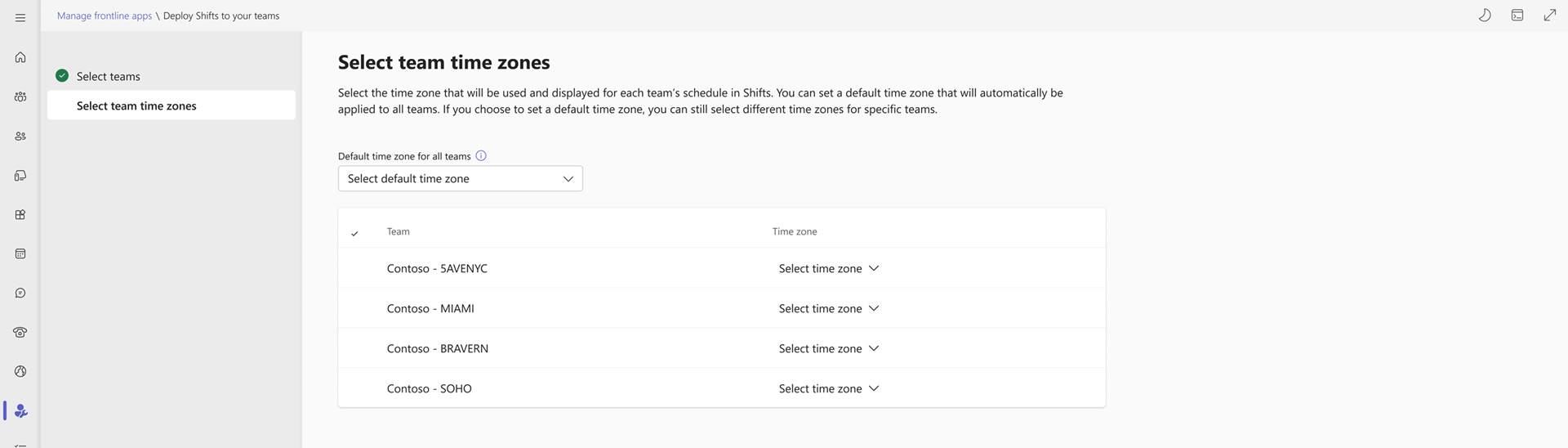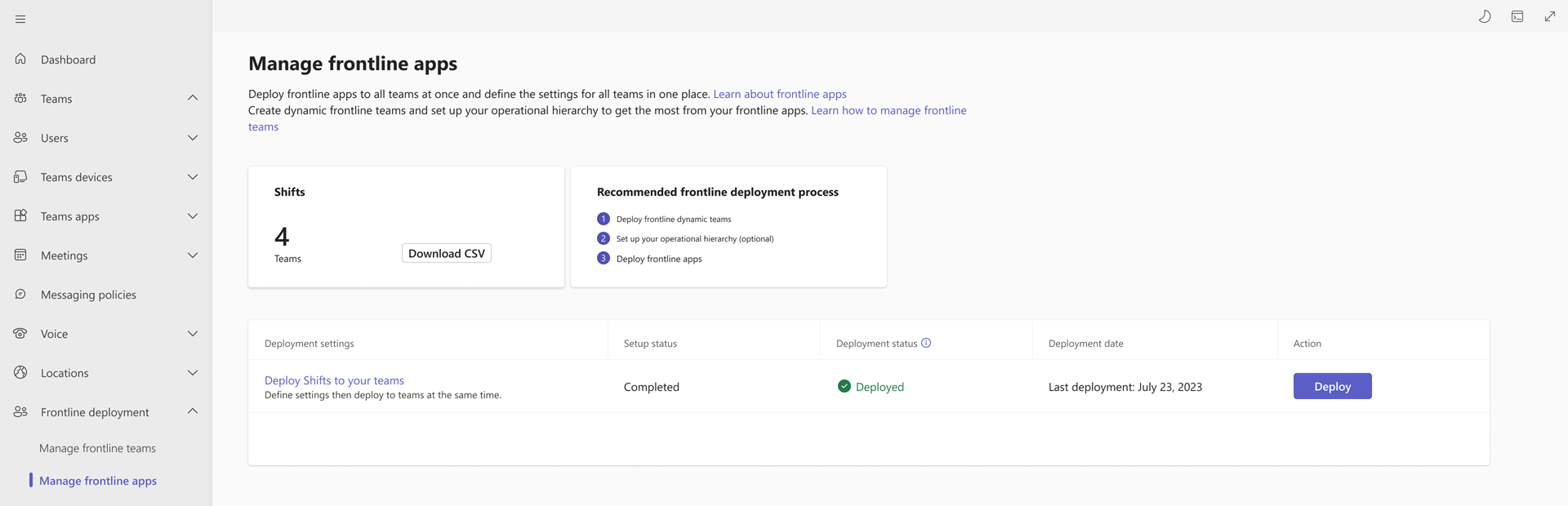大规模将班次部署到一线团队
概述
Microsoft Teams 中的 排班应用 是一种计划管理工具,可帮助你为团队创建、更新和管理计划,使一线员工保持连接和同步。
若要开始使用排班,一线经理负责配置排班设置,例如启用开放班次请求、换班请求,并为各自的团队提供排班、休假请求和时钟。 一线经理还必须创建计划组,以开始创建和分配班次。
作为管理员,你现在可以跨所有一线团队标准化这些排班设置,并通过在 Teams 管理中心大规模部署排班到一线团队集中管理这些排班设置。 你可以选择要打开或关闭的功能,并创建计划组和休假原因,这些组和休假原因将在所有一线团队中统一设置。 一线经理可以直接使用开箱即用的排班,只需最少的设置。
先决条件
- 你通过在 Teams 管理中心 部署一线动态团队 体验创建了组织的一线团队。
- 运行部署过程的管理员必须是全局管理员。
为一线团队设置排班
在 Teams 管理中心的左侧导航栏中,选择“ 一线部署>”“管理一线应用”。
在“管理一线应用”页上,在表中 的“将班次部署到团队 ”旁边,选择“ 设置”。
查看设置和先决条件信息,然后选择“ 下一步”。
配置排班设置
选择要为一线团队启用的排班功能。 功能包括创建和请求开班、交换班次和提供班次、休假请求和时间时钟的功能。 详细了解排班设置。
重要
你选择的设置将应用于部署排班到的每个团队。 一线经理将无法在排班中更改这些设置。
在 “班次请求”下,设置要允许的班次请求类型:
- 开放轮班:打开以允许一线经理发布未填补的班次和一线员工查看和请求这些班次。
- 换班请求:打开以允许一线员工与其他员工和一线经理交换班次,以批准或拒绝请求。
- 提供轮班请求:打开以允许一线员工向其他员工和一线经理提供轮班,以批准或拒绝请求。
选择是否允许 休假请求。 启用此设置后,一线员工可以请求休假,一线经理可以批准或拒绝这些请求。
请记住,如果关闭此设置,一线经理仍然可以为员工分配休假时间。
添加休假原因。
在 “休假原因”下,选择“ 添加”,然后针对创建的每个休假原因:
- 为其指定唯一名称。 长度不能超过 40 个字符。
- 选择图标。
- 输入唯一代码。 代码是必填字段,最多可以包含 100 个字母数字字符。 例如 A01。 部署排班后,无法更改这些代码。 代码可确保所有 HR 系统的一致性,并跨一线团队和应用提供简化的体验。
确保休假原因反映了一线组织所支持的内容。 一线经理在为一线员工分配休假时使用这些休假原因。 而且,如果你打开了 休假请求,则一线员工在请求休假时从这些休假原因中进行选择。
在“ 时钟”下,打开或关闭 “打入/打卡出”。启用此设置后,一线员工可以打卡和下班和记录休息,一线经理可以导出其团队的时间报告。
选择完设置后,选择“ 下一步”。
创建计划组
在此步骤中,你将确定组织中的计划所有者,并定义如何在一线团队中创建和管理计划组。
- 计划所有者(与团队所有者类似)是为其团队创建和管理日程安排的一线经理。 详细了解计划所有者。
- 计划组用于根据团队中的共同特征进一步对员工进行分组。 例如,计划组可以是部门或作业类型。
可以选择允许计划所有者创建和管理计划组,也可以在 Teams 管理中心集中执行此操作。
在“ 组 ID ”框中,输入包含组织中计划所有者的组的组 ID。
注意
若要查找组的组 ID,请登录到Azure 门户,选择“Microsoft Entra ID”,然后选择“组”。 选择所需的组,然后复制 “对象 ID” 字段中的值。
选择以下选项之一来定义计划组的管理方式:
重要
提交进行设置后,将无法更改所选内容。
- 计划组由计划所有者创建和管理:计划所有者为其团队创建和管理计划组。 他们可以在排班中添加、重命名和删除计划组。
- 在 Teams 管理中心中创建和管理计划组:创建和管理排班的计划组结构。 计划所有者将无法在排班中添加、重命名或删除计划组。 使用此选项,可以跨团队标准化计划组,从而允许在不同团队之间自动执行排班工作流。
如果选择了在 Teams 管理中心中创建和管理计划组的选项,请选择“ 添加 ”以添加计划组。
对于创建的每个计划组:
- 为其指定唯一名称。 长度不能超过 40 个字符。 此名称是一线经理和员工在排班计划中看到的名称。
- 输入唯一代码。 代码是必填字段,最多可以包含 100 个字母数字字符。 部署排班后,无法更改这些代码。 代码可确保所有 HR 系统的一致性,并跨一线团队和应用提供简化的体验。
完成时选择“下一步”。
查看并完成设置
检查你的设置。 如果需要进行更改,请选择“ 后退”,然后更改所需的设置。 准备就绪后,选择“ 完成设置”。
注意
如果尚未通过 Teams 管理中心的 部署一线动态团队 体验进行部署,则完成安装向导后可能会出现错误。 如果发生错误,请等待 15 分钟,然后重试。
安装完成后,表中的设置状态将更改为 “已完成 ”。
将班次部署到一线团队
设置完成后,即可将排班部署到一线团队。
在“管理一线应用”页上,在表中 的“向团队部署班次 ”旁边,选择“ 部署”。
选择要将班次部署到的团队,然后选择“ 下一步”。
注意
如果尚未通过 Teams 管理中心中的 部署一线动态团队体验部署 团队,则不会显示任何团队。 只能将班次大规模部署到一线动态团队。
对于所选的每个团队,请在“排班”中设置团队日程安排的时区。 时区应反映团队的位置。
还可以设置默认时区,该时区会自动应用于所有团队。 如果选择设置默认时区,仍可以为特定团队选择不同的时区。
注意
一线经理可以在排班中更改团队的时区设置。 你可能希望让一线经理在开始使用排班之前验证时区并根据需要进行调整。
完成后,选择“ 部署”。 此过程可能需要一些时间,具体取决于要部署到班次的团队数量。 刷新“管理一线应用”页以获取最新状态。
部署完成后,部署状态在表中显示为 “已部署 ”。 在“排班卡,你将看到已部署到排班的前线团队的数量。 还可以下载包含这些团队列表的 CSV 文件。
可以重复此过程,将班次部署到尚未部署的任意一线团队。 请记住,无法将班次重新部署到已启用排班的团队。
编辑排班设置
如果要编辑之前设置的排班设置,请选择“ 将班次部署到团队”。 这允许你编辑已部署到班次的团队和将来部署排班的团队的排班设置。
你将看到所有排班设置,包括班次请求设置、休假原因、计划所有者组 ID 和计划组设置。
可以通过将切换开关切换为“ 开 ”或“关”来打开或关闭排班请求设置、超时请求和打入/ 打卡。
可以添加、编辑和删除休假原因,就像在初始设置期间所做的那样。 但是,无法编辑之前设置的休假原因的休假代码。
可以更改计划所有者组 ID,用于标识包含所有计划所有者的组。
无法更改计划组管理选择,从“计划 组由计划所有者创建和管理” 到 “在 Teams 管理中心创建和管理计划组 ”,反之亦然。 如果之前在 Teams 管理中心选择了创建和管理计划组的选项,则可以像在初始设置期间一样添加、编辑和删除计划组。 但是,无法编辑之前设置的任何计划组的计划组代码。
进行编辑后,选择“ 应用”。 此操作会将更改应用到已部署班次的所有团队。 这些排班设置也适用于部署排班到的任何新团队。
排查错误
如果在部署过程中发生错误,刷新“管理一线应用”页后,表中的状态会显示为 “错误 ”。
选择链接以下载错误 CSV 文件,并使用其中的信息来帮助解决错误。 如果在设置排班设置期间发生任何错误,请选择“ 将班次部署到团队 ”以重新提交或编辑排班设置。 然后,重新运行 部署体验。
相关文章
反馈
即将发布:在整个 2024 年,我们将逐步淘汰作为内容反馈机制的“GitHub 问题”,并将其取代为新的反馈系统。 有关详细信息,请参阅:https://aka.ms/ContentUserFeedback。
提交和查看相关反馈