使用 PowerShell 为一线员工大规模部署一线静态团队
概述
你的组织是否使用大量团队来推动一线员工之间的通信和协作? 如果需要大规模创建和管理团队,本文适合你。
可以使用 PowerShell 部署最多 500 个团队,每个团队一次最多添加 25 个用户。 还可以从现有团队大规模添加和删除用户。 使用此解决方案来满足组织的缩放需求,并显著缩短部署时间。
通过大规模部署 Teams,可以:
- 使用预生成的模板或你自己的自定义模板创建团队。
- 将用户作为所有者或成员添加到团队。
- 通过从现有团队中添加或删除用户来大规模管理团队。
- 通过电子邮件保持通知,包括完成、状态和错误(如果有)。 可以选择向最多五个人通知你部署的每批团队的状态。 团队所有者和成员在添加到团队时会自动收到通知。
本文介绍如何大规模部署 Teams。
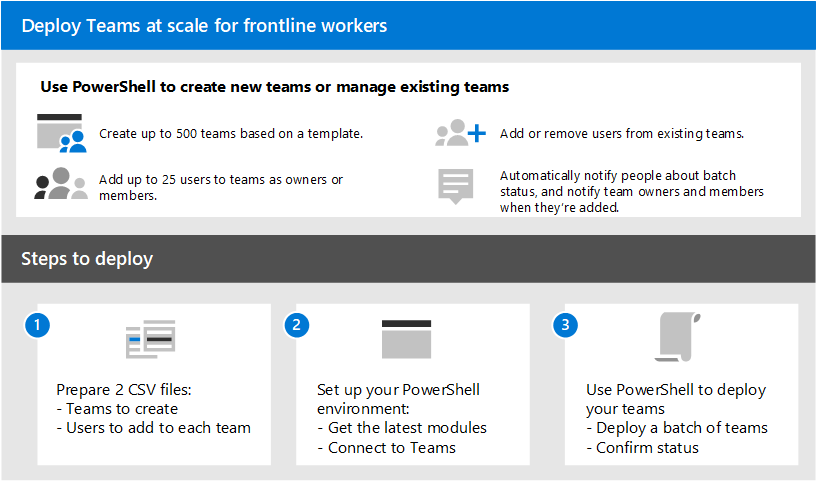
设置和部署团队
重要
团队所有者必须具有 Teams 许可证。 在使用这些步骤部署团队之前,请确保所有团队所有者都具有许可证。
按照以下步骤一次最多部署 500 个团队。
步骤 1:准备 CSV 文件
为部署的每批团队创建两个 CSV 文件:
一个 CSV 文件,用于定义要创建的团队。 此文件必须具有标题行,并且必须包含这些必需的列,按以下顺序,从第一列开始:
列名称 说明 工作组名称 团队的名称。 现有团队 ID 如果要从现有团队中添加或删除用户,请指定团队的团队 ID。 Visibility 团队是公共团队(组织中的任何人都可以加入)还是私人团队(用户需要获得团队所有者的批准才能加入)。 选项为“公共”和“私人”。 团队模板 ID 如果要从预生成模板或自定义模板创建团队,请指定团队模板 ID。 有关预生成团队模板和 ID 的列表,请参阅 Teams 管理中心中的 团队模板入门。 如果要使用标准默认团队模板,请将此模板留空。 映射要添加到每个团队的用户的 CSV 文件。 此文件必须具有标题行,并且必须包含这些必需的列,按以下顺序,从第一列开始:
列名称 说明 用户全名 用户的显示名称。 用户 UPN 或 ID 用户的用户主体名称 (UPN) 或 ID。 例如,averyh@contoso.com。 工作组名称 团队的名称。 ActionType 是要添加还是从团队中删除用户。 选项为 AddMember和RemoveMember。所有者或成员 用户是团队所有者还是团队成员。 选项为 Owner和Member。注意
在此 CSV 文件中,还可以将多个用户分配为任何团队的团队所有者,包括通过部署一线动态团队体验在 Teams 管理中心创建的 动态一线团队。
示例
使用以下示例来帮助创建 CSV 文件。 在这里,我们将文件命名为 Teams.csv 和 Users.csv。
Teams.csv
| 工作组名称 | 现有团队 ID | 可见性 | 团队模板 ID |
|---|---|---|---|
| Contoso Store 1 | 公共 | com.microsoft.teams.template.retailStore | |
| Contoso Store 2 | 公共 | com.microsoft.teams.template.retailStore | |
| Contoso Store 3 | 公共 | com.microsoft.teams.template.retailStore | |
| Contoso Store 4 | 公共 | com.microsoft.teams.template.retailStore | |
| Contoso Store 5 | 公共 | com.microsoft.teams.template.ManageAProject | |
| Contoso Store 6 | 公共 | com.microsoft.teams.template.ManageAProject | |
| Contoso Store 7 | 公共 | ||
| Contoso Store 8 | 私人 | com.microsoft.teams.template.OnboardEmployees | |
| Contoso Store 9 | 私人 | com.microsoft.teams.template.OnboardEmployees | |
| Contoso Store 10 | 私人 | com.microsoft.teams.template.OnboardEmployees |
Users.csv
| 用户全名 | 用户 UPN 或 ID | 工作组名称 | ActionType | 所有者或成员 |
|---|---|---|---|---|
| Avery Howard | averyh@contoso.com | Contoso Store 1 | AddMember |
Owner |
| Casey Jensen | caseyj@contoso.com | Contoso Store 2 | AddMember |
Owner |
| Jessie Irwin | jessiei@contoso.com | Contoso Store 3 | AddMember |
Owner |
| Manjeet Bhatia | manjeetb@contoso.com | Contoso Store 4 | AddMember |
Owner |
| Mikaela Lee | mikaelal@contoso.com | Contoso Store 5 | AddMember |
Owner |
| Morgan Conners | morganc@contoso.com | Contoso Store 6 | AddMember |
Member |
| Oscar Ward | oscarw@contoso.com | Contoso Store 7 | AddMember |
Member |
| Rene Pelletier | renep@contoso.com | Contoso Store 8 | AddMember |
Member |
| Sydney Mattos | sydneym@contoso.com | Contoso Store 9 | AddMember |
Member |
| Violet Martinez | violetm@contoso.com | Contoso Store 10 | AddMember |
Member |
步骤 2:设置环境
按照以下步骤安装并连接到最新版本的 Teams PowerShell 模块。
安装 Powershell 版本 7 或更新。 有关分步指南,请参阅在 Windows 上安装 PowerShell。
以管理员模式运行 Powershell。
运行以下命令以卸载任何以前安装的 Teams PowerShell 模块。
Uninstall-module -Name MicrosoftTeams -Force -Allversions如果收到错误消息,则已设置好了。 请转到下一步。
下载并安装 最新版本的 Teams PowerShell 模块。 必须运行版本 4.7.0 (预览版) 或更高版本。
运行以下命令以连接到 Teams。
Connect-MicrosoftTeams出现提示时,请使用管理员凭据登录。
运行以下命令以获取 Teams PowerShell 模块中的命令列表。
Get-Command -Module MicrosoftTeams验证是否列出了
New-CsBatchTeamsDeployment和Get-CsBatchTeamsDeploymentStatus。
步骤 3:部署团队
创建 CSV 文件并设置环境后,即可部署团队。
使用 New-CsBatchTeamsDeployment cmdlet 提交一批团队进行创建。 将为每个批生成业务流程 ID。 然后,可以使用 Get-CsBatchTeamsDeploymentStatus cmdlet 跟踪每个批的进度和状态。
运行以下命令以部署一批团队。 在此命令中,指定 CSV 文件的路径和最多五个收件人的电子邮件地址,以通知有关此部署的信息。
New-CsBatchTeamsDeployment -TeamsFilePath "Your CSV file path" -UsersFilePath "Your CSV file path" -UsersToNotify "Email addresses"收件人将收到有关部署状态的电子邮件通知。 电子邮件包含已提交的批处理的业务流程 ID 以及可能发生的任何错误。
例如:
New-CsBatchTeamsDeployment -TeamsFilePath "C:\dscale\Teams.csv" -UsersFilePath "C:\dscale\Users.csv" -UsersToNotify "adminteams@contoso.com,adelev@contoso.com"运行以下命令以检查提交的批处理的状态。
Get-CsBatchTeamsDeploymentStatus -OrchestrationId "OrchestrationId"
获取一线团队使用情况分析
Teams 管理中心中的 Teams 使用情况报告 概述了 Teams 中的使用情况活动。 可以使用报表查看一线团队的使用情况详细信息,包括活动用户、活动频道、组织会议总数、上次活动日期和其他信息。
在 Teams 管理中心的左侧导航栏中, 选择“分析”& 报告>使用情况报告。
在“ 查看报表 ”选项卡上的“ 报表”下,选择“ Teams 使用情况”。
在 “日期范围”下,选择 7 天、30 天、90 天或 180 天的日期范围。 然后,选择运行报告。
在右上角,选择“ 导出到 Excel>将表格导出为 CSV”。
根据一线团队 ID 筛选电子表格。
注意
部署团队时,一线团队 ID 会在 PowerShell 输出中列出。