与团队中的来宾协作 (IT 管理员)
如果需要在文档、任务和对话中与来宾进行协作,我们建议使用 Microsoft Teams。 Teams 在统一的用户体验中提供了 Office 和 SharePoint 中的所有协作功能,包括持续聊天和一套可定制和可扩展的协作工具。
在本文中,我们将介绍建立一个团队与客人协作所需的 Microsoft 365 配置步骤。 一旦配置客人的访问权限,就可以按照 Teams 中的“添加来宾到团队” 中的步骤邀请来宾到团队。
注意
共享频道 在与其他 Microsoft 365 组织协作时可提供比来宾帐户更无缝的体验。 通过共享频道,可以使用 Teams 频道与组织外部的人员进行协作,而无需外部参与者登录到你的组织。 我们建议查看 计划外部协作,以了解对于任何给定方案,共享频道是否是比与来宾协作更好的选项。
视频演示
该视频展示了本文档中介绍的配置步骤。
Microsoft Entra 外部 ID 外部协作设置
Microsoft 365 中的共享由 Microsoft Entra 外部 ID 中的 B2B 外部协作设置在其最高级别进行管理。 如果在 Microsoft Entra 外部 ID 中禁用或限制来宾共享,此设置将替代你在 Microsoft 365 中配置的任何共享设置。
检查外部协作设置,确保不会阻止与来宾共享。
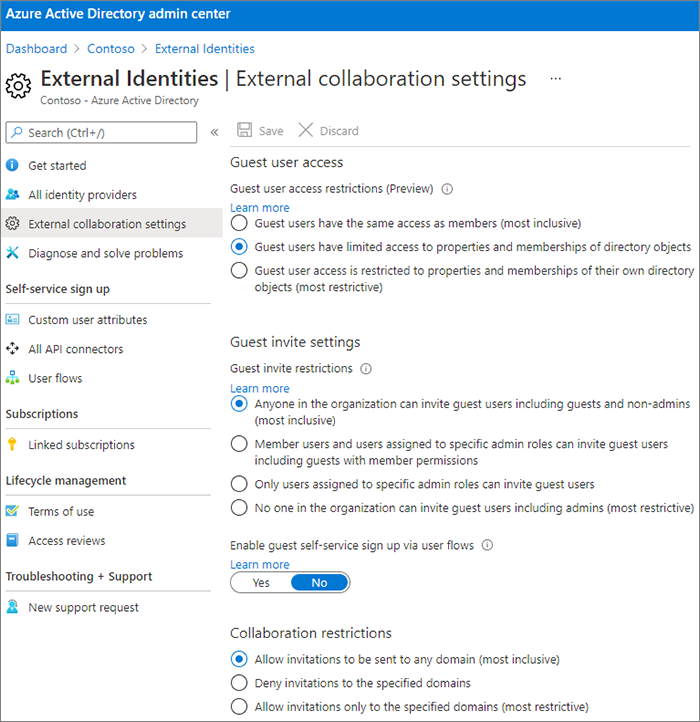
设置外部协作设置
- 在 登录到 Microsoft Entra 外部 ID https://entra.microsoft.com/。
- 在左侧导航窗格中,展开 “外部标识”。
- 选择“ 外部协作设置”。
- 请确保选择 成员用户和分配给特定管理员角色的用户可以邀请来宾用户,包括具有成员权限的来宾 或 组织中的任何用户都可以邀请来宾用户,包括来宾和非管理员。
- 如果进行了任何更改,请选择“保存”。
请注意 “协作限制"部分的设置。 确保不会阻止要协作来宾的域。
如果与来自多个组织的来宾合作,则可能需要限制其访问目录数据的能力。 这会阻止他们查看目录中的来宾。 为此,在 “来宾用户访问限制”下,选择 “来宾用户具有对目录对象设置的属性和成员身份的有限访问权限” 或 “来宾用户访问仅限于其自己的目录对象的属性和成员身份”。
Teams 来宾访问设置
Teams 具有用于来宾访问的开/关开关,以及可用于控制来宾可在团队中执行的操作的各种设置。 “允许 Teams 中的来宾访问”设置必须为“打开”,才能在 Teams 中运行来宾访问。
检查以确保 Teams 中已启用“来宾访问”,并根据你的业务需求对来宾设置作出调整。 请记住,这些设置会影响所有团队。
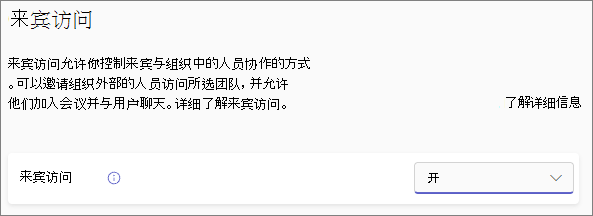
设定 Teams 来宾访问设置
- 在 登录到 Microsoft 365 管理中心 https://admin.microsoft.com。
- 在左侧导航窗格中,选择“ 全部显示”。
- 在 “管理中心”下,选择“ Teams”。
- 在 Teams 管理中心,在左侧导航窗格中,选择用户>来宾访问。
- 确保 “来宾访问” 设置为“ 打开”。
- 对其他来宾设置进行任何所需的更改,然后选择“ 保存”。
启用 Teams 来宾访问后,可以选择使用敏感度标签控制对各个团队及其关联 SharePoint 网站的来宾访问。 有关详细信息,请参阅 使用敏感度标签保护 Microsoft Teams、Microsoft 365 组和 SharePoint 网站中的内容。
注意
打开 Teams 来宾设置后,可能需要长达 24 小时才能激活它。
Microsoft 365 组来宾设置
Teams 使用 Microsoft 365 组作为团队成员身份。 必须打开 Microsoft 365 组来宾设置,Teams 中的来宾访问才能正常工作。
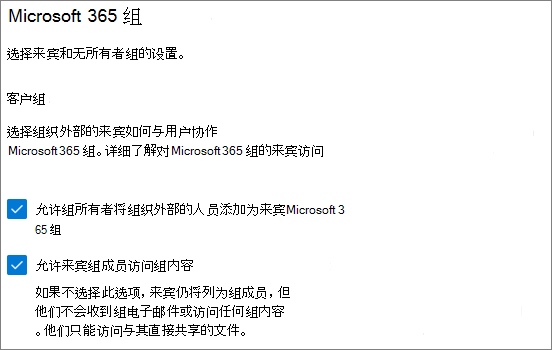
设置 Microsoft 365 组来宾设置
- 在 Microsoft 365 管理中心左侧导航窗格中,展开 “设置”。
- 选择“ 组织设置”。
- 在列表中,选择“ Microsoft 365 组”。
- 确保复选框 允许组所有者将组织外部人员作为来宾添加到 Microsoft 365 组 和 允许来宾组成员访问组内容 都已选中。
- 如果进行了更改,请选择“ 保存更改”。
SharePoint 组织级别共享设置
Teams 内容(如文件、文件夹和列表)均存储在 SharePoint 中。 为了使来宾能够访问 Teams 中的这些项目,SharePoint 组织级别的共享设置必须允许与来宾共享。
组织级别设置确定各个网站(包括与团队关联的网站)可用的设置。 网站设置不能比组织级设置更宽松。
如果要允许与未经身份验证的人共享文件和文件夹,请选择 “任何人”。 如果要确保所有来宾都进行身份验证,请选择 “新来宾和现有来宾”。 选择组织中任何站点所需的最宽松设置。
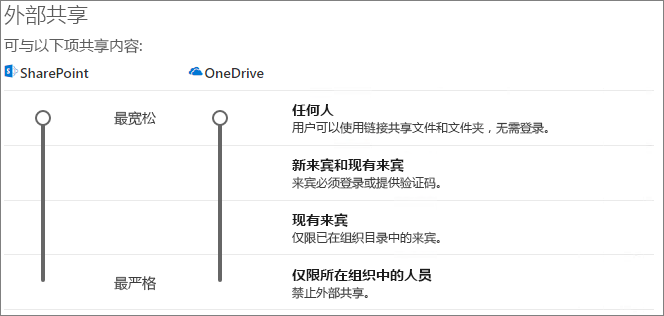
设置 SharePoint 组织级共享设置
- 在 SharePoint 管理中心的左侧导航窗格中,展开“策略”,然后选择“共享”。
- 确保 SharePoint 的外部共享设置为 “任何人” 或 “新来宾和现有来宾”。
- 如果进行了任何更改,请选择“保存”。
SharePoint 组织级别的默认链接设置
默认文件和文件夹链接设置确定用户在共享文件或文件夹时默认显示的链接选项。 如果需要,用户可以在共享之前将链接类型更改为其他选项之一。
请记住,此设置会影响组织的所有团队和 SharePoint 网站。
选择以下链接类型之一,当用户共享文件和文件夹时,默认会选择这些链接类型:
- 具有链接的任何人 - 如果希望对文件和文件夹进行多次未经身份验证的共享,请选择此选项。 如果希望允许 “任何人” 链接,但担心意外的未经身份验证的共享,请考虑使用其他选项之一作为默认选项。 此链接类型仅在启用 ”任何人“ 共享时可用。
- 仅组织内部人员 - 如果希望大多数文件和文件夹共享是与组织内部人员共享,请选择此选项。
- 特定人员 - 如果希望与来宾共享多个文件和文件夹,请考虑此选项。 此类链接适用于来宾,且要求他们进行身份验证。
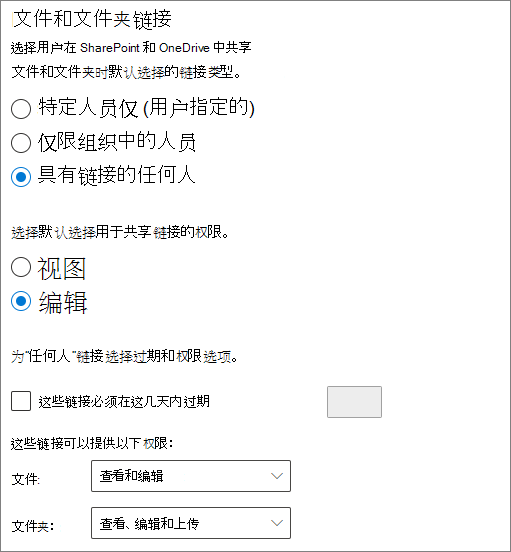
设置 SharePoint 组织级别的默认链接设置
- 转到 SharePoint 管理中心中的共享。
- 在 “文件夹链接”下,选择要使用的默认共享链接。
- 如果进行了任何更改,请选择“保存”。
若要设置共享链接的权限,请在“选择默认为共享链接选择的权限”下。
- 如果不希望用户更改文件和文件夹,请选择“ 查看 ”。
- 如果要允许用户对文件和文件夹进行更改,请选择 “编辑 ”。
(可选)为 “任何人” 链接选择到期时间。
创建团队
下一步是创建计划用于与来宾协作的团队。
创建团队
- 在 Teams 的“ Teams ”选项卡上,选择“ 加入”或创建团队 (+) 。
- 选择“ 创建团队”。
- 选择“ 从头开始”。
- 根据需要选择敏感度标签。
- 选择 “专用” 或 “公共”。
- 键入团队的名称和说明,然后选择“ 创建”。
- 选择“ 跳过”。
我们稍后将邀请用户。 接下来,检查与团队关联的 SharePoint 网站的网站级别共享设置非常重要。
SharePoint 网站级别共享设置
检查网站级别共享设置,确保它们允许此团队所需的访问类型。 例如,如果将组织级别设置设置为 “任何人”,但想让所有来宾都为此团队进行身份验证,则请确保网站级别共享设置设置为 “新来宾和现有来宾”。
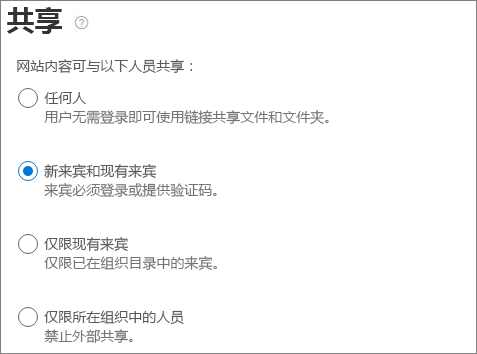
设置网站级别共享设置
- 在 SharePoint 管理中心的左侧导航栏中,展开 “网站”,然后选择 “活动网站”。
- 选择刚才创建的团队站点。
- 在 “设置” 选项卡上,选择“ 更多共享设置”。
- 确保将共享设置为“任何人” 或 “新来宾和现有来宾”。
- 如果进行了任何更改,请选择“保存”。
邀请用户
现在配置了来宾共享设置,以便你可以开始向团队添加内部用户和来宾。
邀请内部用户加入团队
- 在团队中,选择“ (***) 的更多选项”,然后选择“添加成员”。
- 键入要邀请人员的姓名。
- 选择“ 添加”,然后选择“ 关闭”。
邀请来宾加入团队
- 在团队中,选择“ (***) 的更多选项”,然后选择“添加成员”。
- 键入要邀请来宾的电子邮件地址。
- 选择 “编辑来宾信息”。
- 键入来宾的全名,然后选择复选标记。
- 选择“ 添加”,然后选择“ 关闭”。
注意
只有使用其用户主体名称 (UPN) ((例如 adele@contoso.com ,) )来邀请具有工作或学校帐户的来宾。 不支持使用 EAS ID 或其他电子邮件格式邀请来宾。
相关文章
Create a secure guest sharing environment(创建安全的来宾共享环境)