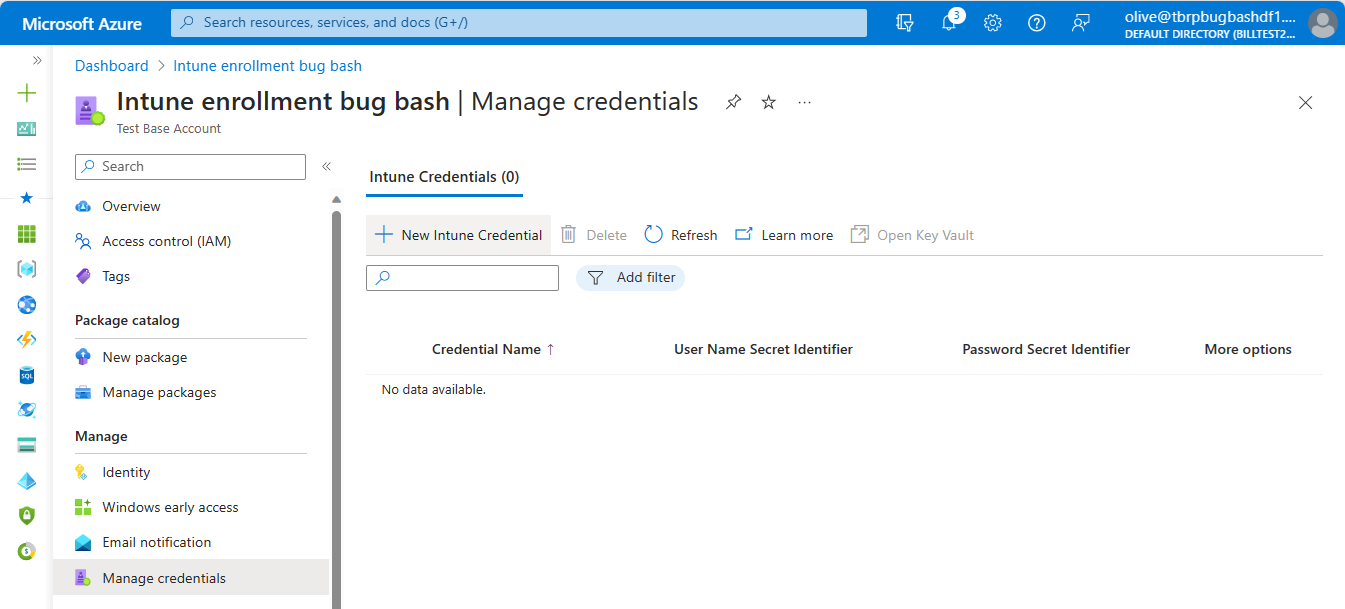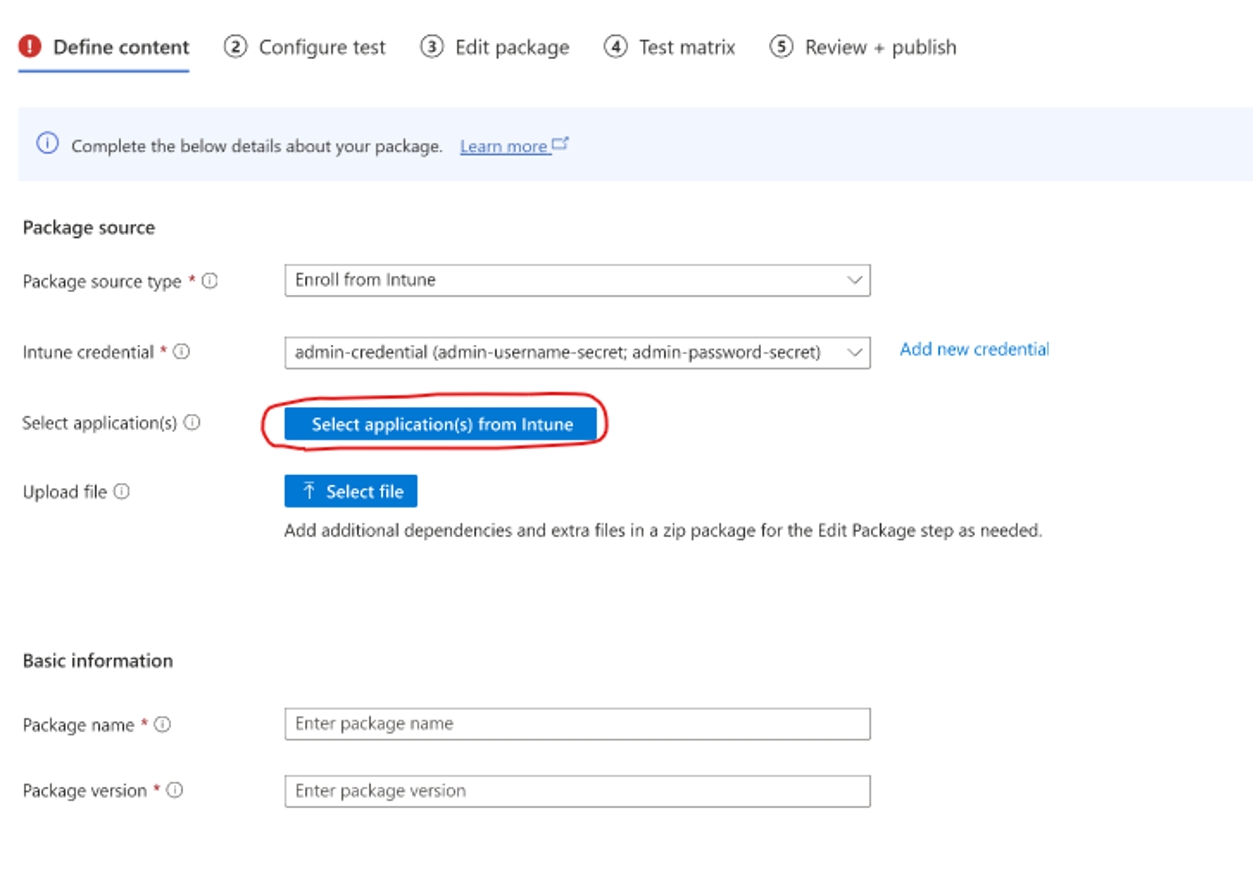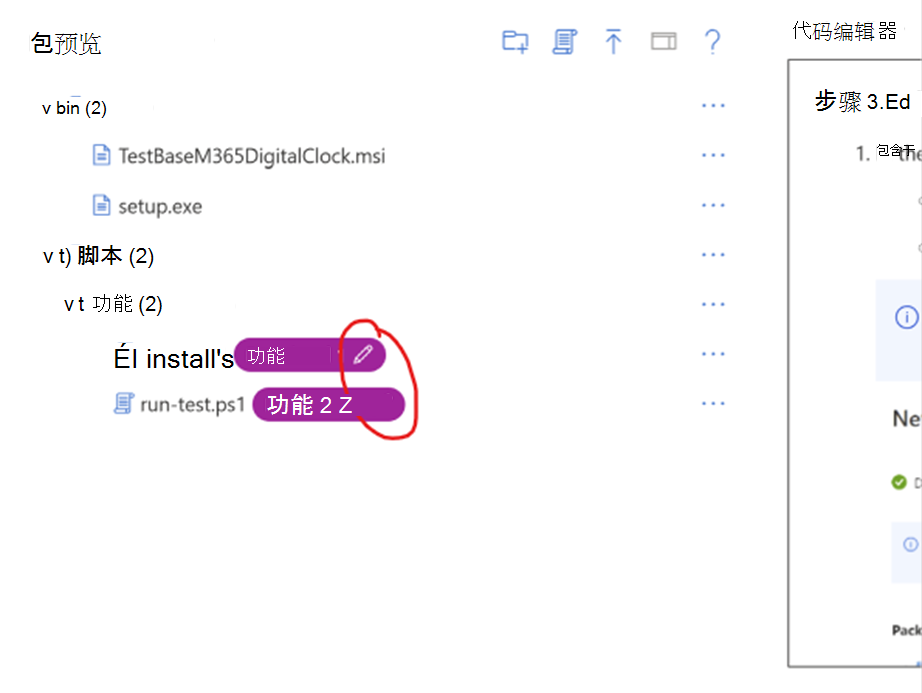验证自己的 Intune 租户中的应用程序
重要
Microsoft 365 的测试基础将于 2024 年 5 月 31 日过渡到生命周期结束 (EOL) 。 我们致力于与每位客户密切合作,提供支持和指导,使过渡尽可能顺利。 如果有任何疑问、疑虑或需要帮助, 请提交支持请求。
许多企业的 IT 部门在应用程序迁移到 Intune 期间重新格式化后提到了兼容性问题。 其他人可能会在到达最终用户之前验证策略部署。
Test Base 现在提供了一种有效方法,允许批量验证 Intune 应用程序,或设置更复杂的自动测试计划。 本指南介绍如何在 Intune 租户下注册测试 VM,并使用升级的测试服务设置测试计划。
在本文中,
- 先决条件
- 在测试库中导入 Intune 凭据
- 针对 Windows 每月更新验证 Intune 应用部署
- 在就地升级到下一版本 OS 之前/之后验证 Intune 应用部署
- 检查 Intune 注册测试结果
先决条件
- 创建测试基础帐户 |Microsoft Learn
- 向 Key Vault 帐户授予 Test Base 托管标识
-
准备 Intune 租户:
- 为新创建的帐户禁用 MFA (条件访问策略)
- 启用 Windows 自动注册:为 Windows 启用 MDM 自动注册 |Microsoft Learn
- 创建动态组以包含新的已注册 VM (查询:device.displayName -startsWith “exepipe”)
- 将测试应用和策略分配给新创建的动态组。
在测试库中导入 Intune 凭据
在将测试 VM 注册到 Intune 租户时,安全性可能是最关心的问题之一。 测试库通过托管标识提供一种安全方式进行 Intune 帐户连接。
注意力: 在导入 Intune 凭据之前,请确保你或你的组织管理员已向你存储 Intune 凭据 (指南) 的 Key Vault 帐户授予 Test Base 托管标识。
在本部分中,我们将介绍如何
将 Intune 凭据存储在 Azure 密钥保管库中
将用户帐户存储在 Azure 密钥保管库机密中
a. 选择“机密”,然后选择“生成/导入”
b. 将用户帐户放入输入框 “机密值”。 命名机密。
c. 选择“创建”
将密码存储在 Key Vault 机密中
- 选择“机密”,然后选择“生成/导入”
- 将密码放入输入框 “机密值”。 命名机密。
- 选择“创建”
在测试库中导入凭据机密
选择“ 管理 | 管理凭据”。 单击“+ 新建 Intune 凭据”
为新凭据命名,以便以后可以轻松找到它。
选择用于存储 Intune 凭据的 Key Vault 帐户和机密。
a. 如果你是 Test Base 帐户和 Key Vault 帐户的管理员,则可以轻松地选择 输入 Azure 订阅中的密钥保管库信息。
注意
如果使用准备好的测试帐户,请选择上图所示的相同值。
b. 如果无权访问租户的 Key Vault 帐户,请选择 “手动输入”。 将 用户名机密 ID 和 密码机密 ID 粘贴到输入框中, (需要同事的帮助才能获取机密 ID) 。
从 Intune 帐户复制机密 ID:打开密钥保管库帐户 > 机密 > 选择机密 > 选择版本 > 复制机密标识符
针对 Windows 每月更新验证 Intune 应用部署
在本部分中,应按照以下步骤设置测试:
步骤 0:启动程序包载入
- 登录到 Test Base 帐户。
- 单击菜单“从Intune 注册”“新建包>”。
步骤 1:定义内容
创建包 源类型 为“ 从 Intune 注册”的新包。
选择凭据对。 或者,单击“ 添加新凭据”。 参考:在测试库中导入凭据机密
(可选) 从 Intune 帐户) 选择要针对 (应用进行测试的应用程序 () 。
a. 单击“ 从 Intune 选择应用程序 () ”。
b. 选择应用程序 () ,以针对可用的多选) (进行测试。 然后,单击“ 下一步:应用设置” 以继续。
c. 对于选择的每个应用程序,需要让系统知道在何处查找可执行文件。 这是自动生成测试脚本,以便你可以更轻松地完成以下步骤。
d. 单击“ 保存所选内容”。
(可选) 如果你有任何测试脚本、依赖项库或其他测试应用包,可以单击“ 选择文件 ”并上传它们。
输入包名称和包版本,以便在结果报告中更轻松地跟踪此组测试。
步骤 2:配置测试
选择“功能”作为“测试类型”。
(可选) 如果要设置与其他Microsoft第一方应用程序更新的互操作性测试,请打开切换“预安装Microsoft应用”。
步骤 3:编辑包
(可选) 系统自动生成的启动/关闭脚本文件。 可以单击该文件并打开“代码编辑器”,检查是否需要对脚本重新排序。
单击“编辑”按钮设置详细的测试流。
定义脚本执行顺序。
单击“ 应用” 以确认设置
步骤 4:设置测试矩阵
- 选择 “安全更新 ”作为 OS 更新类型
- 选择要为每月更新设置计划测试) OS (es。
步骤 5:查看 + 发布
查看配置。
单击以 发布 包。
使用所选的最新 Windows 更新立即触发第一个测试。 完成初始验证测试可能需要长达 24 小时。 你可以快速了解是否存在任何兼容性问题或包设置问题。
之后,当有新的更新时,将自动触发测试,具体取决于所选的更新环。
可以通过包目录 | 管理包来跟踪已发布的包状态或修改现有包。
在就地升级到下一版本 OS 之前/之后验证 Intune 应用部署
在本部分中,应按照以下步骤设置测试:
步骤 0:启动程序包载入
- 登录到 Test Base 帐户。
- 单击菜单“从Intune 注册”“新建包>”。
步骤 1:定义内容
创建包 源类型 为“ 从 Intune 注册”的新包。
选择凭据对。 或者,单击“ 添加新凭据”。
参考:在测试库中导入凭据机密
(可选) 从 Intune 帐户) 选择要针对 (应用进行测试的应用程序 () 。
a. 单击“ 从 Intune 选择应用程序 () ”。
b. 选择应用程序 () ,以针对可用的多选) (进行测试。 然后,单击“ 下一步:应用设置” 以继续。
c. 对于选择的每个应用程序,需要让系统知道在何处查找可执行文件。 这是自动生成测试脚本,以便你可以更轻松地完成以下步骤。
d. 单击“ 保存所选内容”。
(可选) 如果你有任何测试脚本或依赖项库,可以单击“ 选择文件 ”并上传它们。
输入包名称和包版本,以便在结果报告中更轻松地跟踪此组测试。
步骤 2:配置测试
- 选择“ 流驱动 ”作为“测试类型”。
步骤 3:编辑包
(可选) 系统自动生成的启动/关闭脚本文件。 可以单击该文件并打开“代码编辑器”,检查是否需要对脚本重新排序。
单击“编辑”按钮设置详细的测试流。
定义脚本执行顺序。
单击“ 应用” 以确认设置
步骤 4:设置测试矩阵
- 选择“ 就地升级 ”作为 OS 更新类型。
- 选择基线 OS 版本和目标 OS 版本。
步骤 5:查看 + 发布
查看配置。
单击以 发布 包。
使用所选的最新 Windows 更新立即触发第一个测试。 完成初始验证测试可能需要长达 24 小时。 你可以快速了解是否存在任何兼容性问题或包设置问题。
之后,当有新的更新时,将自动触发测试,具体取决于所选的更新环。
可以通过包目录 | 管理包来跟踪已发布的包状态或修改现有包。
检查 Intune 注册测试结果
- 在导航菜单 “见解>”“测试摘要”下找到包。
- 选择要检查的运行。 单击“ 查看详细信息”。 可以单击以检查每个测试脚本的执行日志,或下载日志文件包和视频以获取更多测试详细信息。