使用连接器操作扩展 Microsoft Copilot(预览)
连接器操作允许您定义可以从 Power Platform 中的 AI 表面调用的连接器。 对于连接器操作,您需要确定在 Copilot 中启用的操作。 您还可以捕获大型语言模型有效识别和利用插件所需的信息,例如摘要和描述字段。
先决条件
要扩展 Microsoft 品牌的助手使用连接器操作的体验,需要一些先决条件。
一般先决条件
对于所有 Copilot 类型,您必须拥有制作者级别的证书、助手许可证和 Microsoft Teams 许可证。
Dynamics 365 Customer Service 和销售用 Copilot 先决条件
对于 Copilot for Dynamic 365 Customer Service 和销售用 Copilot,您必须登录到包含要扩展的 Copilot 的环境中。
销售用 Copilot 先决条件
- Salesforce 客户需要登录到他们的 Dataverse 环境(该环境通常命名为 msdyn_viva)。
- 在扩展之前,您需要通过 Outlook 在您希望扩展的环境上登录销售用 Copilot 至少一次。
添加连接器操作
向 Microsoft 品牌的助手添加连接器操作需要几个步骤。 以下部分提供了有关如何将连接器操作添加到适用于 Microsoft 365 的 Copilot、销售用 Copilot 和适用于 Dynamics 365 Customer Service 的 Copilot 的指南。
选择 Copilot 体验并选择连接器操作
在主页上选择助手。

在左侧导航的助手列表中,选择您希望延长的 Microsoft 品牌助手体验。

将显示 Copilot 的概览页面。

根据您选择的 Copilot,选择操作或扩展选项卡。您可以看到 Copilot 中已经存在的操作列表。
接下来,选择用一个操作扩展 Copilot。
对于适用于 Microsoft 365 的 Copilot,请选择添加扩展,然后选择新操作。
对于其他 Copilot 类型,选择添加操作。

为您提供了一个 Copilot 支持的所有操作类型的列表。
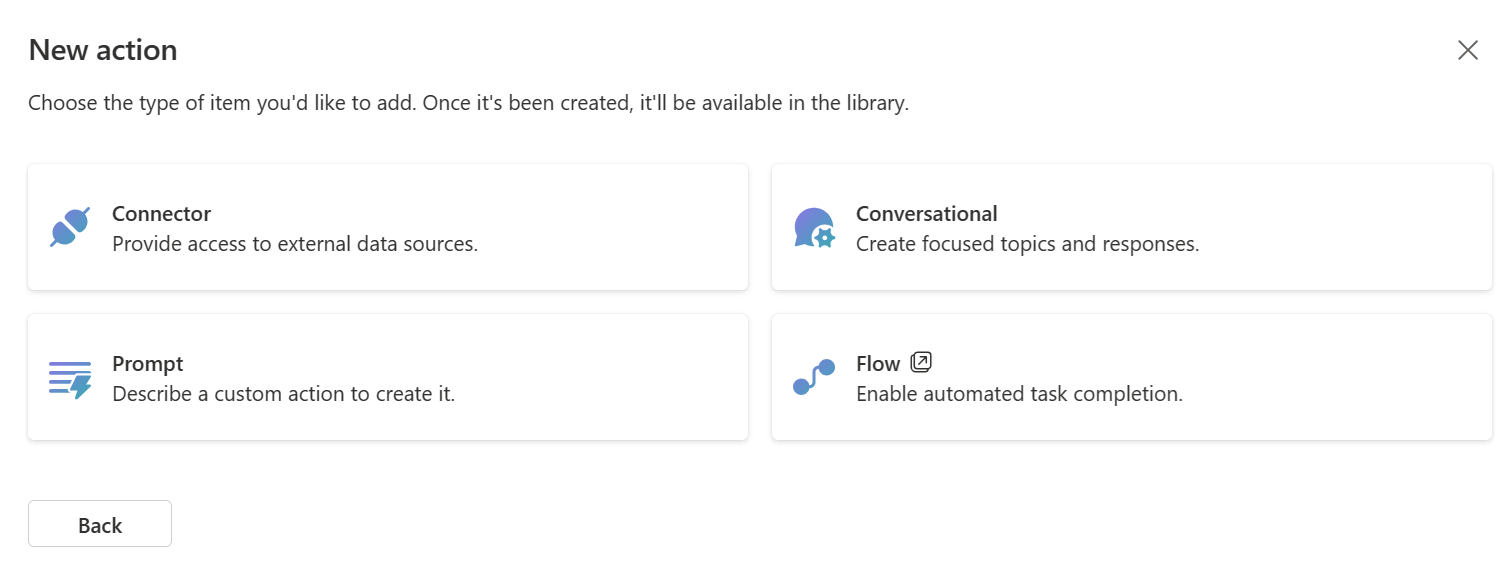
选择连接器以使用连接器操作进行扩展。
将显示选择您的连接器页面。 为您提供了可供选择的连接器类型列表。
连接器将助手连接到不同的服务。 该列表包括 Microsoft 提供的所有认证连接器。
根据 Copilot 的不同,该列表还可能包括当前使用的环境中存在的任何自定义连接器。 搜索栏可帮助您找到想要使用的连接器。
备注
目前,自定义连接器不能用于扩展 Copilot for Dynamics 365 Customer Service。
选择连接器类型并选择解决方案
使用搜索栏查找您的连接器类型并选择它。

将显示使用连接器构建自定义 AI 操作页面。
为连接器编写名称和说明。
连接器名称必须唯一。 默认情况下,将采用所选连接器类型的名称。 您应该添加更多定义信息,以确保它是唯一的名称,并且对于以后想要启用它的用户来说,很容易辨别它的作用。 考虑在说明中包括它允许的操作类型,例如“邮件服务 - 允许您检索和创建邮件”。

如果您选择的连接器中有该描述,则可能会提供给您。 助手使用该描述来确定何时可以使用该操作来获取对用户请求的回复。 因此,请尽可能详细描述。 使用您希望用户在执行操作时使用的词语,来提供具体细节。 继续以邮件服务为例,您可以包括类似以下内容:
“邮件服务提供获取现有邮件列表、检索存储邮件的文件夹、列出邮件和文件夹标题、获取邮件、更新邮件标题和正文、设置邮件优先级等能力”。
该说明让 Copilot 知道无需显式说明即可使用操作,从而获得更自然的语言体验。
在解决方案下,下拉列表将列出当前环境中可用的所有解决方案。 选择要使用的解决方案。 有关什么是解决方案以及为什么这些解决方案会让您受益的详细信息,请参阅解决方案概念。

如果您有首选解决方案或您选择的连接器已经在解决方案中,将自动选择该解决方案。 您可以选择一个解决方案或将其保留为空。 如果您将解决方案保留为空,将为您创建一个具有操作名称和默认发布者的解决方案。 通过将操作存储在解决方案中,您可以轻松跨环境移动操作。
备注
在这种情况下,您不会看到默认解决方案或 CDS 默认解决方案作为选项,因为我们建议使用自定义解决方案以便于管理。 有关更多信息,请参阅:默认解决方案与自定义解决方案。
选择一个解决方案,然后选择下一步。
将显示选择和配置您的插件操作页面。 此页面显示可为您的连接器添加的所有操作。 您可以选择和配置您希望助手支持的任何操作,一次一项。 搜索栏可帮助您找到想要选择的操作。 您可以为连接器选择的操作数量没有限制。
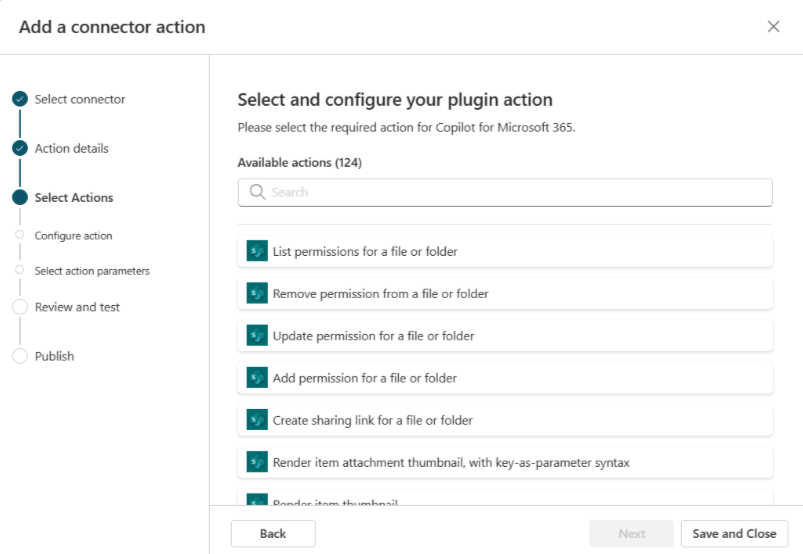
向连接器添加操作
接下来,您需要从可用的操作中进行选择,以添加到连接器中。
备注
连接器只能执行您在此处特别选择和配置的操作。 如果没有列出某个操作,则该操作不可用。 无法从 Copilot Studio 操作向导中添加或删除连接器操作。
选择一项操作以继续。 将显示所选操作的配置您的插件操作页面。
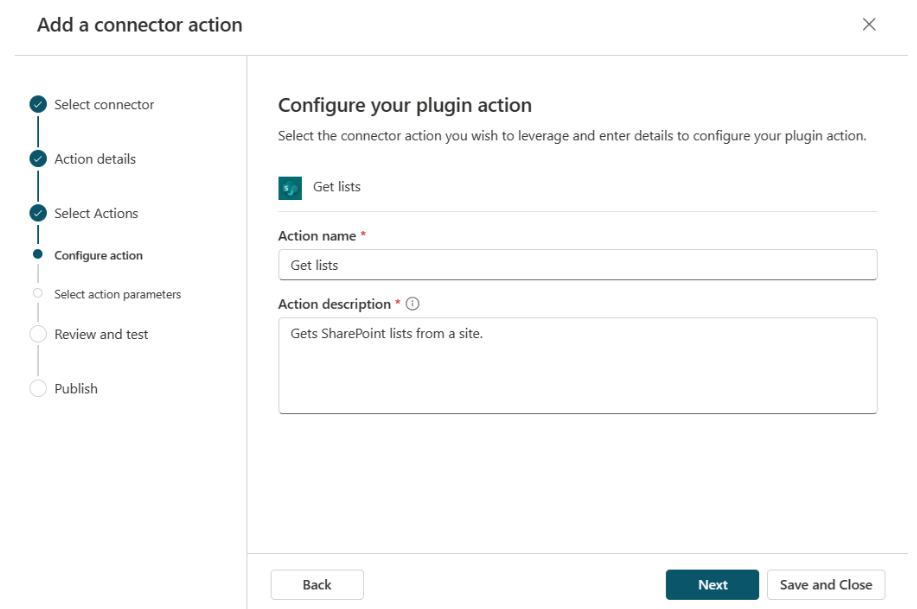
为您的操作提供名称和描述。 在这种情况下,名称不必是唯一的。 这些值很可能是从连接器中为您填充的。 然而,就像连接器说明一样,您应提供详细的具体说明,以便助手知道何时调用特定操作。 描述有助于使用更自然的语言来选择要执行的操作。 例如,如果操作是“列出邮件文件夹”,您可以使用:
“列出邮件文件夹允许您从邮件服务中获得所有可用邮件文件夹的列表。 此操作将检索所有文件夹并将其放入列表视图中,然后将它们返回给您。”
操作描述提供了上下文线索“列出邮件文件夹”、“获取”、“全部”、“检索”、“列表”、“邮件服务”、“返回”、“文件夹”和“查看”。您的助手可以使用这些上下文线索来识别操作何时适用于用户请求。
完成此页面后,选择下一步。 将显示查看您的操作参数页面。
选择下一步以继续。
您将返回到之前所在的选择和配置插件操作页面。 您可以看到您选择的新操作。

选择另一个操作并根据需要重复上述操作配置步骤。
或者,选择下一步。 将显示审查、测试和发布操作屏幕。

审查、测试和发布操作页面显示到目前为止所有配置步骤的详细信息。 您可以查看操作,然后在发布之前进行测试。
测试
配置好连接器操作后,现在就可以进行测试了。
备注
目前,Dynamics 365 for Customer Service 中的 Copilot 不允许从连接器操作创建向导内部进行测试。 当此功能可用时,您将能够从该屏幕测试插件。 目前,用户必须发布插件,然后在管理员启用插件后,他们可以直接在 Dynamics 365 for Customer Service 的 Copilot 中验证插件是否可用。
从下拉列表中选择您的现有连接,如果您没有任何连接,则选择 + 新建连接。
如果您选择 + 新建连接,将打开一个向导,您可以在其中添加建立连接的详细信息。 完成后,您可以从下拉列表中选择新的连接。
选择连接后,选择测试操作。
当您看到操作准备好测试的消息时,选择打开测试在新窗口中打开 Copilot 聊天。 打开弹出按钮查看操作,并将其打开。
该操作以烧杯图标显示在所选连接器下方,格式为测试-操作名称。
您现在可以通过尝试您希望用户使用的提示来测试插件。 您还可以使用
–developer on命令来获取有关提示执行的更多信息。 对结果满意后,返回 Copilot Studio 窗口。
发布
完成测试后,选择发布。
将显示一个页面,其中显示您的连接器正在进行发布。 完成后,您将看到一个页面,指示您的连接器已发布。
选择转到详细信息页面,以查看已发布连接器的详细信息。
备注
现在您的连接器已发布,它必须由管理员启用才能在助手中使用。 如果您在 Copilot 中看不到连接器,请确保通过 Microsoft 管理中心 或 Copilot 扩展页面启用连接器。 正确启用后,连接器将显示在浮出控件中。 首次执行此步骤时,可能会延迟长达 24 小时。
您还可以使用解决方案轻松地将连接器从一个环境移动到另一个环境。 为此,请在详细信息页面上选择导出解决方案。 导出解决方案允许您导出连接器。
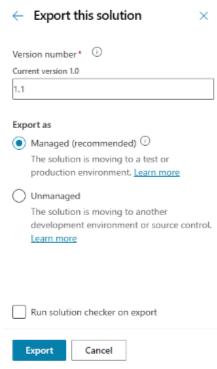
如有需要,请更改版本号,并选择解决方案必须是托管的还是非托管的。
- 托管意味着您不希望再对解决方案进行进一步更改。
- 非托管意味着您希望在目标环境中对解决方案进行更改。
完成后,您将看到一条绿色消息,其中包含下载解决方案并将 .zip 文件保存到系统的选项。
备注
您不需要在解决方案面板中选择发布。
返回到 Copilot Studio 中的 Copilot 操作/扩展页面,并在目标环境中选择导入解决方案。

浏览以选择 .zip 文件,然后选择下一步继续。 您可以在操作/扩展列表中看到该连接器。
删除连接器操作
如果需要删除连接器操作,请执行以下过程。
查找连接器操作使用的解决方案
删除连接器操作的过程在 Maker 门户中执行 Power Apps 。 但是,您需要用于 connector 操作的解决方案 Copilot Studio。
打开 Copilot Studio。
选择用于创建连接器操作的环境。
在 Copilot 下,选择创建连接器操作的 Copilot。
选择操作 选项卡查看与 Copilot 关联的操作列表。
选择要删除的操作,并记下解决方案名称。

在 Maker 门户中删除连接器 Power Apps
转到制作者门户 ()https://make.powerapps.com 并选择用于创建 Copilot Studio 操作的环境。
在导航面板中,选择 解决方案 以查看环境中的解决方案列表。
找到用于创建操作的解决方案并选择它。
此时会显示与解决方案关联的对象列表。
找到要删除的连接器操作。 该操作的类型为 AIPlugin。
小费
如果您在解决方案中没有看到您的操作,请通过发布操作将其从 draft 状态移动到 ready 状态。
在删除操作之前,您需要删除对 AICopilot_AIPlugin 表的 依赖。 首先,选择 Advanced Show dependencies(高级>显示依赖项)。

将显示连接器操作的依赖项。
对于依赖项列表中的 AICopilot_AIPlugin 条目,选择 Delete。

返回到对象列表,然后选择 Remove Delete from this 环境> 来删除操作。

通过选择 Remove Delete from this 环境 ,删除表中 AIPluginOperation>类型的任何操作。

返回以 Copilot Studio 验证是否已从 Copilot 的 Actions (操作 ) 视图中删除该操作。
备注
此过程从 Copilot 列表中删除插件。 但是,这不会删除创建到数据源的任何连接。