自定义键盘快捷方式
在“设置”的“快捷方式”页中,可以查看 Microsoft Edge DevTools 定义的快捷方式、为特定操作定义自己的快捷方式,或使用预设来匹配 Microsoft Visual Studio Code 中的默认快捷方式。
有关默认键盘快捷方式,请参阅 键盘快捷方式。
匹配Visual Studio Code中的键盘快捷方式
若要将 Microsoft Edge DevTools 中的键盘快捷方式与其在 Visual Studio Code 中的等效操作相匹配,请执行以下操作:
若要打开 DevTools,请右键单击网页,然后选择“ 检查”。 或者,按 Ctrl+Shift+I (Windows、Linux) 或 Command+Option+I (macOS) 。 DevTools 随即打开。
在 DevTools 的 “活动栏”中,单击“ 自定义和控制 DevTools (
 ) 按钮,然后单击 ”设置 (
) 按钮,然后单击 ”设置 ( ) 按钮。 或者,按 F1。
) 按钮。 或者,按 F1。在 “设置” 面板中,选择 “快捷方式” 页。
在右上角的“匹配预设快捷方式”下拉列表中,选择“Visual Studio Code”而不是“DevTools” (“默认) ” :
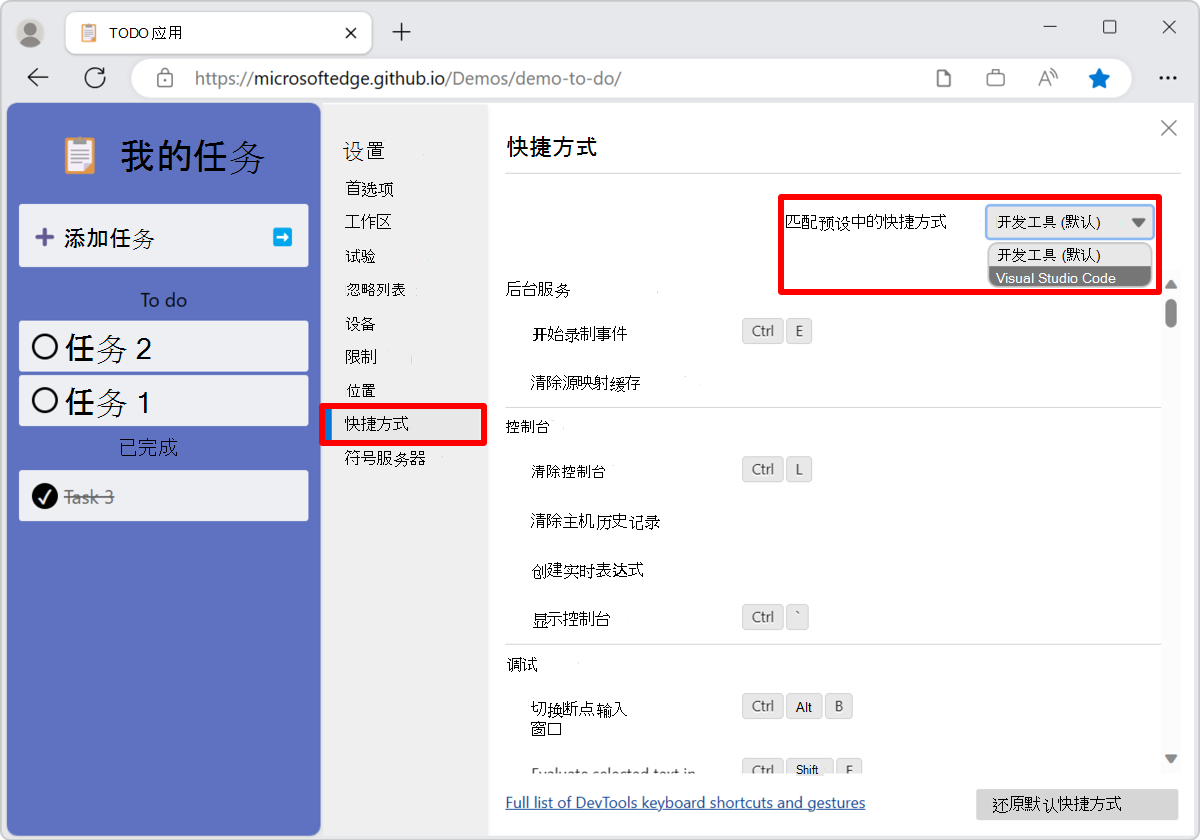
例如,若要在 Visual Studio Code 中暂停或继续运行脚本,请按 F5。 但是,使用 默认) 预设的 DevTools ( ,若要暂停或继续运行脚本,请按 F8。 将预设更改为Visual Studio Code时,现在还会在 DevTools 中按 F5,就像在 Visual Studio Code 中一样。
另请参阅:
- Microsoft Visual Studio Code
- Windows ( PDF 文件) Visual Studio Code键盘快捷方式
编辑 DevTools 操作的键盘快捷方式
若要打开 DevTools,请右键单击网页,然后选择“ 检查”。 或者,按 Ctrl+Shift+I (Windows、Linux) 或 Command+Option+I (macOS) 。 DevTools 随即打开。
在 DevTools 的 “活动栏”中,单击“ 自定义和控制 DevTools (
 ) 按钮,然后单击 ”设置 (
) 按钮,然后单击 ”设置 ( ) 按钮。 或者,按 F1。
) 按钮。 或者,按 F1。在 “设置” 面板中,选择 “快捷方式” 页。
选择要自定义的操作。 例如,在 “调试器” 部分中,单击 “暂停脚本执行 ”行中的任意位置。 行将突出显示。
单击 “编辑快捷方式 (
 ) 图标:
) 图标: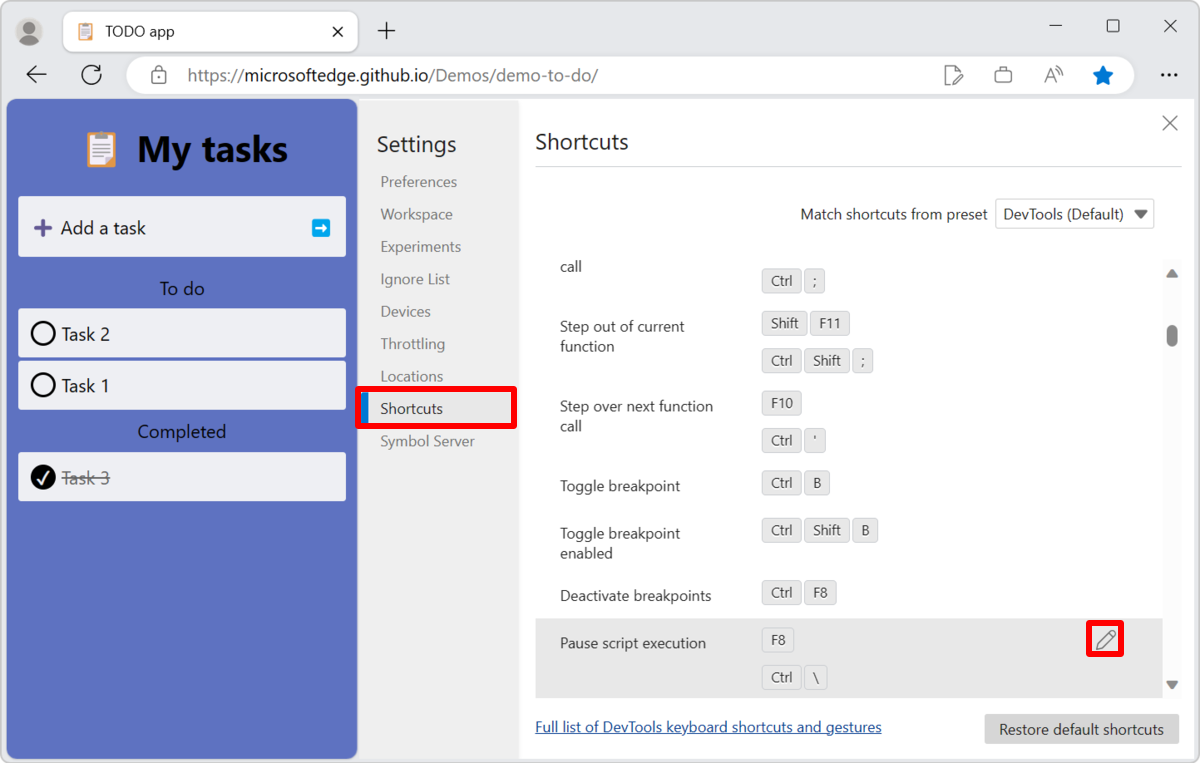
若要将快捷键绑定到操作,请确保操作旁边的文本框具有焦点,然后使用键盘按快捷键组合。
若要将多个快捷方式组合绑定到操作,请单击“ 添加快捷方式 ”链接,确保操作旁边的文本框具有焦点,然后使用键盘按其他快捷键组合:
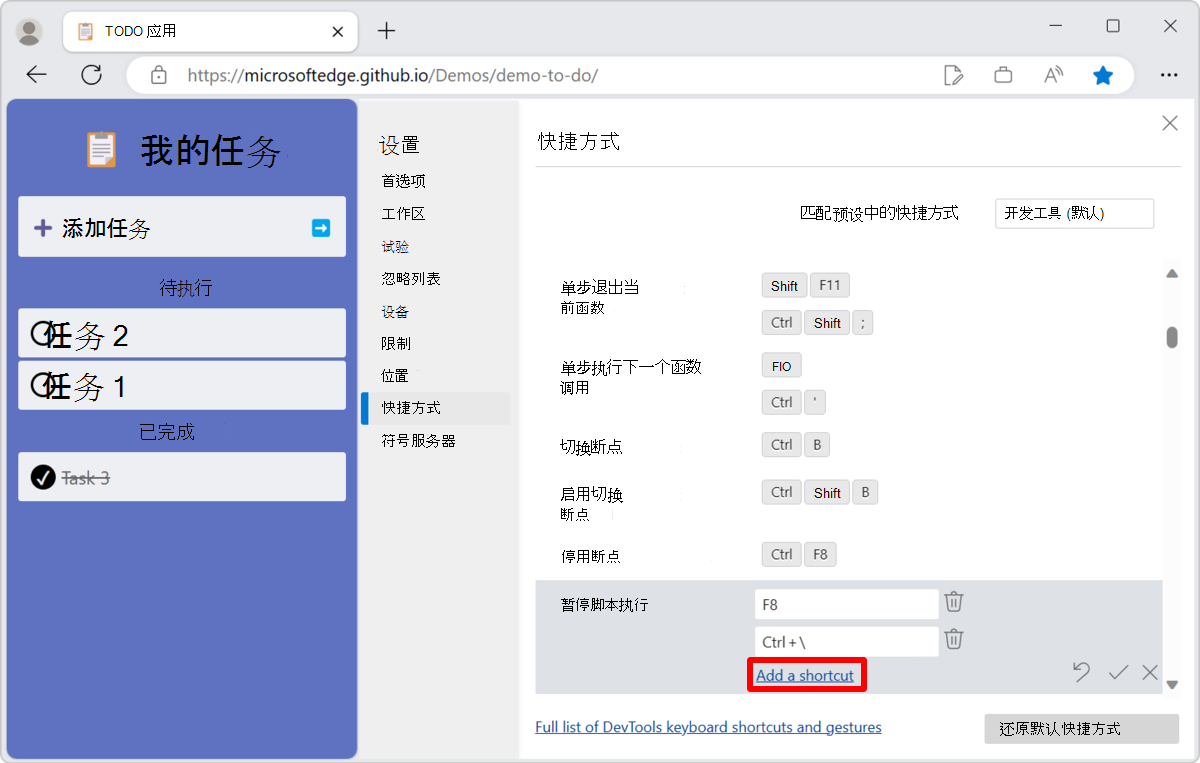
单击“ 确认更改 ” (
 ) 按钮:
) 按钮: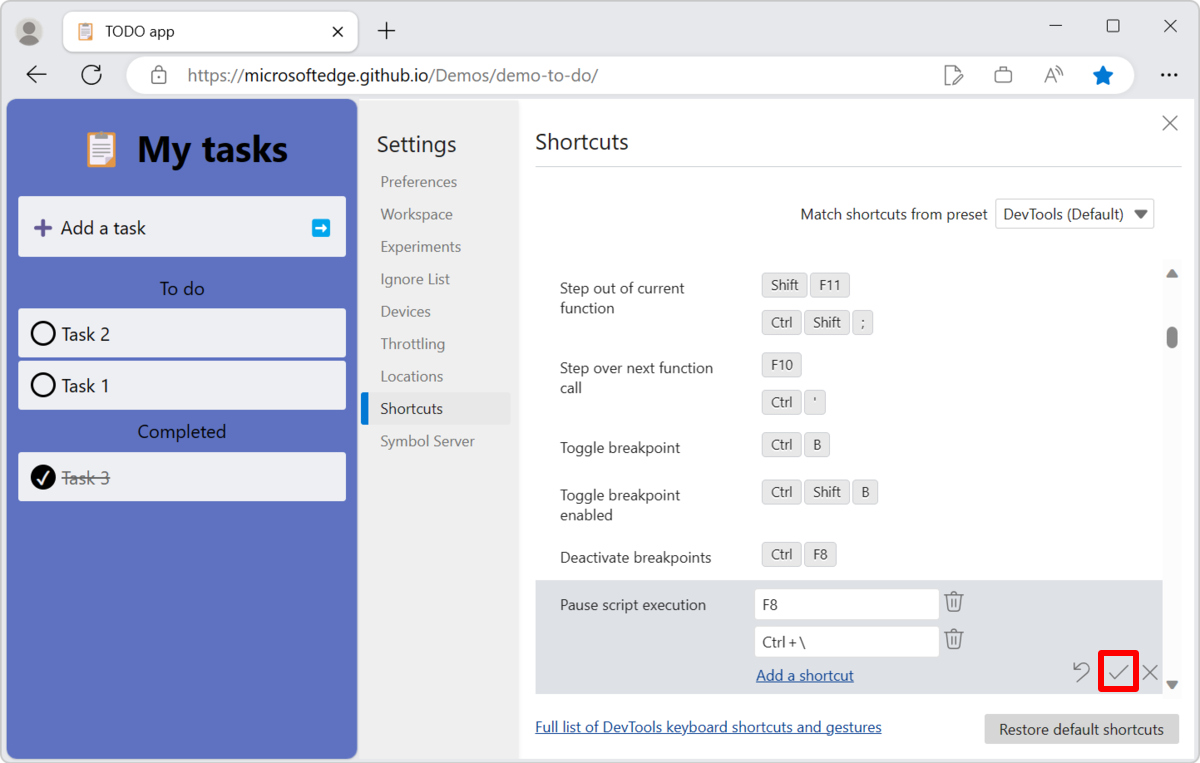
图标和按钮
| 工具提示和按钮图标 | 说明 |
|---|---|
|
编辑快捷方式 ( |
修改现有快捷方式。 |
|
删除快捷方式 ( |
在编辑操作的键盘快捷方式时删除操作的键盘快捷方式。 |
| 添加快捷方式链接 | 在编辑操作的键盘快捷方式时,为操作添加其他键盘快捷方式。 |
|
重置操作 ( |
此图标显示在复选框旁边,表示你已自定义键盘快捷方式。 |
|
确认更改 ( |
编辑操作的键盘快捷方式时,保存已修改或添加的键盘快捷方式。 |
|
放弃更改 ( |
在编辑操作的键盘快捷方式时放弃所做的更改。 |
| “还原默认快捷方式”按钮 | 重置所有快捷方式。 |
分配已在使用的快捷键组合
如果键盘快捷方式当前分配给一个操作,则无法将其分配给另一个操作。
若要分配已在使用的快捷键组合,请执行以下操作:
尝试将快捷键组合分配给新操作。 错误消息指出快捷方式已分配给哪个操作。
单击已为其分配了键盘快捷方式的操作的行。
删除其键盘快捷方式。
单击要为其分配快捷键组合的操作的行。
将键盘快捷方式添加到新操作,如上所述。
另请参阅
反馈
即将发布:在整个 2024 年,我们将逐步淘汰作为内容反馈机制的“GitHub 问题”,并将其取代为新的反馈系统。 有关详细信息,请参阅:https://aka.ms/ContentUserFeedback。
提交和查看相关反馈