查看格式化的 JSON
使用 JSON 查看器 自动设置格式和语法,以突出显示浏览器选项卡中的 JSON 响应和文件。
JSON 查看器更改返回的 JSON 数据,使其更易于阅读。 有时,Web 服务器通过返回编码为 JSON 的数据来响应 HTTP 请求。 如果 JSON 数据的格式设置为单个较长的串联文本行,则可能难以读取。 从磁盘打开 JSON 文件时也会出现同样的情况。
JSON 查看器通过多种方式提高了 JSON 数据的可读性:
- JSON 语法以不同的颜色突出显示。
- 对象属性在它们自己的行上显示并缩进。
- 对象可以折叠或展开。
- JSON 查看器与操作系统的深色或浅色主题相匹配。
支持的方案
在使用 window.open JavaScript 方法打开的窗口中不支持 JSON 查看器。 在打开的 window.open窗口中,JSON 数据显示为单行文本,不加格式或语法突出显示。
查看重新格式化的 JSON 服务器响应
若要将来自 Web 服务器的 JSON 响应作为重新格式化的 JSON 进行查看,请执行以下操作:
在 Microsoft Edge 中打开新的选项卡或窗口。
在地址栏中键入返回 JSON 数据的 URL。 例如,使用此示例 JSON 响应: https://microsoftedge.github.io/Demos/json-dummy-data/256KB-min.json。
可以在 MicrosoftEdge/Demos > json-dummy-data 中找到更多 JSON 响应示例。
Microsoft Edge 检测到返回的数据是 JSON,并自动设置格式:
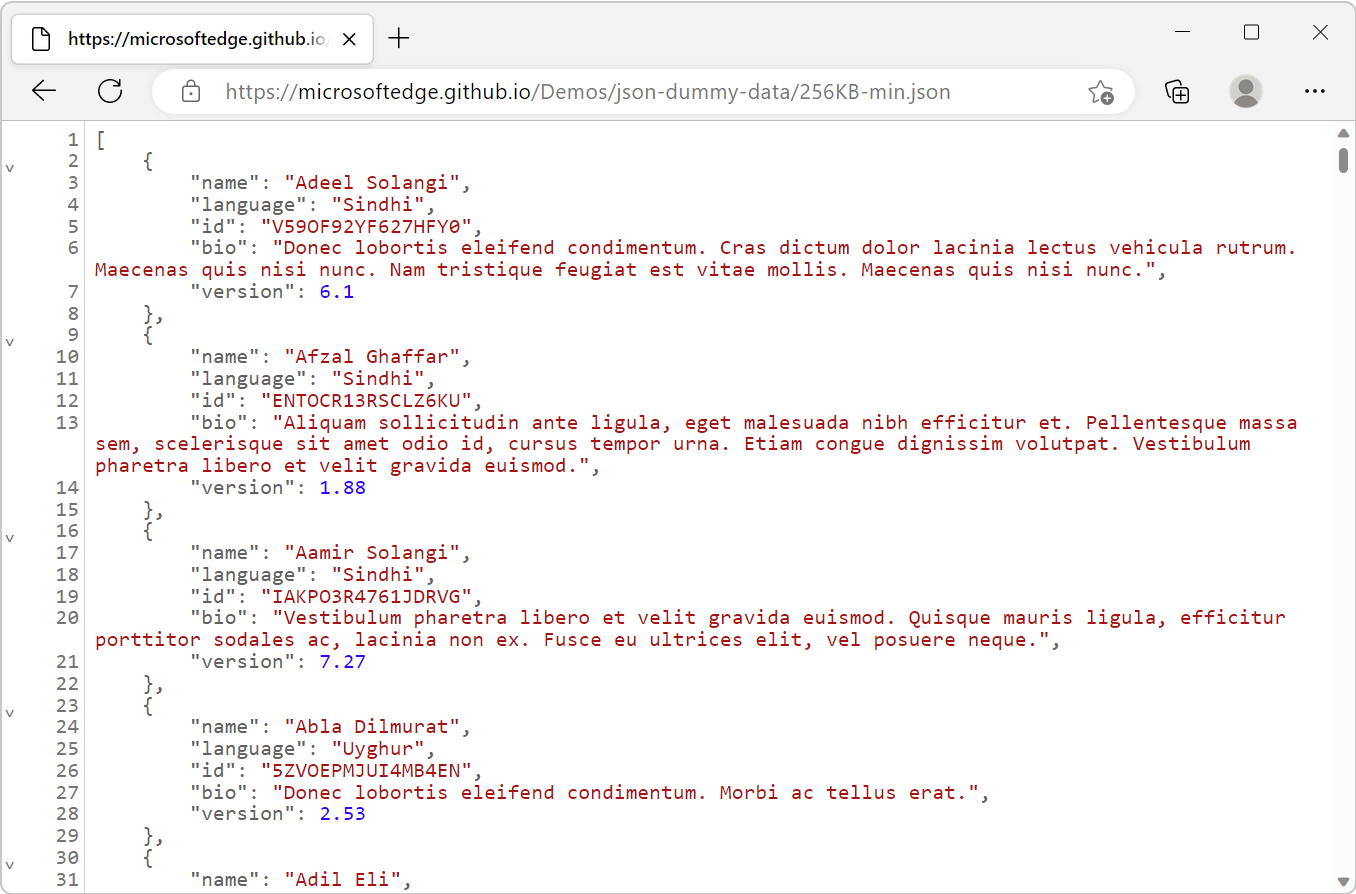
查看重新格式化的 JSON 文件
查看存储在设备上的 JSON 文件作为重新格式化的 JSON:
在 Microsoft Edge 中打开新的选项卡或窗口。
在 Windows 和 Linux 上按 Ctrl+O ,或在 macOS 上按 Command+O ,然后选择 JSON 文件。
Microsoft Edge 检测到文件包含 JSON 数据并自动设置格式:
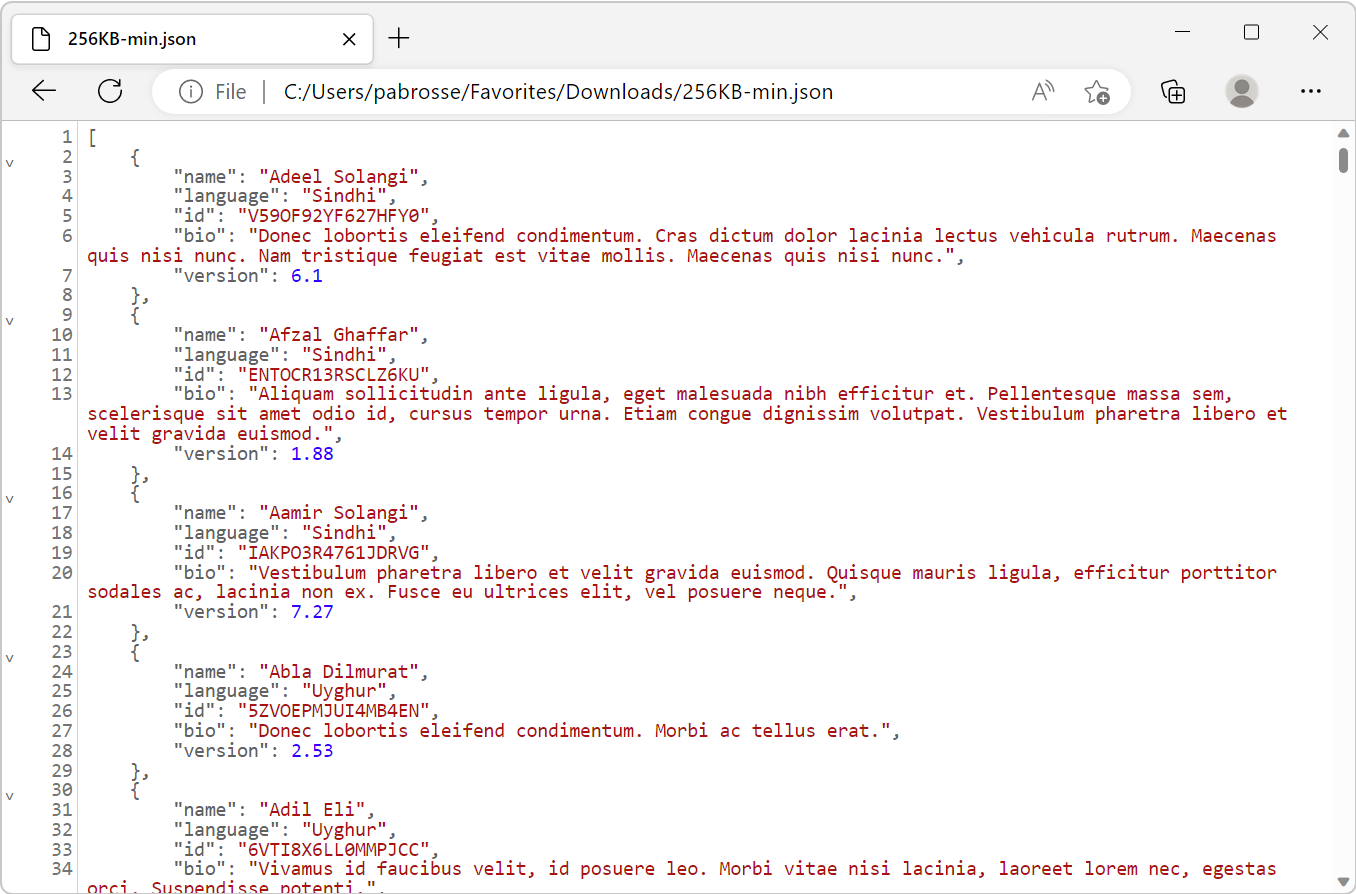
检测无效的 JSON 数据
JSON 数据有时可能无效。 例如,以下模式在 JSON 中无效:
- 省略键名称周围的双引号。
- 在最后一个键/值对后有一个尾随逗号。
JSON 查看器将语法突出显示应用于无效的 JSON。 但是, JSON 查看器 不会设置内容的格式,并且无法折叠或展开对象。
可以在 控制台 工具中找到有关无效语法的信息, 其中 JSON 查看器 会报告错误。
查看无效的 JSON 数据:
在 Microsoft Edge 中打开新的选项卡或窗口。
在地址栏中,转到返回无效 JSON 数据的 URL。 例如,使用此示例无效的 JSON 响应: https://microsoftedge.github.io/Demos/json-dummy-data/missing-colon.json。
可以在 MicrosoftEdge/Demos > json-dummy-data 中找到 JSON 响应的其他无效示例。
Microsoft Edge 检测到文件包含无效的 JSON 数据,并着色 JSON 列表,但不包装 JSON 列表,或者重新格式化 JSON 列表。 JSON 未包装的事实表明 JSON 格式不正确。
按 Ctrl+Shift+J (Windows、Linux) 或 Command+Option+J (macOS) 打开控制台工具。
JavaScript 错误指示 JSON 语法错误的位置:
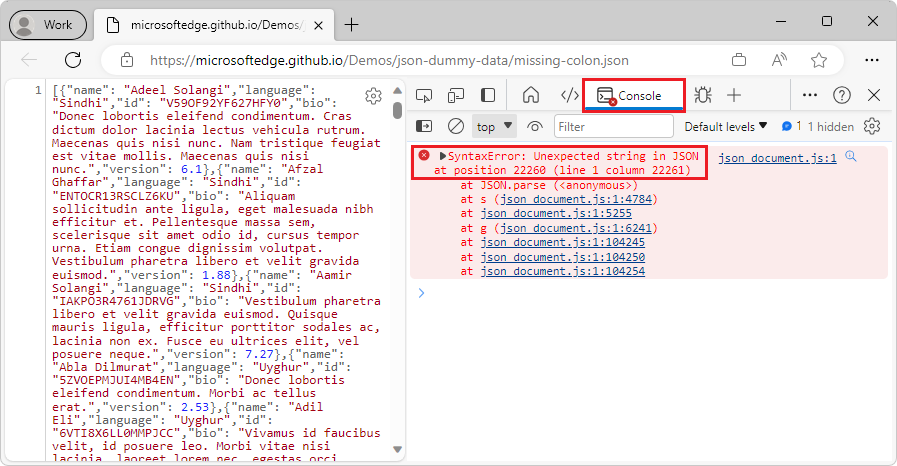
在代码编辑器(如 Microsoft Visual Studio Code)中,转到指示的列号以检查 JSON:
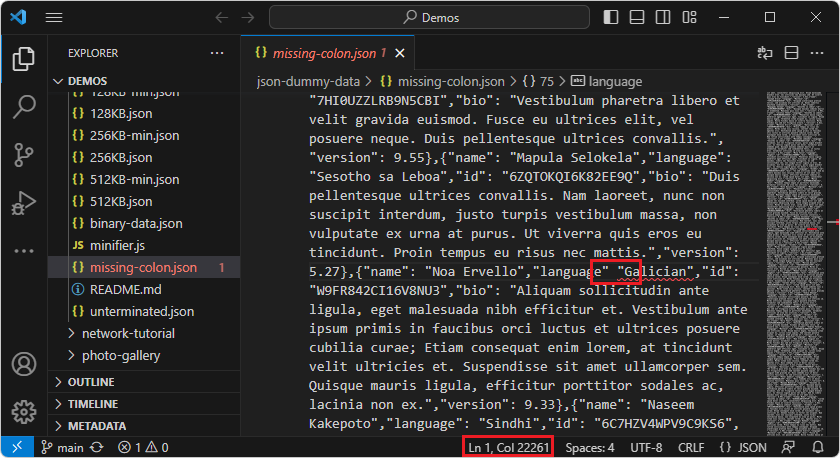
搜索 JSON 数据
若要在 JSON 数据中搜索文本,请使用 JSON 查看器的 “查找 ”功能,如下所示:
在 JSON 查看器中查看 JSON 响应或文件。
单击格式化的 JSON 数据中的任意位置,将焦点置于 JSON 数据中。
按 Ctrl+F (Windows、Linux) 或 Command+F (macOS) 。 搜索工具栏显示在 JSON 查看器的顶部:
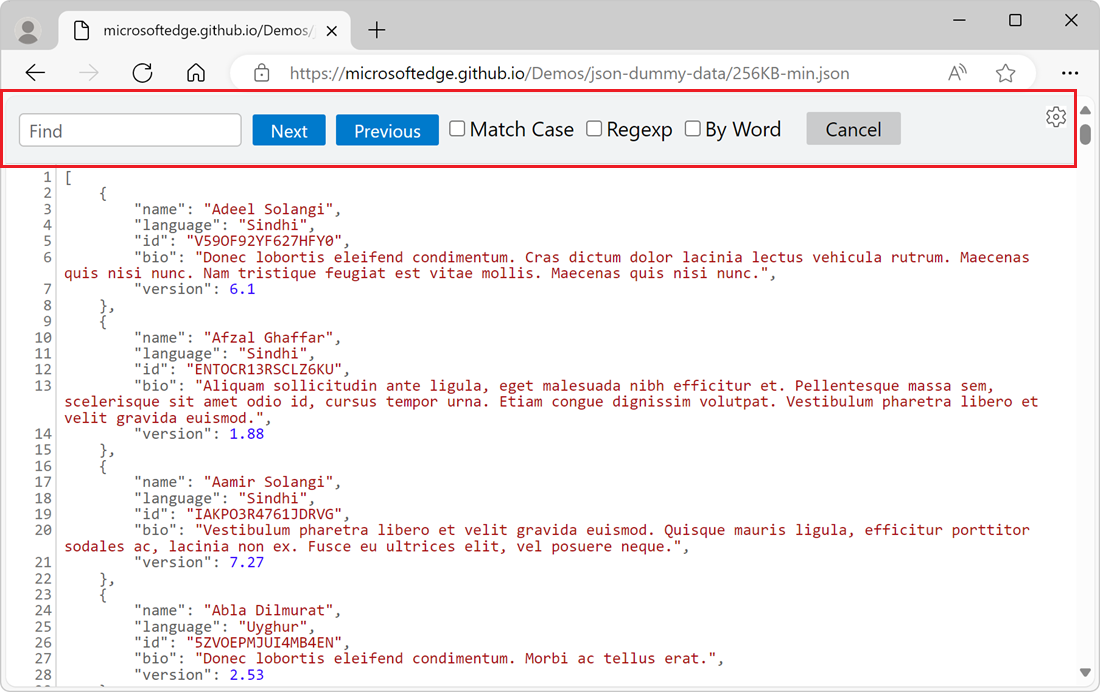
在“ 查找 ”文本框中,开始键入要搜索的文本。 键入时, JSON 查看器 会突出显示 JSON 数据中文本字符串的所有匹配项。
若要停止搜索,请单击 JSON 查看器工具栏中的“取消”按钮。
在搜索结果中移动
若要移动到下一个或上一个搜索结果,请在找到结果后,单击搜索工具栏中的“ 下一步 ”或“ 上一个 ”按钮。 当前选定的搜索结果以不同的颜色突出显示:
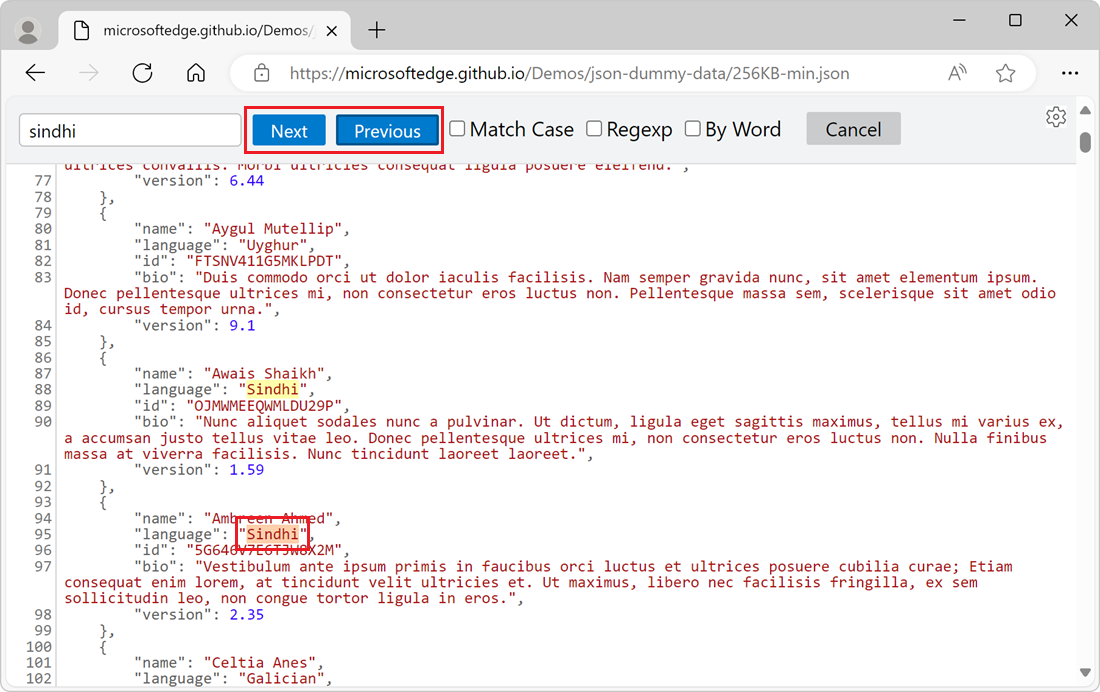
修改搜索类型
搜索工具栏包含“匹配大小写”、“正则表达式”和“按Word”复选框,以修改搜索类型:
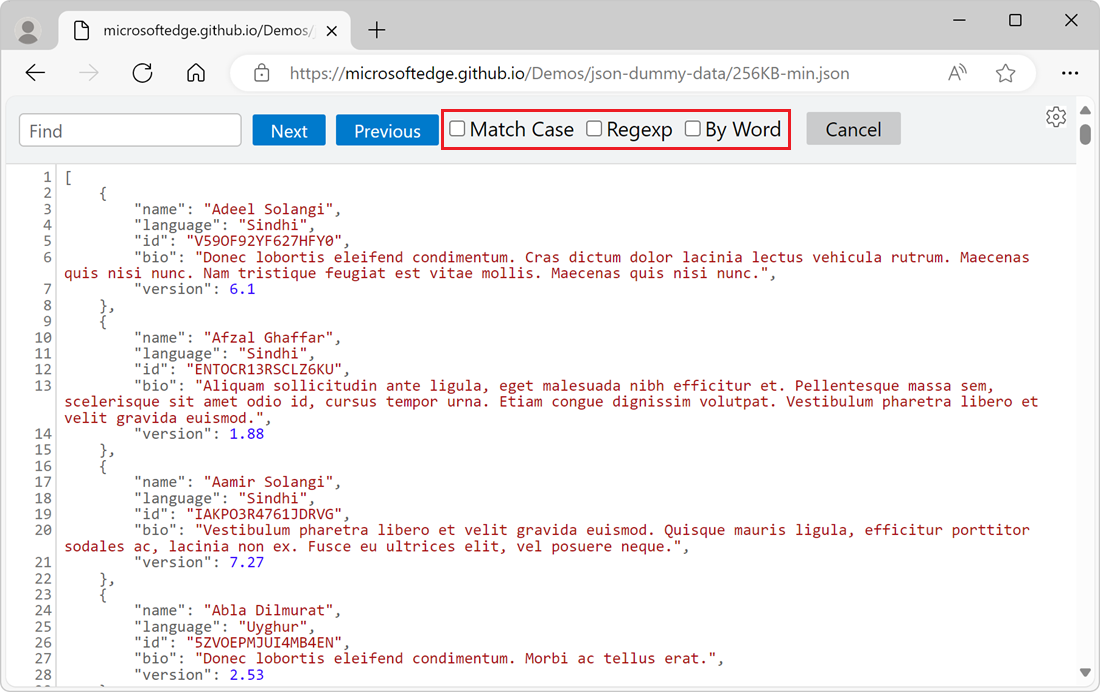
执行区分大小写的搜索
默认情况下,搜索不区分大小写。 例如,搜索匹配 helloHello、 HELLO、 hello或包含任何大小写字符 hello 的任何字符串。
若要使搜索区分大小写,请选中搜索工具栏中的 “匹配大小写 ”复选框。
正则表达式搜索
默认情况下,搜索字符串被视为文本字符串。
若要使用正则表达式进行搜索,请选中搜索工具栏中的 “正则表达式 ”复选框。
仅按整字搜索
默认情况下,搜索不仅限于查找被空格包围的整个独立单词。 例如,搜索匹配 hellohello、 hello-world和 world-hello或包含字符 hello序列的任何字符串。
若要将搜索限制为仅匹配用空格括起来的字符串,而不用相邻的字母,请在搜索工具栏中选中“按Word”复选框。